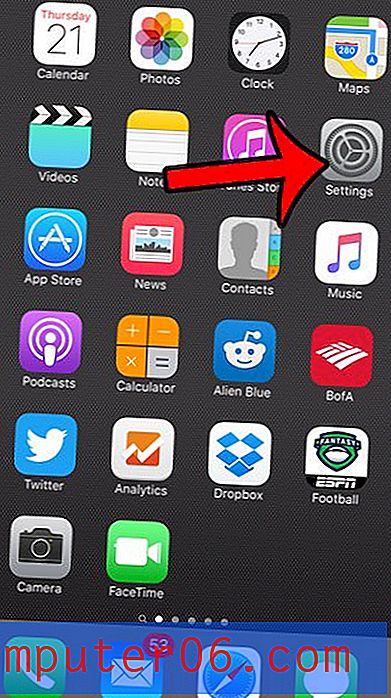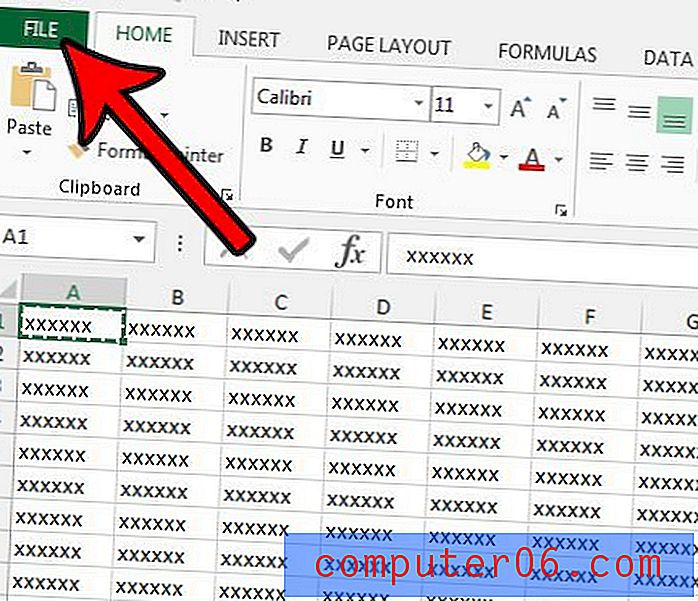Een YouTube-video toevoegen in Powerpoint Online
Met visuele media zoals een Powerpoint-diavoorstelling is de weergave van de gegevens op uw dia's belangrijk om uw publiek betrokken te houden. Een effectieve manier om dit te doen is met video.
YouTube is de beste bron van video's op internet en gelukkig is er een ingebouwde manier om YouTube-video's in dia's in te sluiten in een Powerpoint-presentatie. Onze tutorial hieronder leidt je door het proces van het vinden en toevoegen van een video aan je Powerpoint Online-presentatie.
Een YouTube-video insluiten op een dia in Powerpoint Online
De stappen in dit artikel zijn uitgevoerd in de desktopversie van Google Chrome, maar werken ook in andere desktopwebbrowsers zoals Microsoft Edge of Firefox. Merk op dat als u ervoor kiest om uw Powerpoint-presentatie te downloaden zodat u deze op een computer kunt gebruiken zonder toegang tot Powerpoint Online, die computer internettoegang nodig heeft om de ingesloten YouTube-video te kunnen afspelen. De video wordt niet gedownload en opgeslagen op de dia. Alleen de code om de video van YouTube af te spelen, wordt bij de dia meegeleverd.
Stap 1: Ga naar Powerpoint Online op https://office.live.com/start/PowerPoint.aspx en log in op het Microsoft-account met het presentatiebestand waarin u de YouTube-video wilt insluiten.
Stap 2: Open de Powerpoint-presentatie.
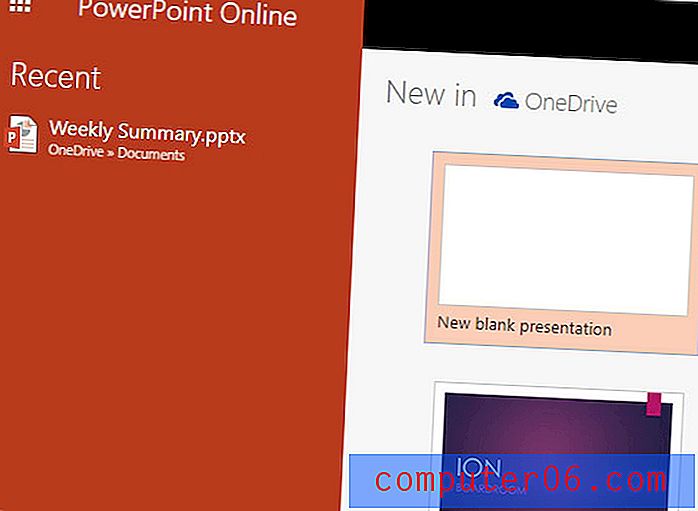
Stap 3: Selecteer de dia voor de video in de kolom met dia's aan de linkerkant van het venster.
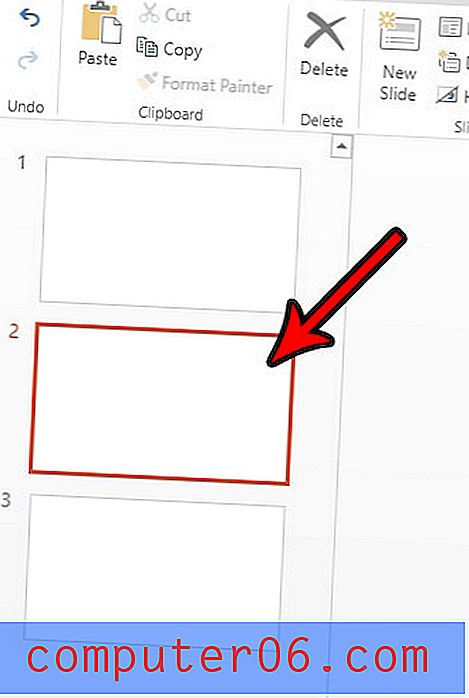
Stap 4: klik op het tabblad Invoegen bovenaan het venster.
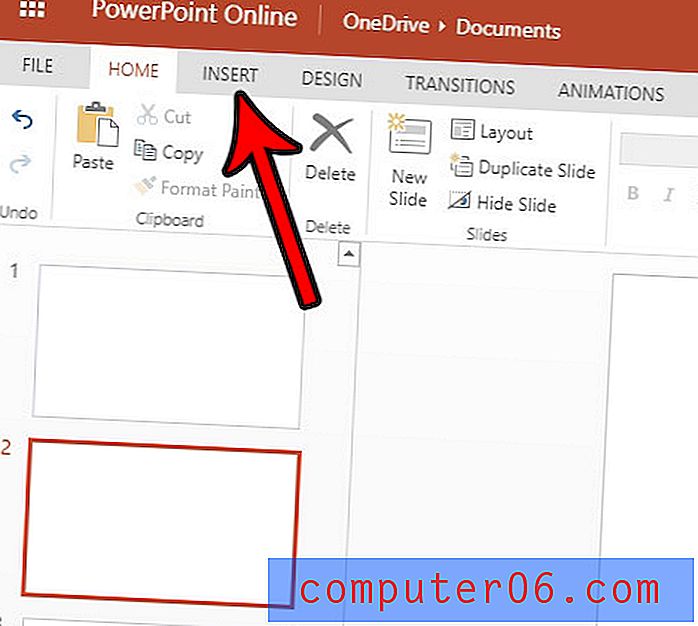
Stap 5: klik op de knop Online video in het gedeelte Media van het lint.
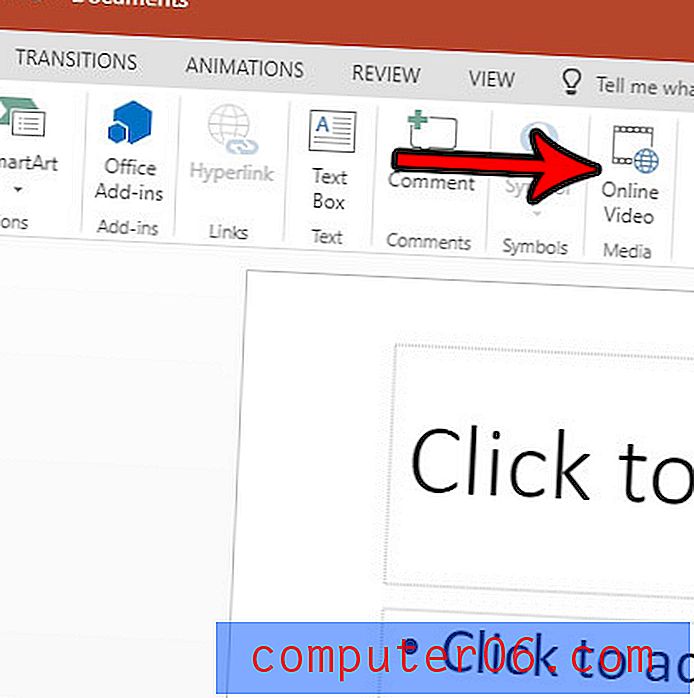
Stap 6: Typ de zoekterm voor de YouTube-video in het zoekveld en druk op de Enter- toets op je toetsenbord.
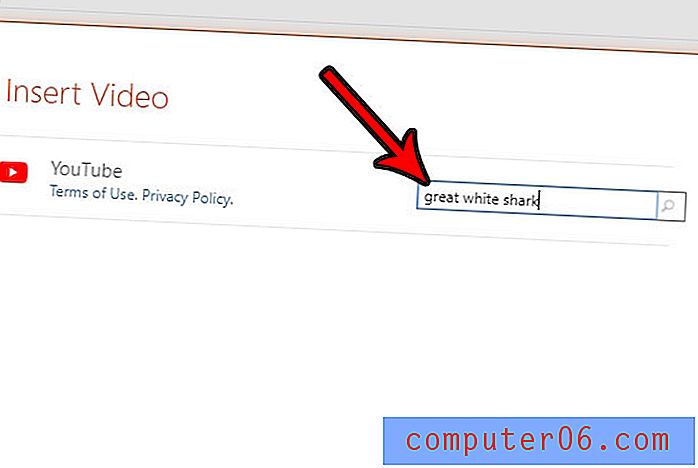
Stap 7: Selecteer de video die u in de diavoorstelling wilt gebruiken en klik vervolgens op de knop Invoegen .
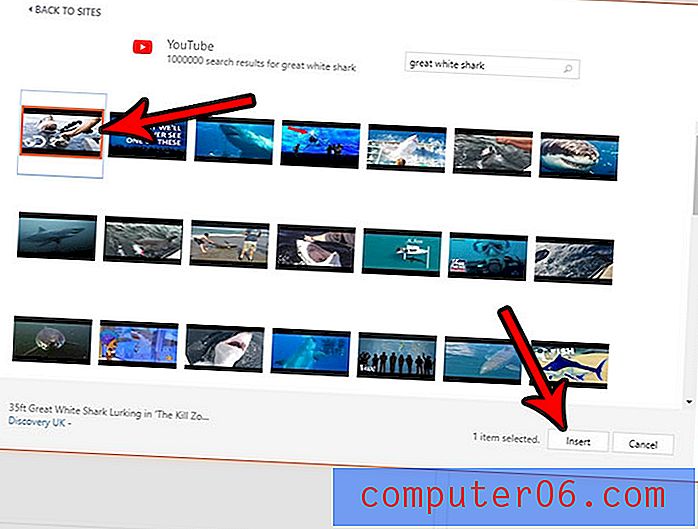
Stap 8: U kunt het formaat van de video wijzigen door deze aan te passen met de grepen aan de rand van de video, of u kunt erop klikken en slepen om de video opnieuw te plaatsen.
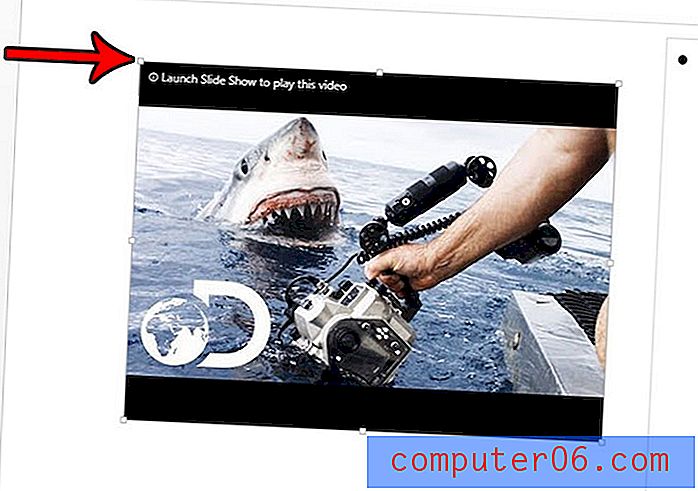
Om de video te bekijken, klikt u eenvoudig op het tabblad Weergeven bovenaan het venster en kiest u een van de afspeelopties op het lint.
U kunt een vergelijkbare methode gebruiken als u een YouTube-video wilt insluiten in een desktopversie van Powerpoint.