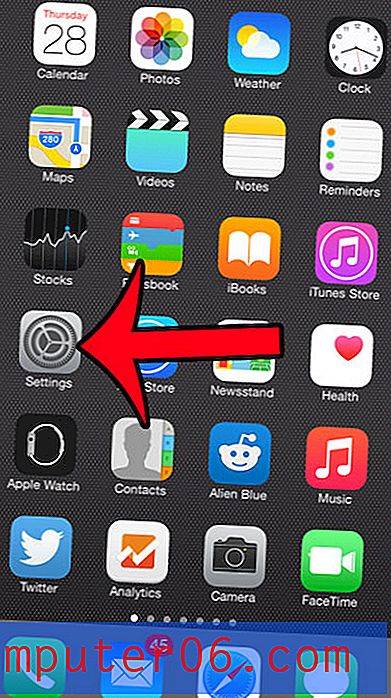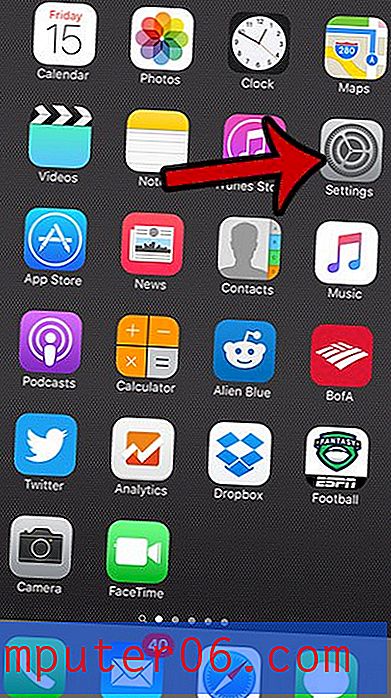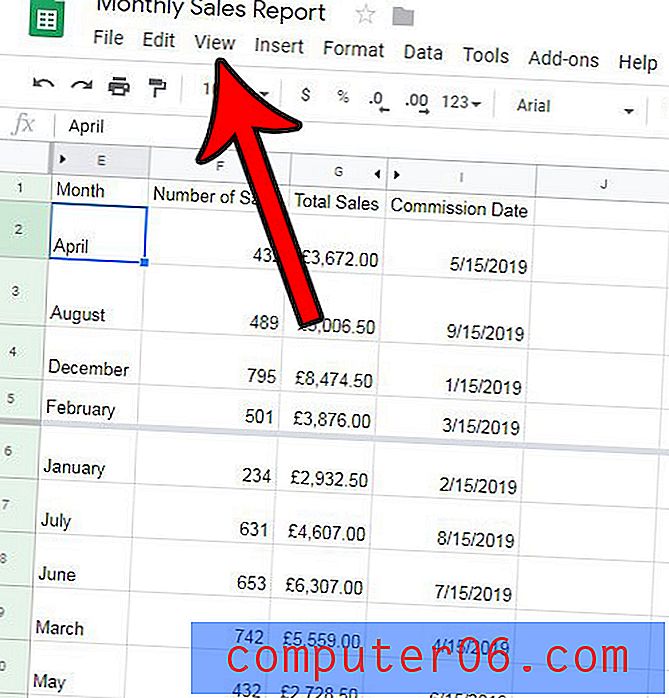Lagen wijzigen in Powerpoint 2013
U zou kunnen besluiten dat u lagen in uw Powerpoint-diavoorstelling moet wijzigen als een object in een dia een ander object bedekt of wordt bedekt. Dit kan belangrijk zijn om te weten of u transparante afbeeldingen in uw diavoorstelling heeft en u probeert uw tekstvakken en afbeeldingen zo te plaatsen dat ze het juiste effect hebben.
Dit kan frustrerend zijn om mee om te gaan, en misschien heb je zelfs je toevlucht genomen tot het uitzoeken van de volgorde waarin elk dia-element moet worden geplaatst om het gewenste resultaat te bereiken. Maar er is een functie in Powerpoint 2013 waarmee u de lagen van uw afbeeldingen, tekstvakken en andere dia-elementen kunt wijzigen. Onze onderstaande gids laat u zien waar u deze opties kunt vinden en hoe u ze kunt gebruiken.
Objectlagen op dia's aanpassen in Powerpoint 2013
De stappen in deze handleiding laten zien hoe u een object in uw dia selecteert (zoals een tekstvak of een afbeelding) en vervolgens die dia naar voren brengt of naar achteren verzendt. Deze positionering is relatief ten opzichte van de andere objecten op de dia.
Stap 1: Open uw diavoorstelling in Powerpoint 2013.
Stap 2: Selecteer de dia met het object waarvoor u de laag wilt wijzigen.
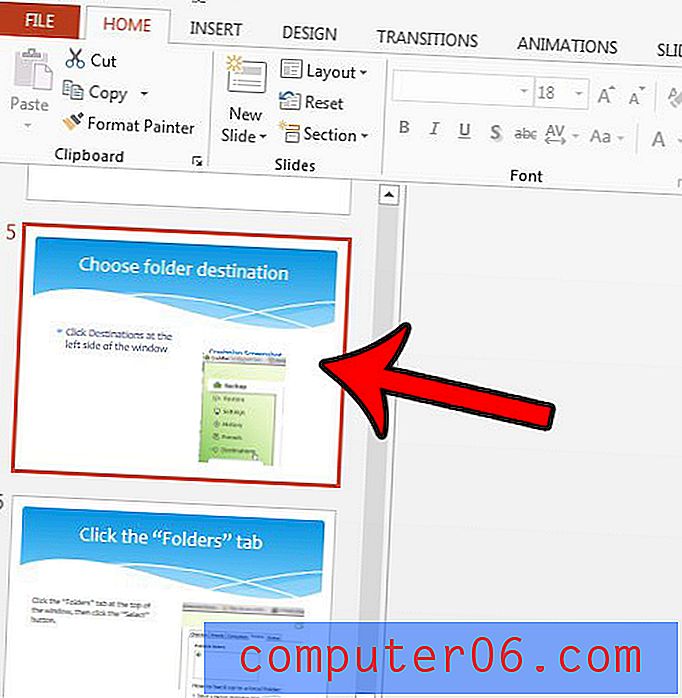
Stap 3: Klik op het object om het te selecteren.
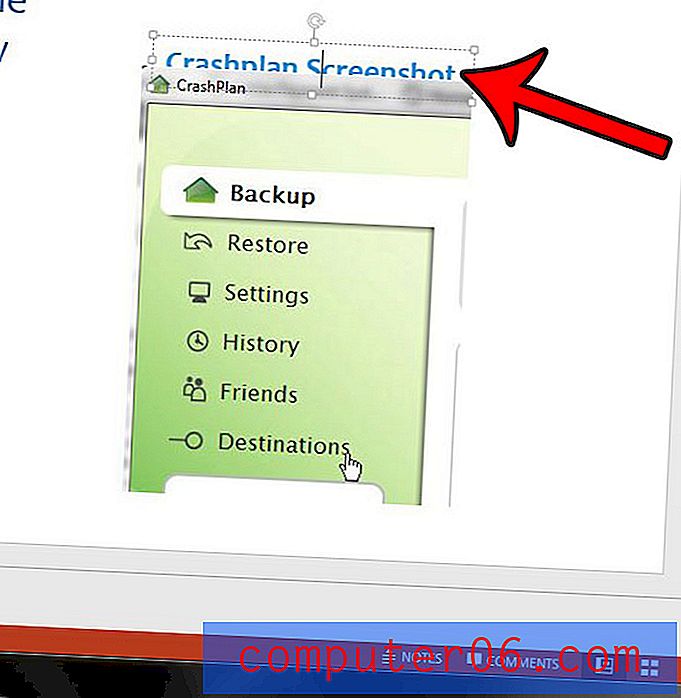
Stap 4: klik op het tabblad Opmaak onder Hulpmiddelen voor tekenen bovenaan het venster.
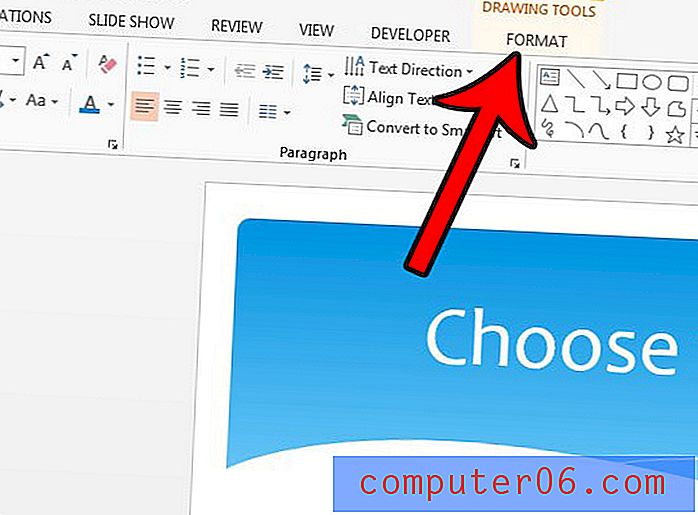
Stap 5: Klik op de knop Vooruit of Achteruit verzenden in het gedeelte Schikken van het lint, afhankelijk van de laagwijziging die u wilt uitvoeren.
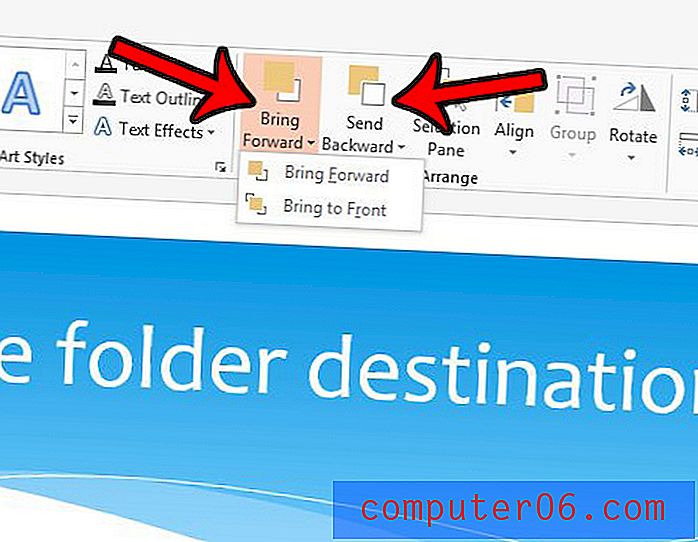
Als u de optie Naar voren brengen selecteert, wordt het object een niveau hoger geplaatst dan de huidige laag, terwijl de knop Achteruit sturen het object een laag lager plaatst.
Merk op dat er een Bring to the Front- optie is onder Bring Forward en een Send to the Back- optie onder Send Backward . Uw dia heeft mogelijk veel lagen en als u een van die specifieke opties gebruikt, wordt het veel gemakkelijker om een object op de bovenste of onderste laag van de dia te plaatsen.
Gebruik je ook Photoshop en je hebt je afgevraagd hoe je lagen in dat programma kunt gebruiken? Lees meer over het wijzigen van Photoshop-lagen en ontdek hoe veelzijdig een toollaag kan zijn.