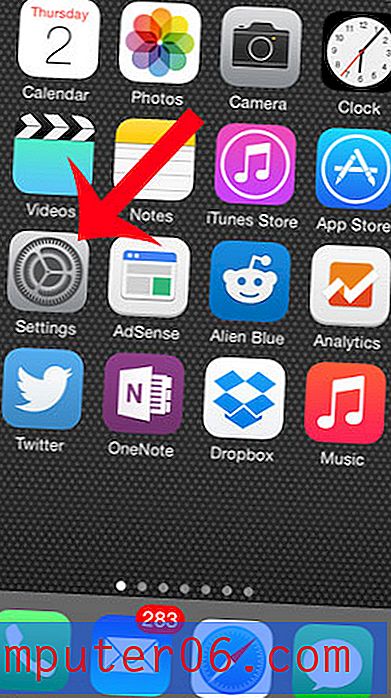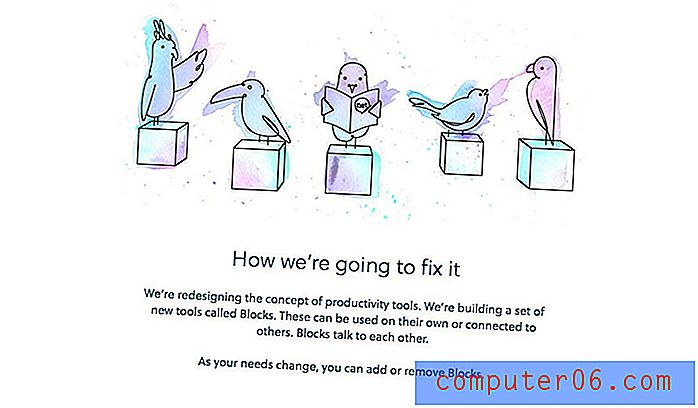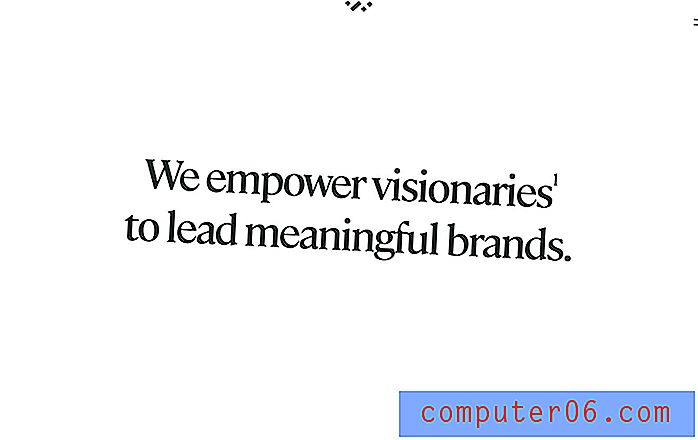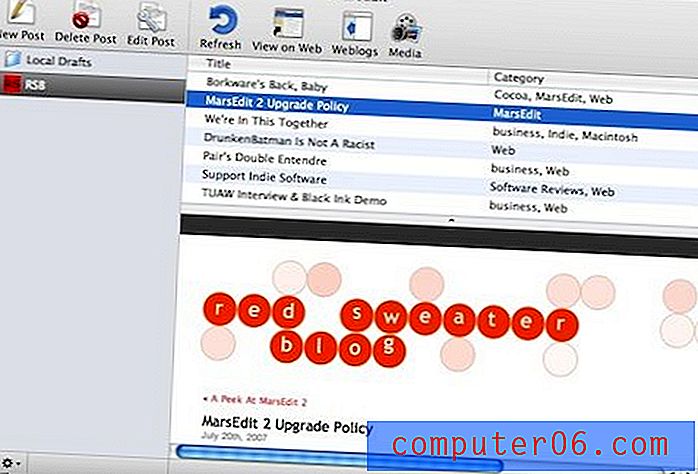Wijzigen wat de aan / uit-knop doet in Windows 7
Er zijn veel verschillende manieren waarop mensen hun computers beheren wanneer ze er klaar mee zijn. Sommige mensen willen hun computers graag uitschakelen door ervoor te kiezen deze uit te schakelen, terwijl anderen er de voorkeur aan geven de computer in de slaapstand te zetten, zodat hij de volgende keer dat hij wordt aangezet niet volledig hoeft op te starten. Ongeacht uw voorkeur, u zult misschien niet bevallen wat de standaard actie van de aan / uit-knop doet in Windows 7. Gelukkig is dit iets dat u op uw computer kunt veranderen, dus lees hieronder verder om te leren hoe u kunt wijzigen wat de aan / uit-knop doet in Windows 7.
Ben je geïnteresseerd in meer informatie over Windows 8? Dit besturingssysteem biedt veel verbeteringen en veranderingen ten opzichte van Windows 7 en kan helpen om uw ervaring met uw computer te verbeteren. Lees meer over Windows 8, inclusief de upgradekosten en de nieuwe functies in het besturingssysteem.
Hoe de instellingen van de aan / uit-knop in Windows 8 te wijzigen
Er zijn verschillende opties waaruit u kunt kiezen voor het definiëren van de aan / uit-knopactie. Deze omvatten Gebruiker wisselen, Afmelden, Vergrendelen, Opnieuw opstarten, Slaapstand, Slaapstand en Afsluiten . Nadat u de instelling hebt gedefinieerd met behulp van de onderstaande procedure, wordt de wijziging onmiddellijk van kracht. Merk op dat u altijd kunt kiezen uit de volledige set opties door op de pijl rechts van de aan / uit-knop in het menu Start te klikken.
Stap 1: klik met de rechtermuisknop op de werkbalk onder aan het scherm en klik vervolgens op Eigenschappen .
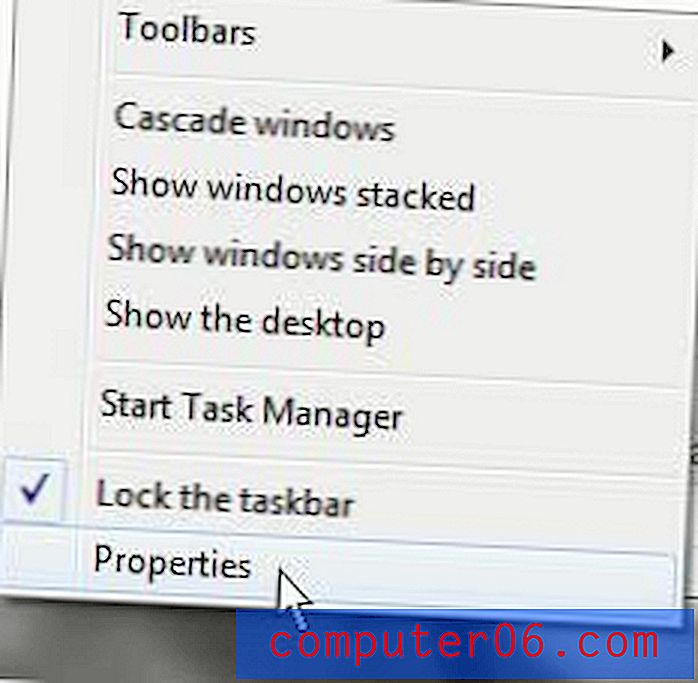
Stap 2: klik op de menutab Start bovenaan het venster.
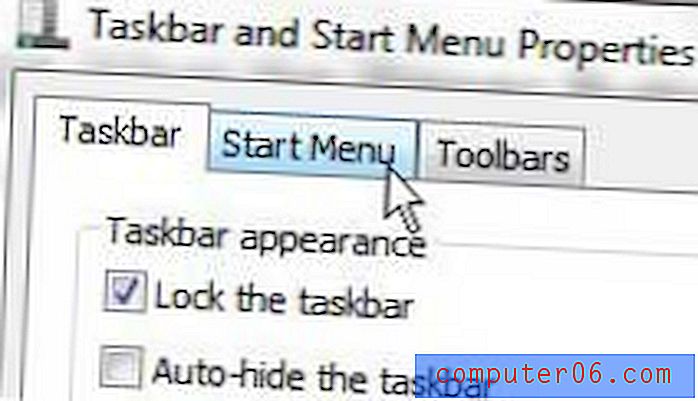
Stap 3: klik op het vervolgkeuzemenu rechts van de aan / uit-knopactie en klik vervolgens op de optie die u in de toekomst voor de aan / uit-knop wilt gebruiken.
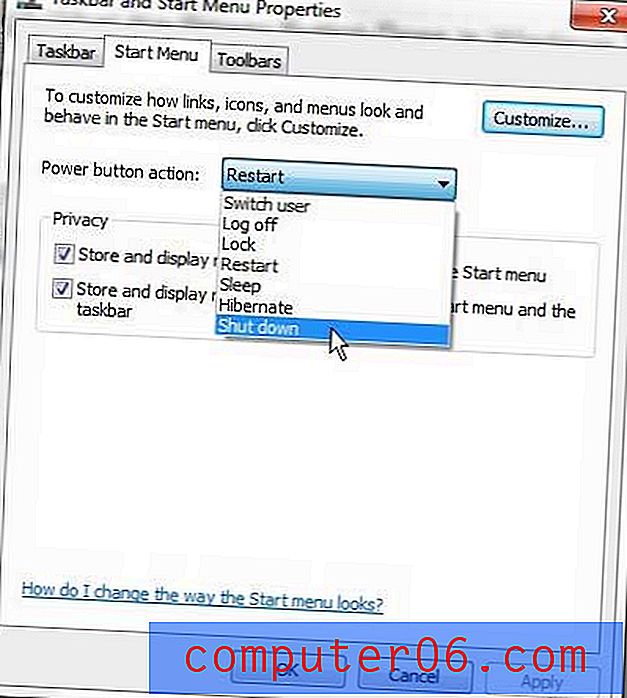
Stap 4: klik op de knop Toepassen onder aan het venster en klik vervolgens op de knop OK .
Er zijn ook veel andere wijzigingen die u in het menu kunt aanbrengen. U kunt er bijvoorbeeld voor kiezen om de taakbalk naar een andere locatie op het scherm te verplaatsen, of u kunt hem terug naar de onderkant verplaatsen als deze per ongeluk naar de bovenkant of de zijkant is verplaatst.