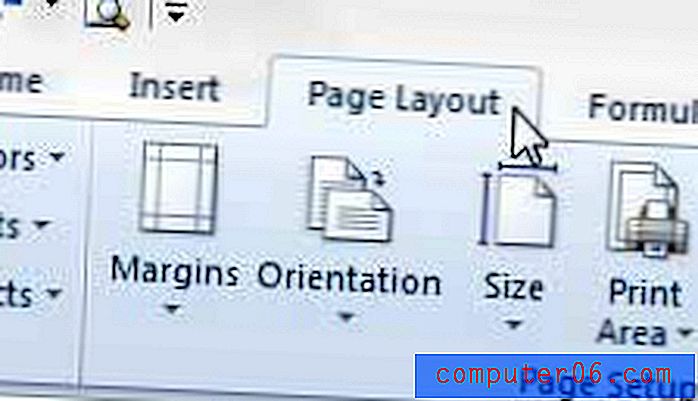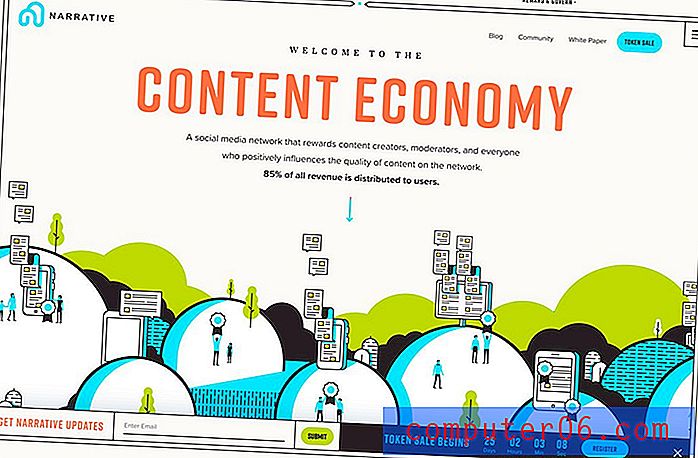Hoe een Windows 7-wachtwoord te wijzigen
Heb je ooit een tutorial gelezen over het verbeteren van de beveiliging van je computer en werd je verteld om je Windows 7-wachtwoord te wijzigen? Heeft die tutorial vervolgens de methode overgeslagen om die wijziging daadwerkelijk aan te brengen? Hoewel het een goed idee is om uw wachtwoord in Windows 7 te wijzigen, zullen veel beveiligingsexperts ten onrechte aannemen dat mensen al weten hoe ze dit moeten doen, omdat ze al een wachtwoord hebben. Voor de meeste gebruikers is dat wachtwoord echter gemaakt toen ze de computer voor het eerst instelden. Ze hebben nooit een bewuste beslissing genomen om een wachtwoord in te stellen en weten daarom niet hoe ze het scherm moeten vinden om dit te doen. Gelukkig is het wijzigen van een Windows 7-wachtwoord een proces dat in een paar korte stappen kan worden voltooid.
Een gebruikerswachtwoord wijzigen in Windows 7
Er zijn veel redenen waarom mensen een wachtwoord niet willen wijzigen. Of deze terughoudendheid te wijten is aan het feit dat het huidige wachtwoord gemakkelijk te onthouden is, ze zien geen echte bedreiging als hun wachtwoord is gecompromitteerd of omdat ze geïntimideerd zijn over het daadwerkelijk lokaliseren van de middelen om het wachtwoord aan te passen, het vaak bijwerken van wachtwoorden is gewoon iets dat we moeten accepteren als we computers gaan gebruiken en verbonden zijn met internet.
Stap 1: klik op de knop Start in de linkerbenedenhoek van het scherm en klik vervolgens op Configuratiescherm in de kolom aan de rechterkant van het menu.
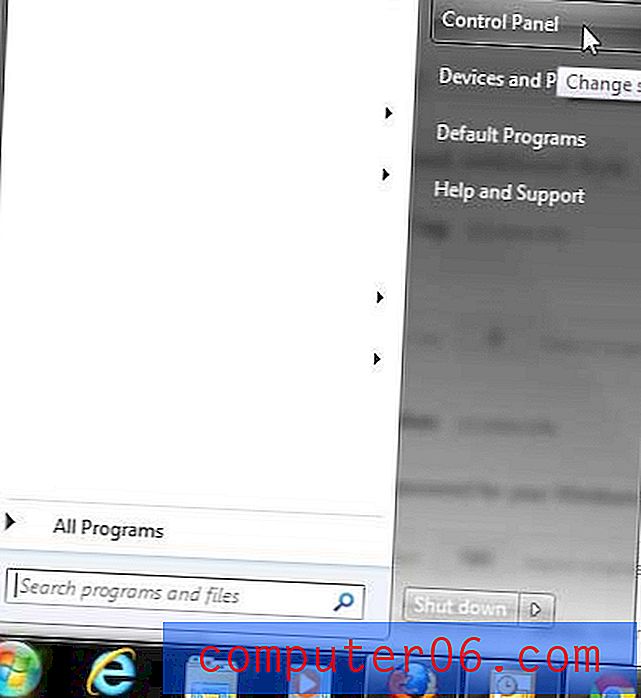
Stap 2: klik op de groene link Gebruikersaccounts en gezinsveiligheid in de rechterbovenhoek van het venster.
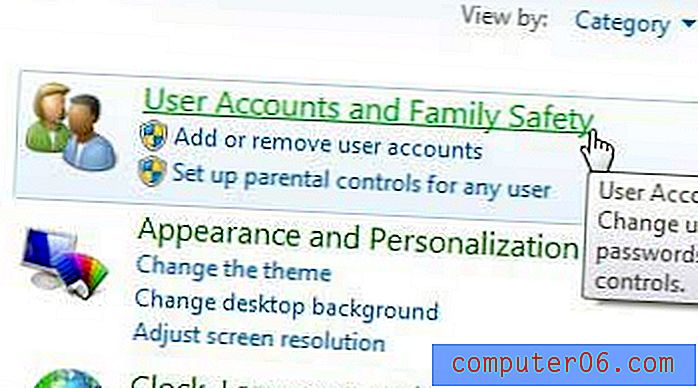
Stap 3: klik op de blauwe link Wijzig uw Windows-wachtwoord onder het gedeelte Gebruikersaccounts van het venster.
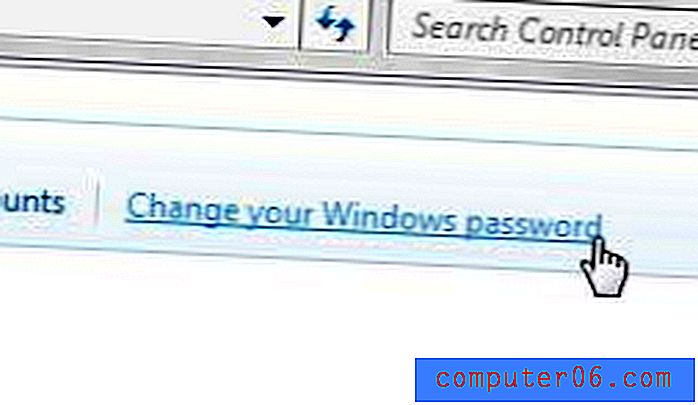
Stap 4: Klik op de blauwe link Wachtwoord wijzigen bovenaan het venster.
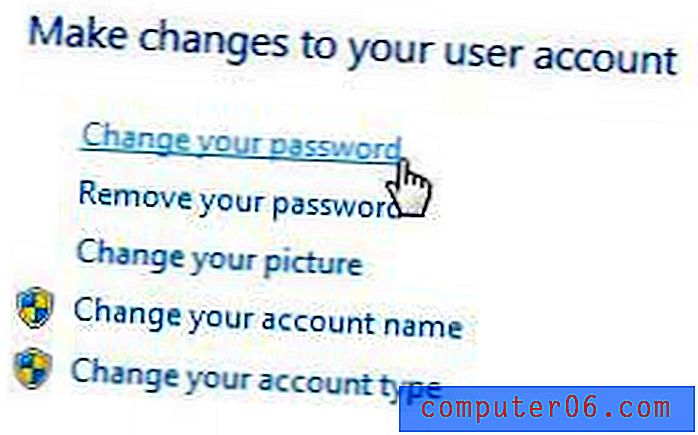
Stap 5: Typ uw huidige wachtwoord in het veld Huidig wachtwoord, typ uw nieuwe wachtwoord in het veld Nieuw wachtwoord en typ het nieuwe wachtwoord opnieuw in het veld Bevestig nieuw wachtwoord . U moet ook een hint typen om u te helpen het wachtwoord te onthouden in het veld Typ een wachtwoordhint . Probeer dit niet te duidelijk te maken, want deze hint wordt weergegeven wanneer iemand je wachtwoord onjuist invoert.
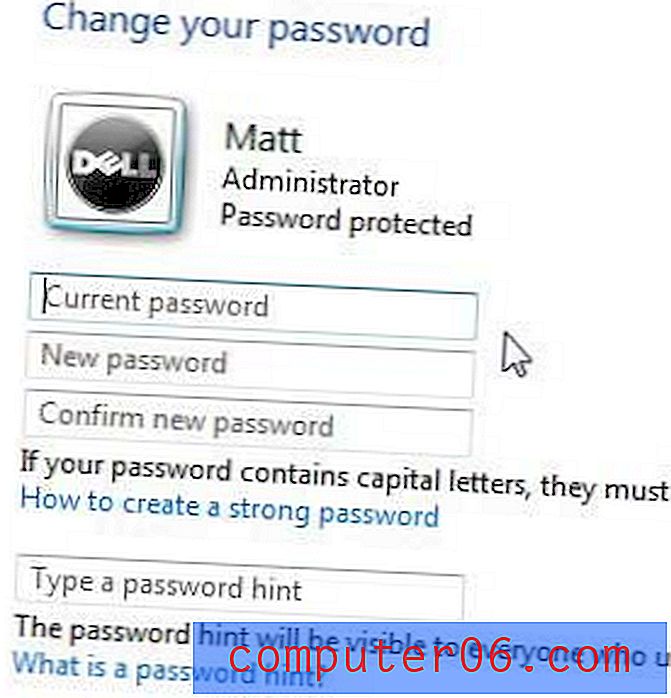
Stap 6: Klik op de knop Wachtwoord wijzigen onder aan het venster om de wijziging toe te passen.
Maakt u ook veel beveiligingsupgrades op uw computer. Heeft u al een back-upplan? Zo niet, dan kan dit artikel nuttig voor u zijn, omdat het een eenvoudige, gratis methode biedt voor het automatisch stapsgewijs back-uppen van belangrijke gegevens.
Bent u op zoek naar een upgrade naar Windows 8 in de nabije toekomst, maar wilt u daarvoor een nieuwe laptop aanschaffen? Lees onze recensie van deze Dell laptop om te zien of deze de functies heeft waarnaar u op zoek bent.