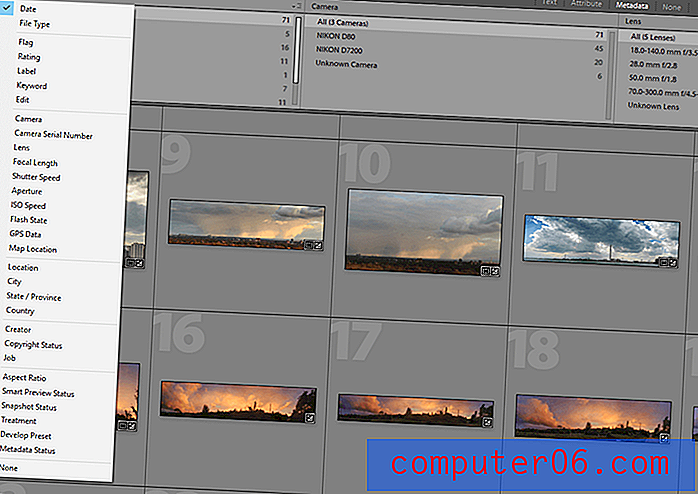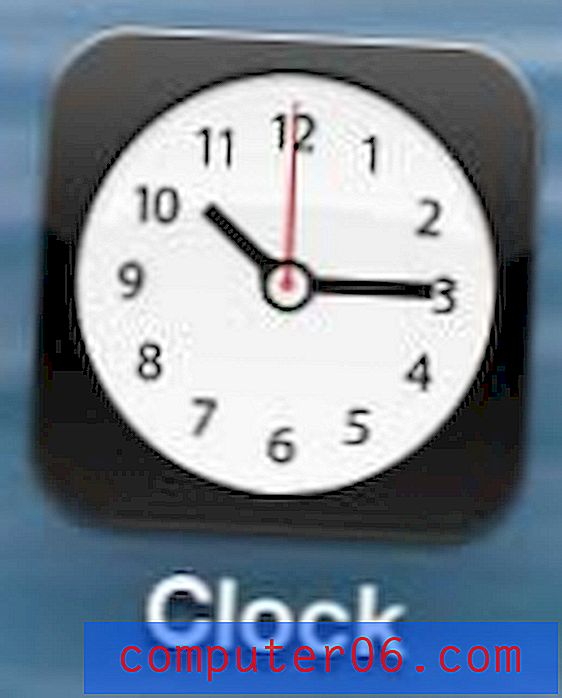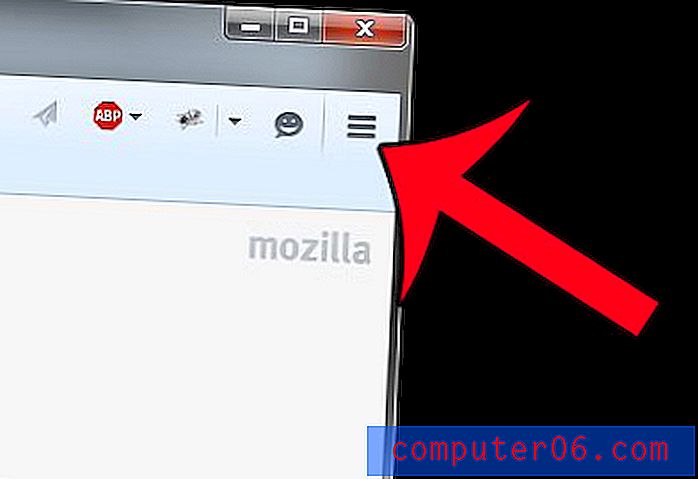Controleren op passieve stem in Microsoft Word 2010
Een tekstverwerkingsprogramma in de huidige tijd moet meer zijn dan alleen een eenvoudige teksteditor. Het moet hulpmiddelen hebben waarmee u inhoud van internet kunt toevoegen, het moet toegang hebben tot sjablonen die het maken van documenten gemakkelijker maken en het heeft hulpmiddelen nodig die uw werk op fouten kunnen controleren. Microsoft Word 2010 is een marktleider in tekstverwerkingsprogramma's, dus het heeft natuurlijk al deze dingen. Maar niet alle instellingen die u mogelijk nodig heeft, zijn standaard ingeschakeld, dus u moet wat sleutelen aan het programma om het zo te laten werken zoals u dat wilt. Gelukkig kan het uw document controleren op gevallen van passief spraakgebruik en u in staat stellen deze te corrigeren voordat u het document indient bij iemand die u zou kunnen straffen voor het gebruik ervan. U kunt hieronder verder lezen om te zien hoe u de passieve spraakcontrole gebruikt in zowel Word 2010 als Word 2013.
Controleer op passieve stem in een Word 2010-document
Er zijn veel situaties waarin een passieve stemcontrole van pas kan komen, dus het is een beetje verrassend dat deze standaard niet is ingeschakeld in Word 2010. Het zou één ding zijn als je een plug-in of add-on zou moeten installeren om die functionaliteit te krijgen, maar het is ingebouwd. Gelukkig is het eenvoudig om de spelling- en grammaticacontrole te laten zoeken naar een passieve stem, zodat je Volg gewoon de onderstaande instructies om die zoekopdracht op te nemen wanneer u de tool uitvoert.
Stap 1: Open Microsoft Word 2010.
Stap 2: klik op Bestand bovenaan het venster en klik vervolgens op Opties aan de linkerkant van het venster. Dit opent een nieuw venster met de titel Word Options .

Open het venster Word-opties
Stap 3: klik op de optie Proofing aan de linkerkant van het venster Word Options .
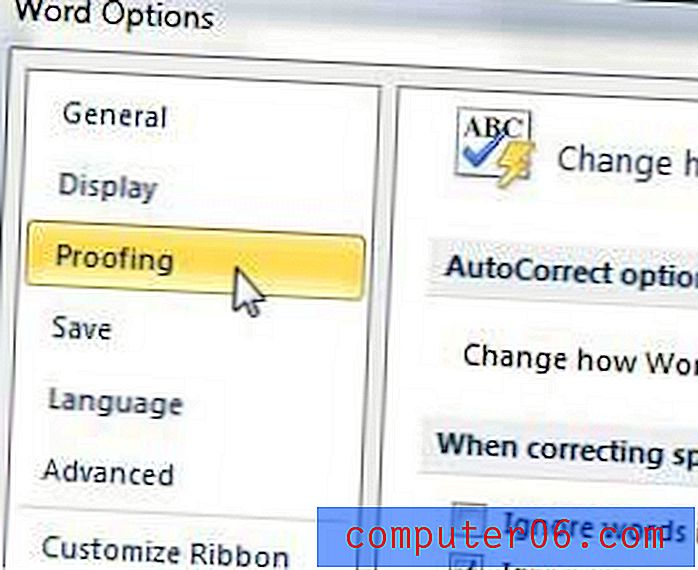
Open het venster Proofing Options
Stap 4: klik op de knop Instellingen rechts van het vervolgkeuzemenu Schrijfstijl in de sectie Spelling en grammatica corrigeren in Word . Dit opent een venster Grammatica-instellingen.
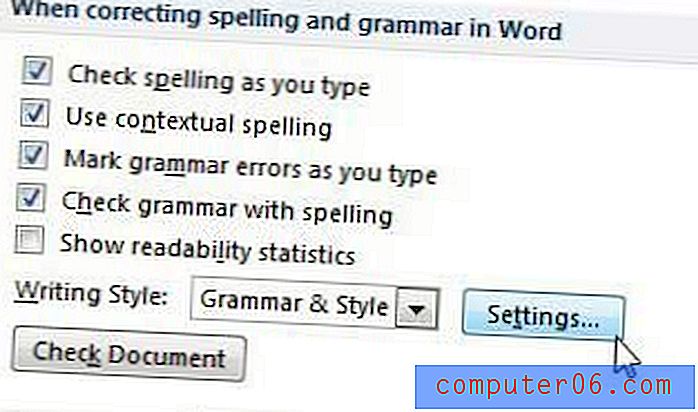
Open het venster Grammatica-instellingen
Stap 5: Blader naar het gedeelte Stijl van het venster Grammatica-instellingen en vink vervolgens het vakje links van passieve zinnen aan . Terwijl u hier bent, kunt u ook de vakjes aanvinken voor eventuele extra opties waarvoor u de checker wilt laten zoeken.
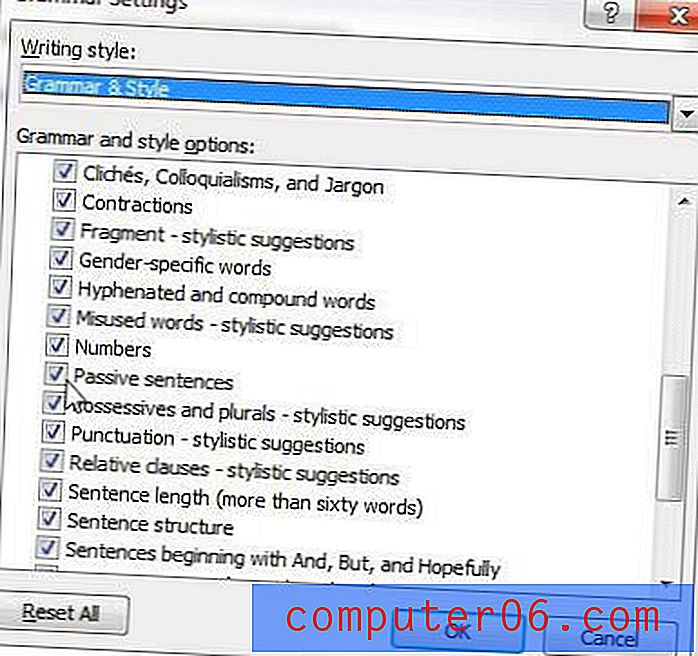
Vink de optie rechts van Passieve zinnen aan
Klik op de knop OK onder aan het venster Grammatica-instellingen en klik vervolgens op de knop OK onder aan het venster Woordopties om het te sluiten en je wijzigingen toe te passen.
De passieve spraakcontrole gebruiken in Word 2013
De methode voor het inschakelen van deze functie is vergelijkbaar in Word 2013 zoals in Word 2010.
Stap 1: Start Microsoft Word 2013.
Stap 2: klik op het tabblad Bestand in de linkerbovenhoek van het venster.
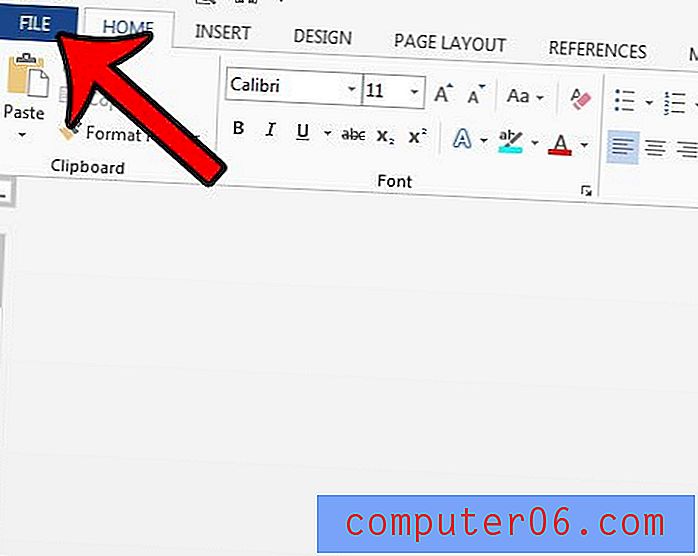
Stap 3: klik op Opties in de kolom aan de linkerkant van het venster.
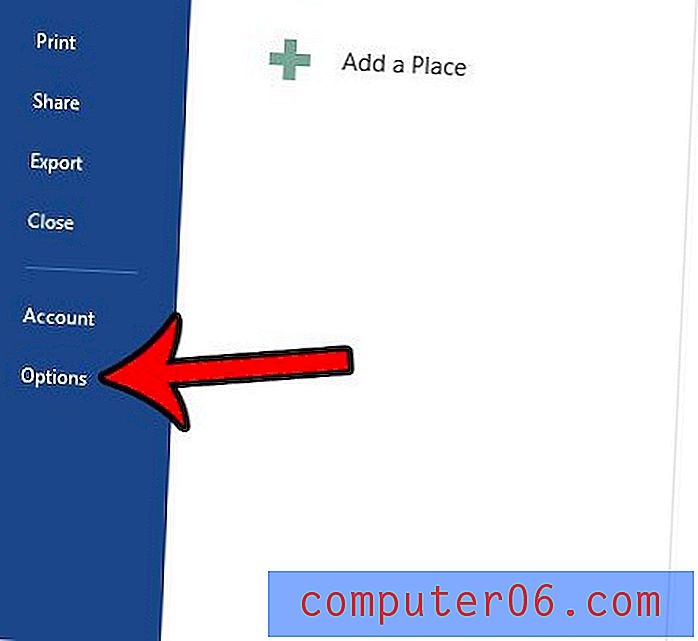
Stap 4: klik op het tabblad Controle .
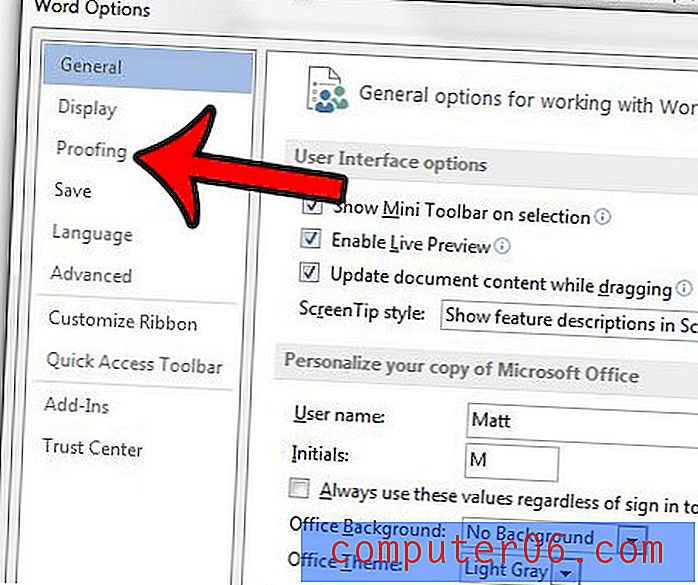
Stap 5: Scroll naar beneden en klik op de knop Instellingen rechts van het vervolgkeuzemenu Schrijfstijl .
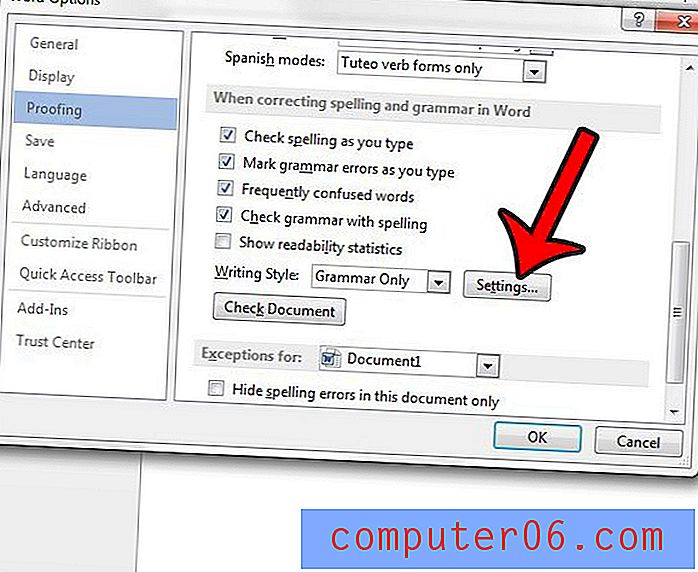
Stap 6: Scroll naar beneden en klik op het vak links van passieve zinnen . Word bevat een passieve spraakcontrole met de grammatica en spellingcontrole als er een vinkje in dat vak staat.
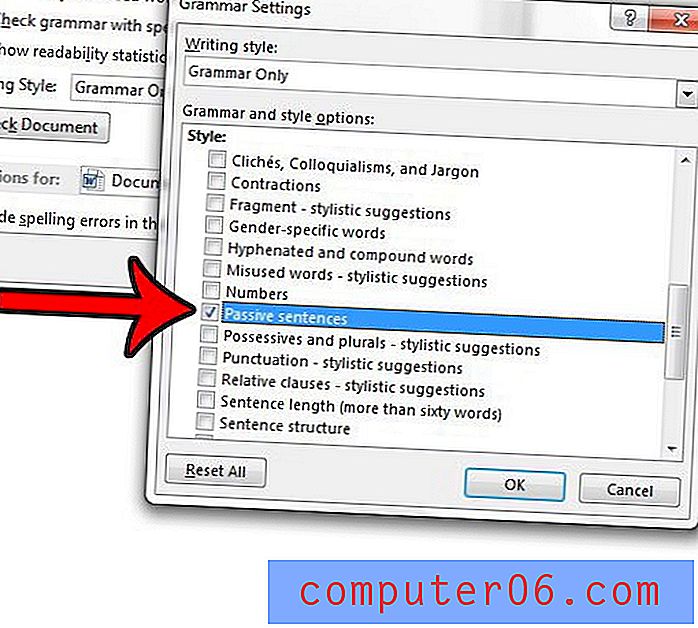
Vervolgens kunt u onder aan elk van de geopende vensters op de knop OK klikken om uw wijzigingen op te slaan en toe te passen.
Nadat u de spelling- en grammaticacontrole hebt geconfigureerd, hoeft u deze alleen maar op uw document uit te voeren om eventuele grammatica- of spelfouten te lokaliseren, inclusief degene die controleert op passieve stem. U kunt de instructies in dit artikel volgen om te leren hoe u de checker op uw document uitvoert.