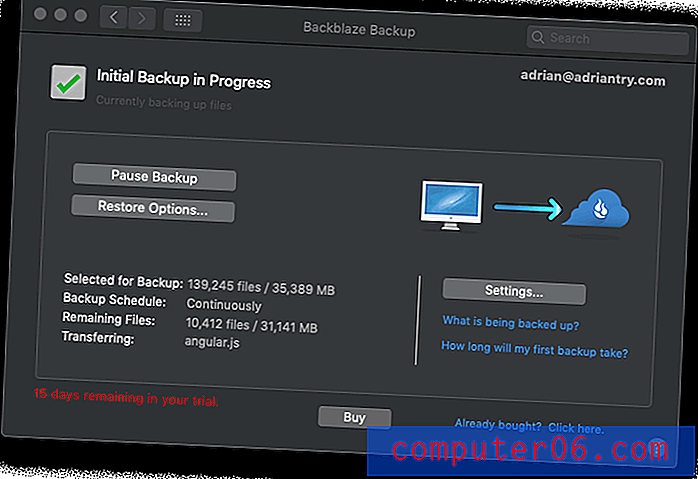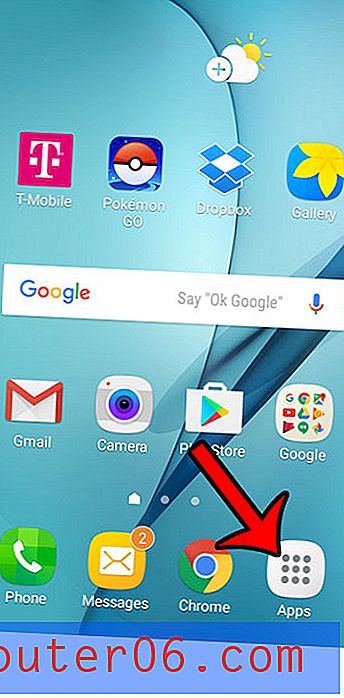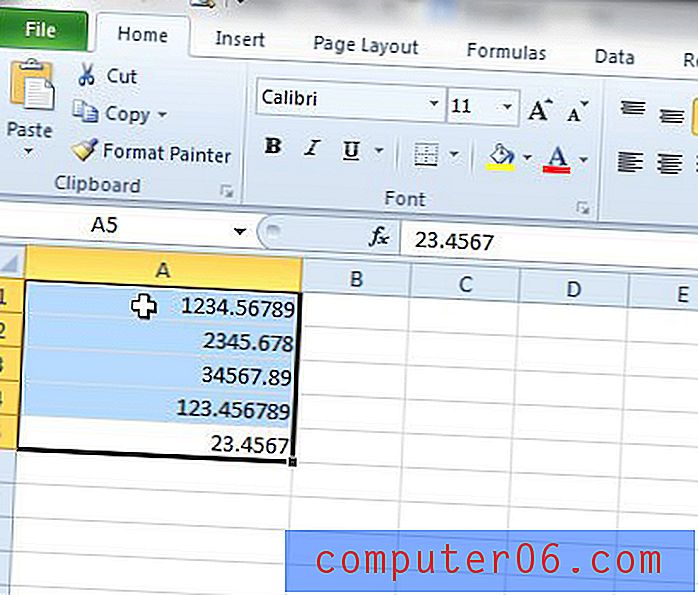Mappen maken in Outlook 2013
Het kan moeilijk worden om uw inbox te sorteren en te navigeren wanneer u veel e-mails ontvangt. Hoewel zoeken een effectieve manier kan zijn om het bericht te vinden dat u nodig heeft, is een andere manier om georganiseerd te blijven, met behulp van mappen.
Onze tutorial hieronder laat zien hoe je een nieuwe map maakt in Outlook 2013. Je kunt die nieuwe mappen vervolgens gebruiken om je e-mails handmatig te sorteren door ze vanuit je inbox te slepen en neer te zetten, of je kunt regels maken om dit sorteren automatisch te laten gebeuren.
Op zoek naar een eenvoudige manier om e-mails naar een grote groep mensen te sturen? Ontdek hoe u een distributielijst in Outlook maakt, zodat u niet voor elke e-mail dezelfde e-mailadressen hoeft te typen.
Hoe maak je een nieuwe map in Outlook 2013
De stappen in dit artikel zijn uitgevoerd in Microsoft Outlook 2013, maar werken ook in nieuwere versies van Outlook. Houd er rekening mee dat als u IMAP voor uw e-mailaccount gebruikt en een nieuwe map maakt, die map ook op uw e-mailserver wordt gemaakt.
Stap 1: Open Outlook 2013.
Stap 2: Klik met de rechtermuisknop op het e-mailadres aan de linkerkant van het venster waarvoor u een nieuwe map wilt maken en klik vervolgens op de optie Nieuwe map .
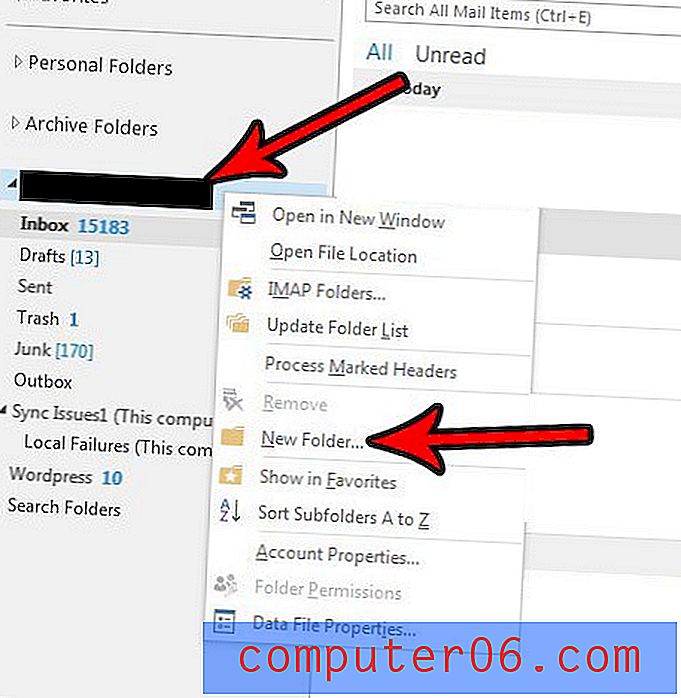
Stap 3: Typ de naam voor de map en druk op Enter als je klaar bent.
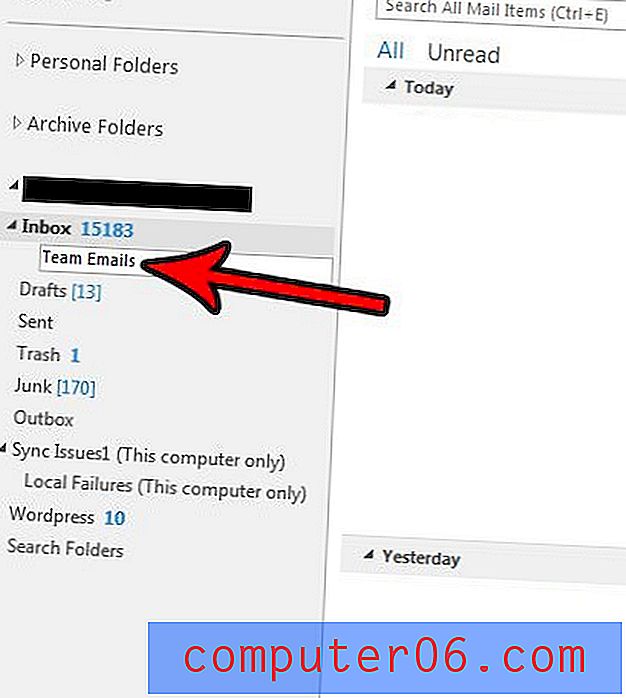
Vereist uw bedrijf bepaalde instellingen voor uw handtekening? Ontdek hoe u een afbeelding aan een handtekening kunt toevoegen als u uw bedrijfslogo als onderdeel daarvan wilt opnemen.
Wilt u dat Outlook vaker op nieuwe berichten controleert? Ontdek hoe u de verzend- en ontvangstfrequentie in Outlook 2013 kunt wijzigen, zodat het programma vaker verbinding maakt met uw server om te controleren op nieuwe e-mails.