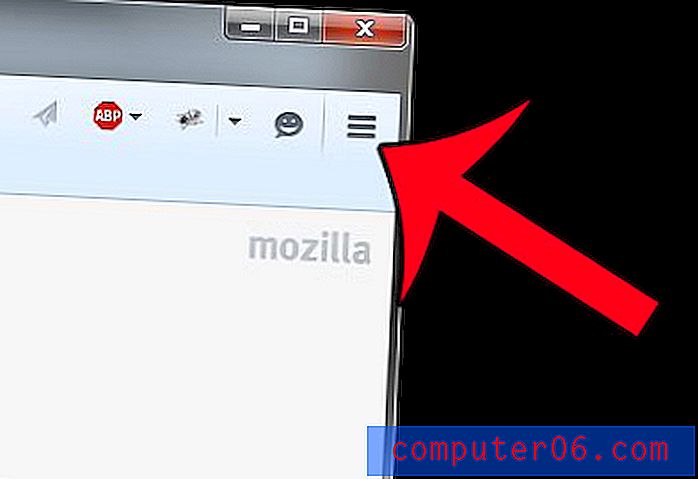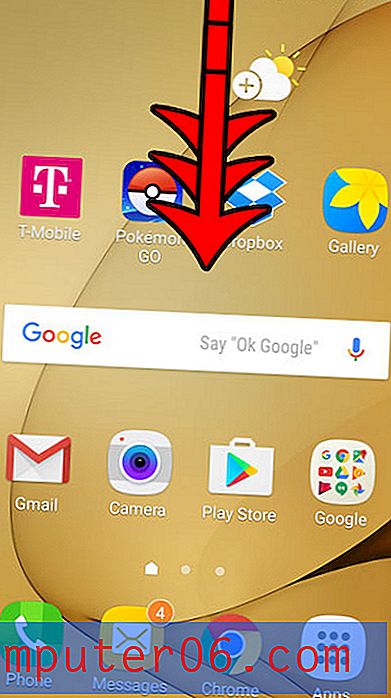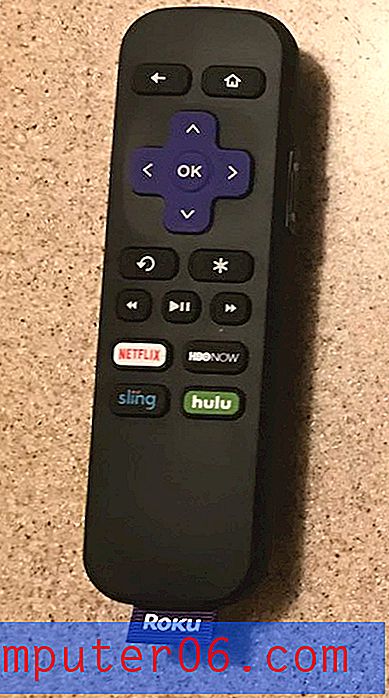Hoe alle e-mails in een map in Outlook 2013 te verwijderen
Heeft u veel e-mails in een map in uw Outlook-account en wilt u ze allemaal verwijderen? Hoewel je misschien een manier hebt gevonden om dit te doen door de e-mails handmatig te selecteren, is er eigenlijk een optie in een snelmenu waarmee je alle items in een Outlook-map kunt verwijderen.
Leer hoe u meerdere Outlook-contacten in één geconsolideerde lijst kunt veranderen.
Onze tutorial hieronder zal je door het proces leiden van het legen van alle e-mails uit een map in Outlook 2013. De verwijderde e-mails worden dan verplaatst naar je map Verwijderde items waar je ze permanent kunt verwijderen, als je dat wilt.
Hoe maak je een map leeg in Outlook 2013
De stappen in dit artikel zijn uitgevoerd in Microsoft Outlook 2013. Door deze stappen te voltooien, verwijdert u alle e-mails in een bepaalde map en verplaatst u ze naar de prullenbak. Vervolgens kunt u dezelfde actie uitvoeren om de prullenbak te legen. Houd er rekening mee dat dit even kan duren als u een groot aantal e-mails verwijdert. Als u IMAP voor uw e-mailaccount gebruikt, worden deze e-mails ook van uw e-mailserver verwijderd wanneer u deze actie uitvoert.
Stap 1: Open Outlook 2013.
Stap 2: Zoek de map met de e-mails die u wilt verwijderen. Ik verwijder alle e-mails in de WordPress-map in de onderstaande afbeelding.
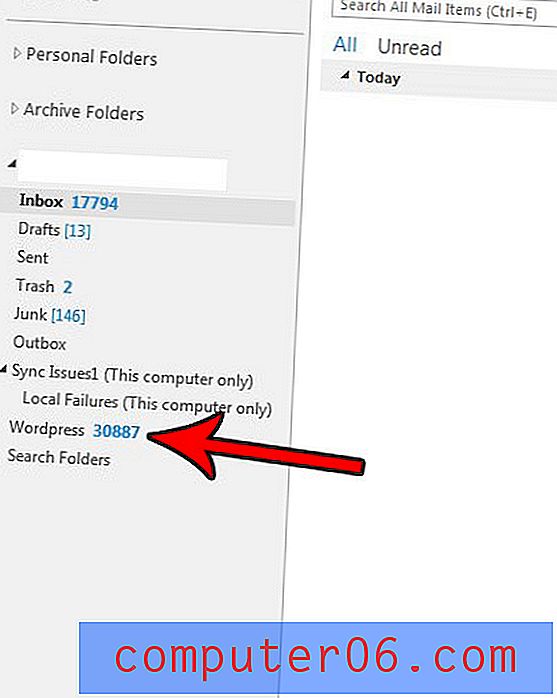
Stap 3: klik met de rechtermuisknop op de doelmap en klik vervolgens op de optie Alles verwijderen .
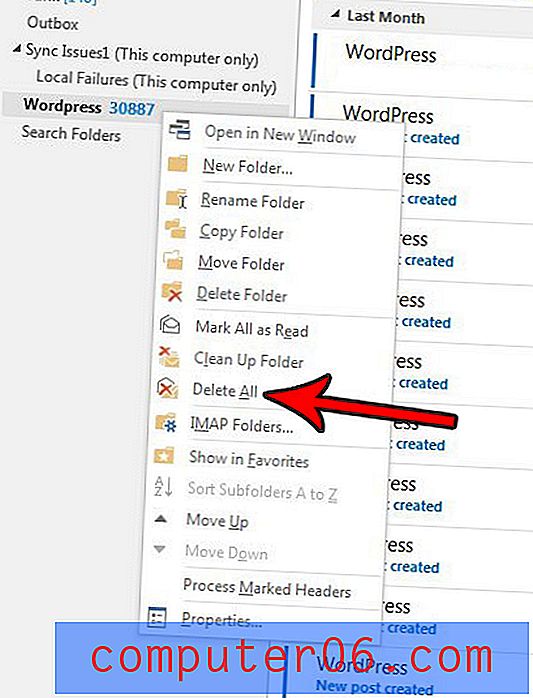
Stap 4: klik op de knop Ja in het pop-upvenster om te bevestigen dat u al deze e-mails naar de map Verwijderde items wilt verplaatsen.

Zoals eerder vermeld, kan dit even duren als je veel e-mails hebt. Het kan ook even duren voordat het aantal items is bijgewerkt met uw e-mailhost als u dit op een IMAP-e-mailaccount doet.
Wilt u dat Outlook automatisch uw map met verwijderde items leegmaakt wanneer u de applicatie sluit? Ontdek hoe u dit kunt doen als u liever heeft dat uw verwijderde items permanent uit uw account worden verwijderd wanneer u Outlook sluit.