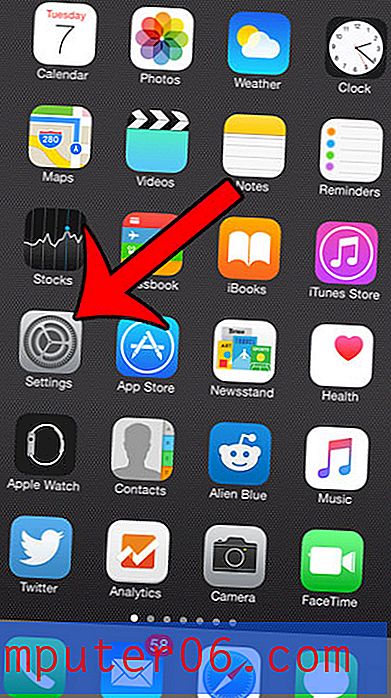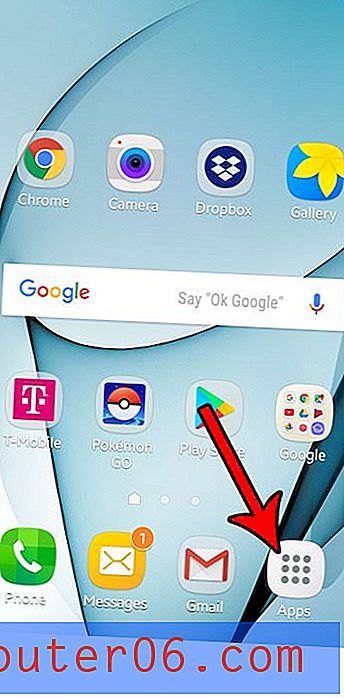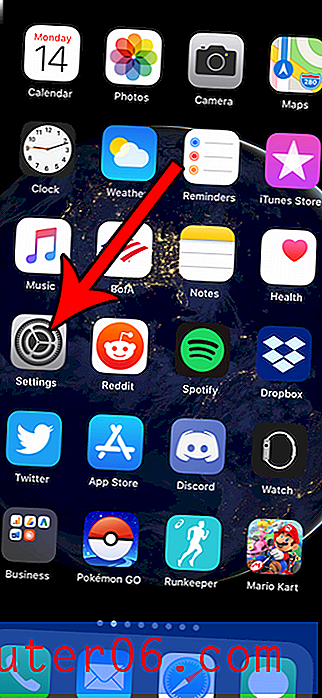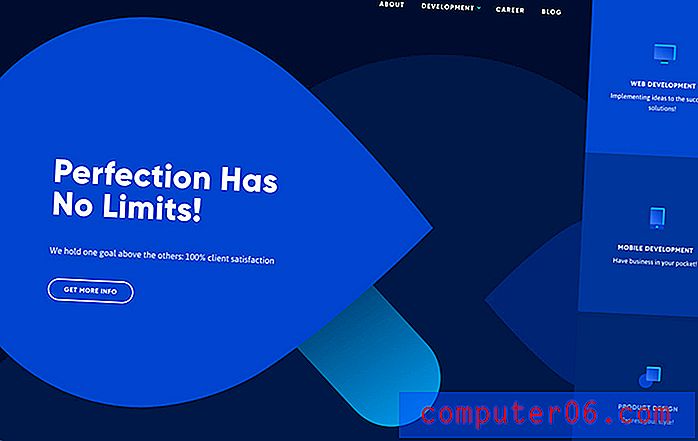Hoe een koptekst in Excel 2013 te verwijderen
Het is een veel voorkomende praktijk om spreadsheets opnieuw te gebruiken voor nieuwe doeleinden. Of het nu gaat om een rapport dat u wekelijks of maandelijks opnieuw uitvoert, of een spreadsheet die u van een andere persoon is toegestuurd, het kan een realtime besparing zijn om eenvoudig wat informatie te bewerken in plaats van het hele bestand helemaal opnieuw te maken.
Maar een spreadsheet kan bepaalde informatie bevatten die specifiek is voor een bepaald exemplaar van een bestand en die informatie staat vaak in de koptekst van het bestand. Door informatie aan een koptekst toe te voegen, is een afgedrukte kopie van de spreadsheet veel gemakkelijker te identificeren, maar als u dat bestand vervolgens voor andere doeleinden gebruikt, kan de informatie in de koptekst niet langer nauwkeurig zijn. Onze tutorial hieronder laat zien hoe u de informatie in uw koptekst volledig kunt verwijderen, zodat u het bestand zonder die informatie kunt afdrukken of zodat u nieuwe informatie aan de koptekst kunt toevoegen.
Een koptekst verwijderen uit een Excel 2013-spreadsheet
De stappen in dit artikel laten zien hoe u bestaande tekst verwijdert uit de koptekst van uw Excel 2013-spreadsheet. Zorg ervoor dat u, nadat u de onderstaande stappen hebt gevolgd, de spreadsheet opslaat zodat de koptekstinformatie weg blijft bij de volgende keer dat u het bestand opent.
Stap 1: Open uw spreadsheet in Excel 2013.
Stap 2: klik op het tabblad Invoegen bovenaan het venster.
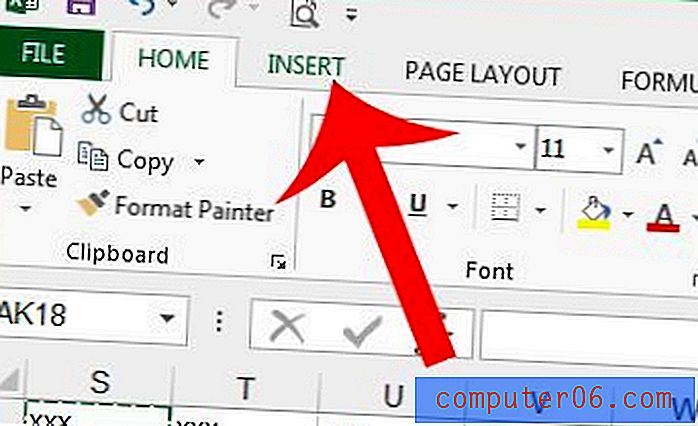
Stap 3: klik op de knop Koptekst en voettekst in het gedeelte Tekst van het navigatielint.
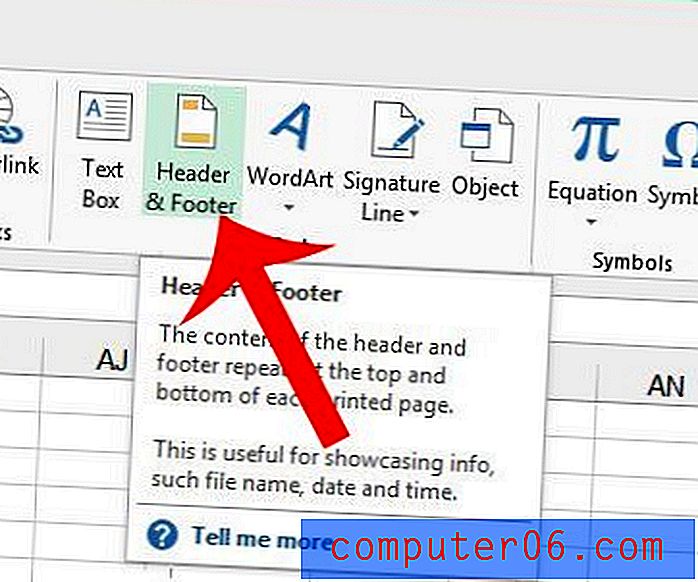
Stap 4: Klik eenmaal op de koptekst om alles te selecteren en druk vervolgens op de Backspace- toets op uw toetsenbord om het te verwijderen. Merk op dat als uw koptekstinformatie zich in meerdere secties van de koptekst bevindt, u deze stap mogelijk voor elke sectie van de koptekst moet herhalen.
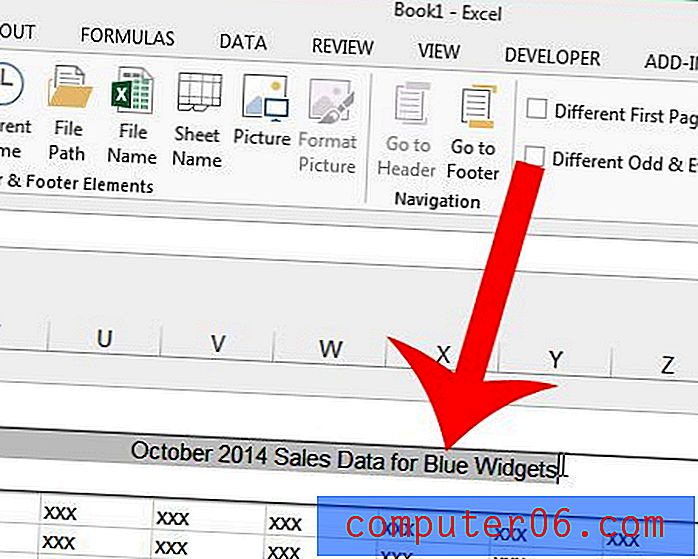
Als u de grootte van de bovenmarge wilt verkleinen waar de koptekst eerder was weergegeven, klikt u op het onderste gedeelte van de bovenmarge op de liniaal aan de linkerkant van het scherm en sleept u deze omhoog. Bekijk deze tutorial op de website van Microsoft voor meer informatie over het aanpassen van paginamarges.
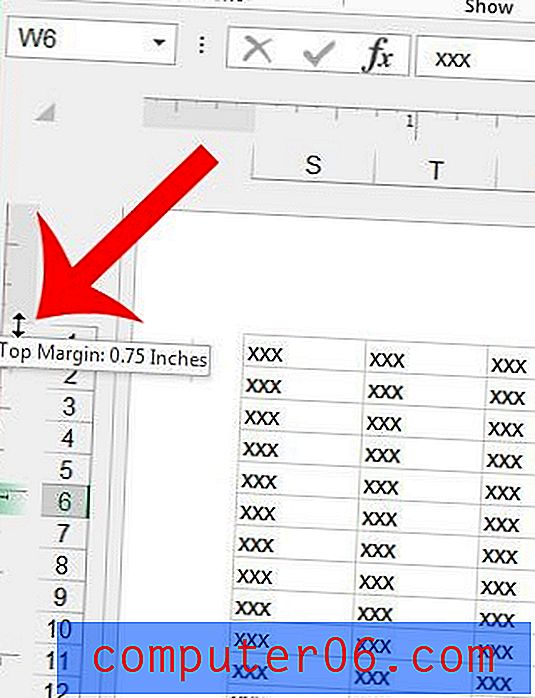
Voor een nuttige wijziging die de leesbaarheid van uw spreadsheet kan verbeteren, kunt u overwegen de bovenste rij aan elke pagina van uw document toe te voegen. Dit kan het voor lezers veel gemakkelijker maken om te weten tot welke kolom een cel behoort.