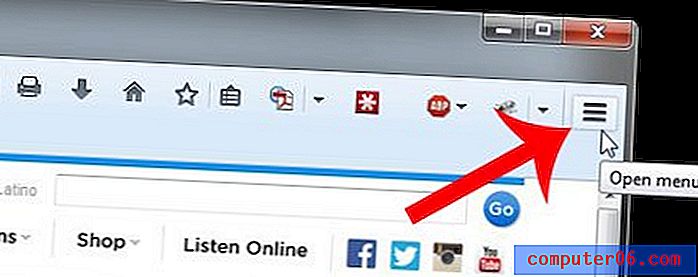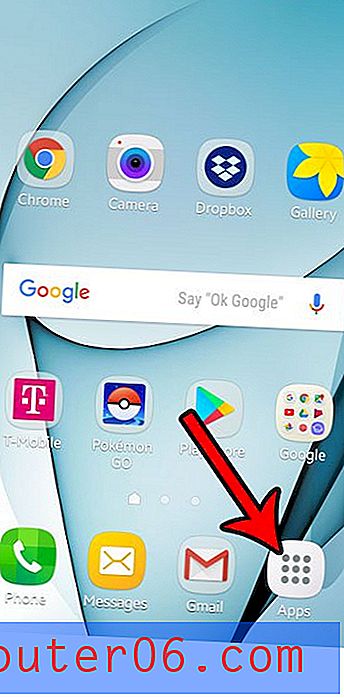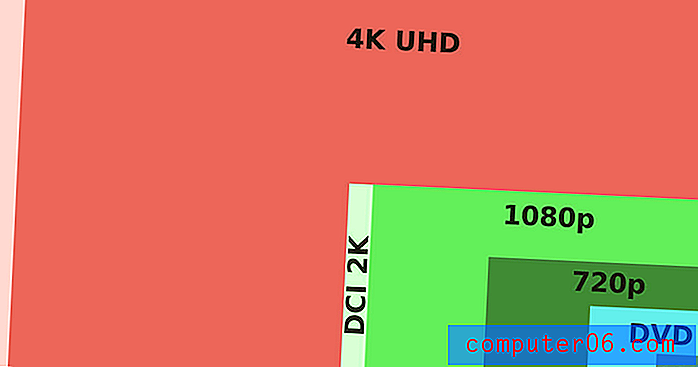AdBlock uitschakelen in Chrome, Safari, Firefox, Edge of Opera
AdBlock is een populaire extensie voor het filteren van inhoud voor grote webbrowsers zoals Google Chrome, Apple Safari, Mozilla Firefox, Opera en Microsoft Edge. We hebben deze extensie ook beoordeeld in ons beste overzicht van de adblocker-samenvatting. Zoals de naam al doet vermoeden, is de belangrijkste functie ervan om te voorkomen dat ongewenste en vervelende advertenties worden weergegeven wanneer u op internet surft.
Door AdBlock te installeren, kunt u echter geen toegang krijgen tot websites waarvan de inkomsten worden gegenereerd door display-advertenties. Ik wilde bijvoorbeeld CNN bezoeken, maar kwam in plaats daarvan deze waarschuwing tegen.
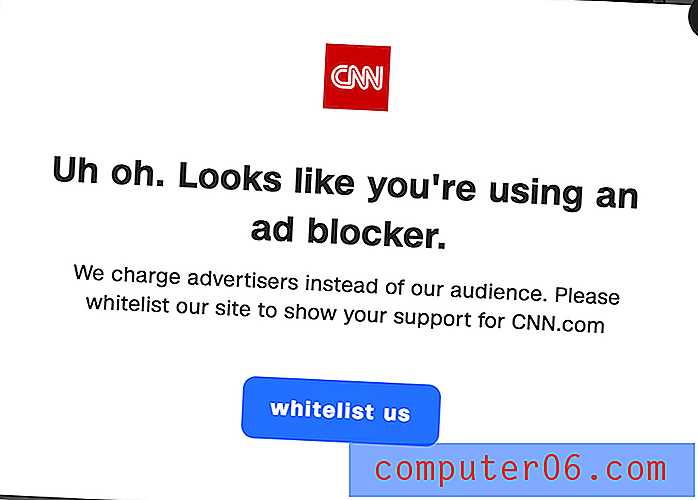
Komt me bekend voor? Het is duidelijk dat de CNN-website kan detecteren dat ik een advertentieblokkering gebruik. Wat een spelbreker.
Ik kan die sites gemakkelijk op de witte lijst zetten, maar het zal erg tijdrovend zijn omdat ik niet weet welke sites op CNN lijken en welke niet. Ik wil er ook zeker van zijn dat ik dit probleem nooit meer tegenkom. Dus vandaag laat ik u stap voor stap zien hoe u AdBlock in veelgebruikte browsers kunt uitschakelen of verwijderen.
Deze gids is het beste voor degenen onder u die Adblock tijdelijk willen uitschakelen omdat u toegang tot een bepaalde website nodig heeft, maar u bent van plan deze later in te schakelen om niet te worden gespamd door die vervelende advertenties.
Hoe AdBlock op Chrome uit te schakelen
Opmerking: de onderstaande tutorial is gebaseerd op Chrome voor macOS. Als u Chrome op een Windows-pc of een iOS- of Android-apparaat gebruikt, zien de interfaces er iets anders uit, maar de processen moeten vergelijkbaar zijn.
Stap 1: Open de Chrome-browser en ga naar Extensies. U kunt dit doen door op de drie verticale stippen in de rechterbovenhoek van uw browser te klikken. Klik vervolgens op Meer tools en extensie .
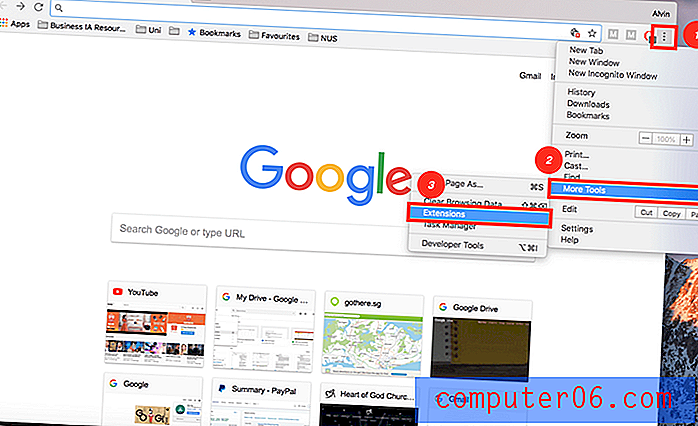
Stap 2: schakel uw AdBlock uit. Afhankelijk van hoeveel extensies u aan Chrome heeft toegevoegd, kan het even duren voordat u "Adblock" lokaliseert. Ik heb slechts vijf plug-ins geïnstalleerd, dus het is vrij eenvoudig om het AdBlock-pictogram te herkennen.
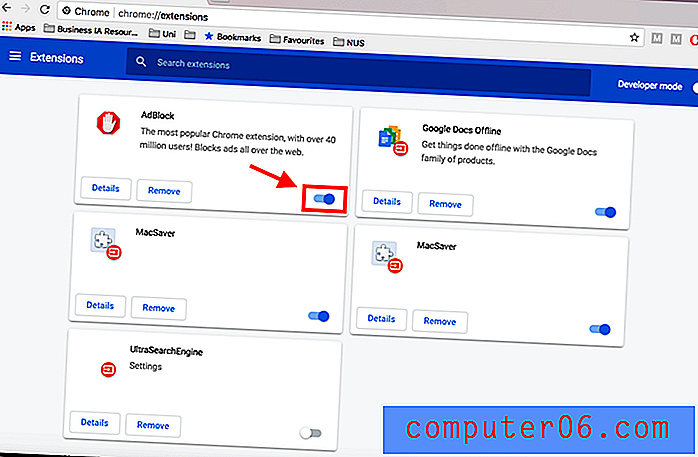
Stap 3: Als u AdBlock voorgoed wilt verwijderen, niet alleen tijdelijk uitschakelen, klikt u gewoon op de knop Verwijderen .
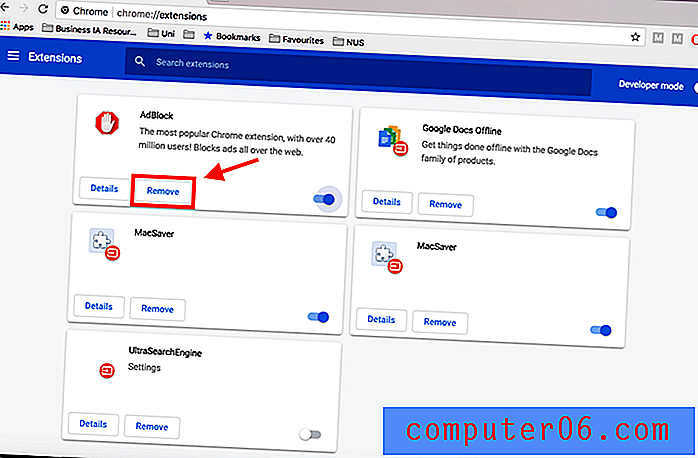
U kunt ook op het AdBlock-pictogram in de rechterbovenhoek naast de drie verticale stippen klikken en vervolgens op Pauze op deze site klikken.
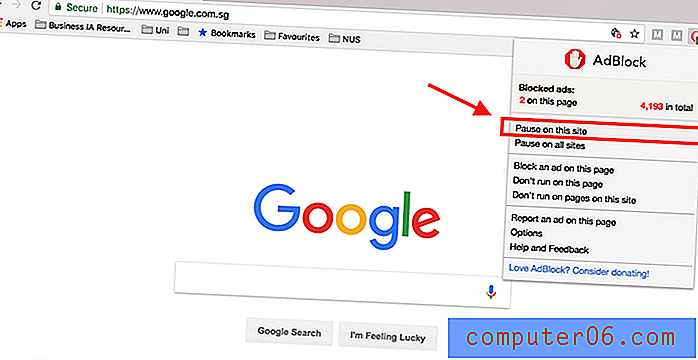
Hoe AdBlock op Safari uit te schakelen
Opmerking: ik gebruik Safari op een Apple MacBook Pro, dus de schermafbeeldingen zijn gemaakt in Safari voor macOS. Als u de Safari-browser op een pc of een iPhone / iPad gebruikt, zal de interface anders zijn. De processen moeten echter vergelijkbaar zijn.
Stap 1: Open de Safari-browser. Klik op het Safari-menu in de linkerbovenhoek van je scherm, gevolgd door Voorkeuren .
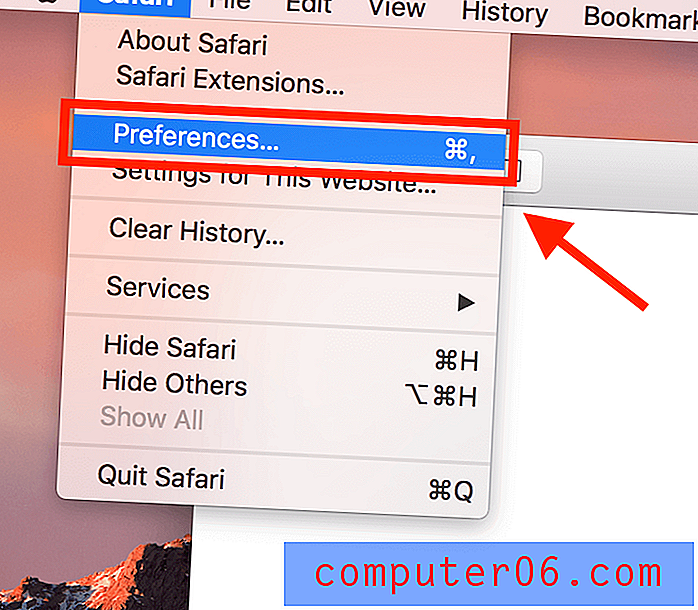
Stap 2: Ga naar het tabblad Extensies in het nieuwe venster dat verschijnt, schakel vervolgens AdBlock uit en het wordt uitgeschakeld.
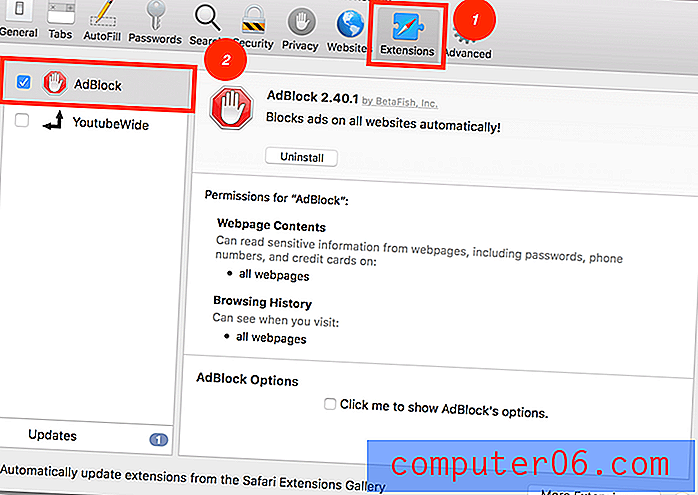
Stap 3: Als u AdBlock permanent van Safari wilt verwijderen, klikt u op Verwijderen .
Net als bij Chrome hoef je niet per se naar Instellingen te gaan . U kunt AdBlock voor slechts één website uitschakelen. Zoek hiervoor het pictogram aan de linkerkant van de adresbalk. Klik op Niet uitvoeren op deze pagina en je bent helemaal klaar.
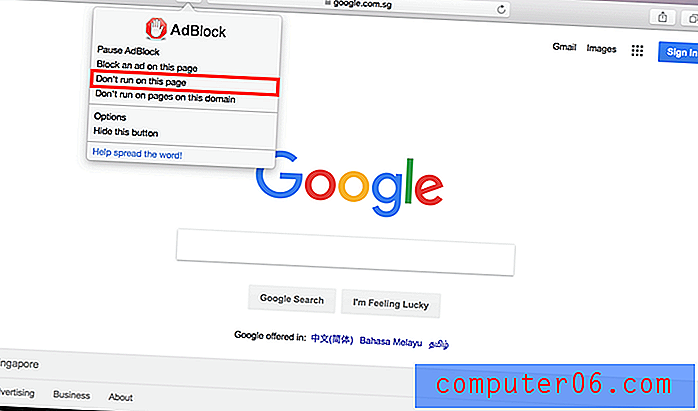
Hoe AdBlock op Firefox uit te schakelen
Opmerking: ik gebruik Firefox voor Mac. Als u Firefox voor Windows 10, iOS of Android gebruikt, ziet de interface er anders uit, maar de processen moeten redelijk op elkaar lijken.
Stap 1: Open uw Firefox-browser, klik op Extra bovenaan uw scherm en klik vervolgens op Add-ons .
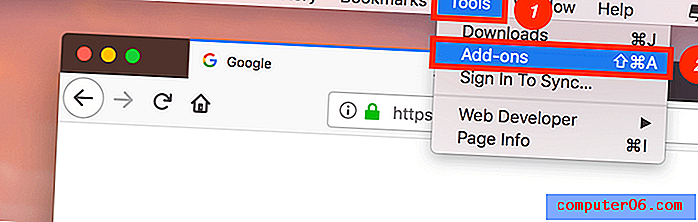
Stap 2: klik op Extensies . Er verschijnt een venster met al uw geïnstalleerde extensies. Schakel vervolgens AdBlock uit.
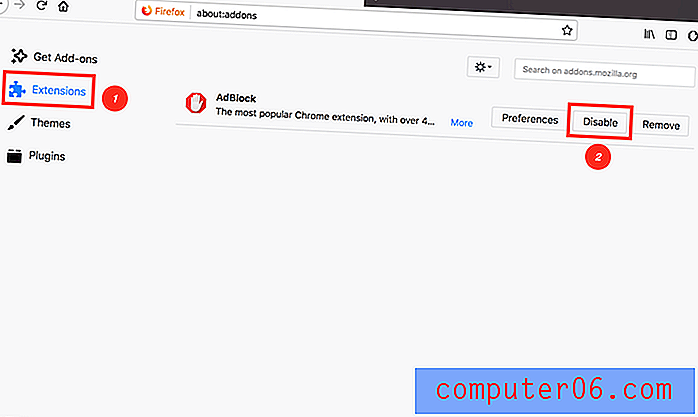
Stap 3: Als u AdBlock permanent uit Firefox wilt verwijderen, klikt u gewoon op de knop Verwijderen (direct naast Uitschakelen ).
Hoe AdBlock op Microsoft Edge uit te schakelen
Als u Microsoft Edge (of Internet Explorer) op een pc gebruikt, kunt u AdBlock ook eenvoudig uitschakelen. Volg gewoon de onderstaande stappen. Opmerking: aangezien ik alleen een Mac heb, heb ik mijn teamgenoot JP dit deel laten afmaken. Hij gebruikt een HP-laptop (Windows 10) waarop Adblock Plus is geïnstalleerd.
Stap 1: Open de Edge-browser. Klik op het instellingspictogram met drie stippen en selecteer Extensies .
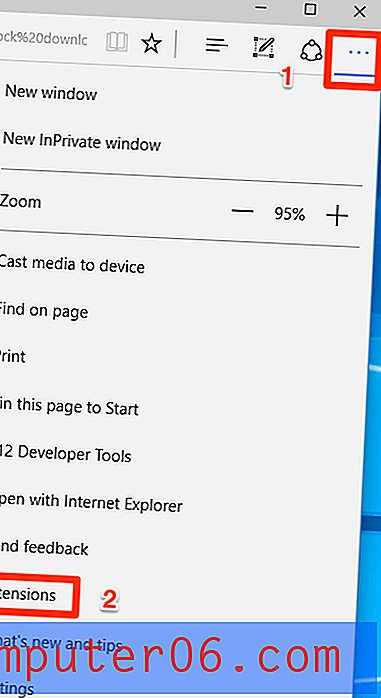
Stap 2: Zoek de AdBlock-extensie en klik op het pictogram voor aangepaste instellingen.
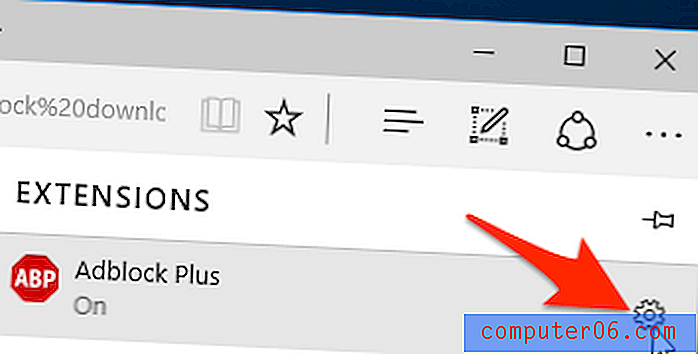
Stap 3: schakel AdBlock in of uit. Als u deze extensie voor advertentieblokkering volledig wilt verwijderen, klikt u op de onderstaande knop Verwijderen .
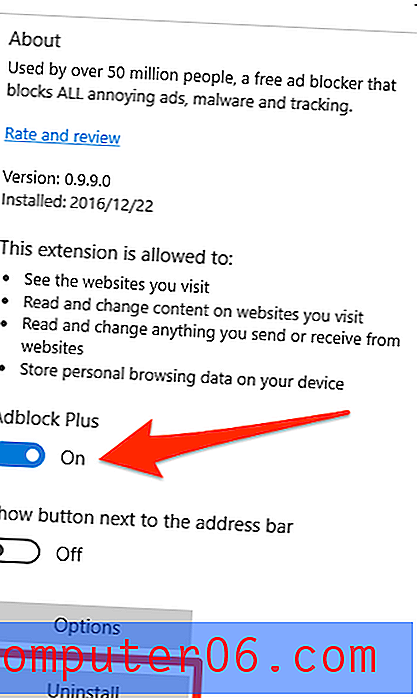
Hoe AdBlock op Opera uit te schakelen
Opmerking: ik gebruik Opera voor Mac als voorbeeld. De onderstaande schermafbeeldingen zien er anders uit als u de Opera-browser op een pc of mobiel apparaat gebruikt, maar de processen moeten vergelijkbaar zijn.
Stap 1: Open uw Opera-browser. Klik in de menubalk bovenaan op Beeld > Extensies weergeven .

Stap 2: U wordt doorverwezen naar een pagina met alle extensies die u hebt geïnstalleerd. Zoek de AdBlock-plug-in en klik op Uitschakelen .
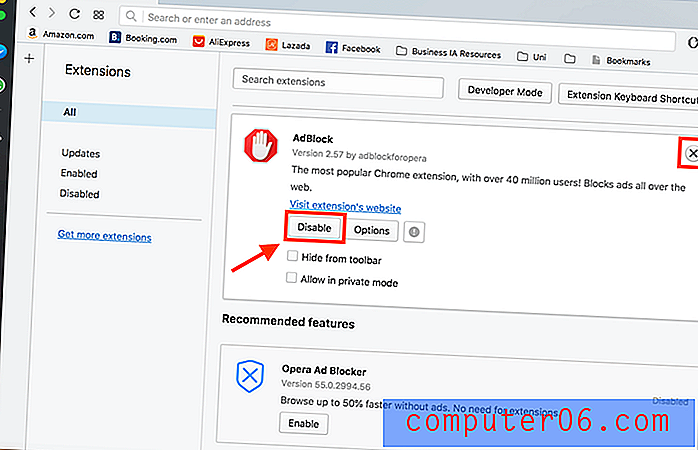
Stap 3: Als u AdBlock uit uw Opera-browser wilt verwijderen, kunt u dit doen door op het kruisje in de rechterbovenhoek van het witte gebied te klikken.
Hoe zit het met andere internetbrowsers?
Net als bij de andere browsers die hier niet worden genoemd, kunt u AdBlock eenvoudig uitschakelen zonder naar uw instellingen te hoeven gaan. Het Adblock-pictogram moet zich in de rechterbovenhoek van uw browser bevinden. Klik gewoon op het pictogram en klik vervolgens op AdBlock pauzeren .
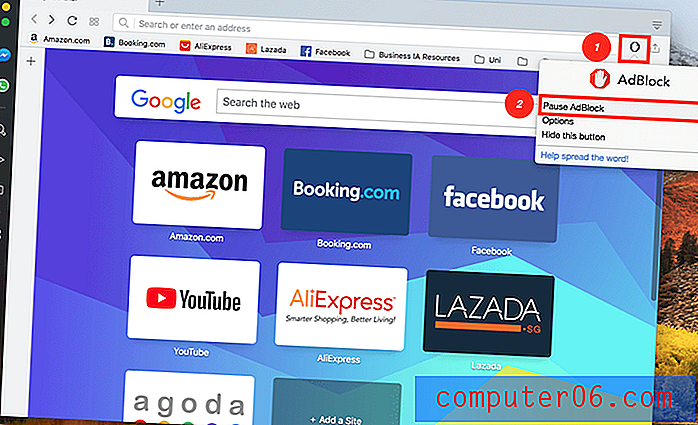
Dat is het! Zoals u kunt zien, is de methode voor elke webbrowser vergelijkbaar. U hoeft alleen maar de extensiepagina van uw browser te lokaliseren en vervolgens kunt u AdBlock uitschakelen of verwijderen.
Dat is alles wat er is over het uitschakelen van AdBlock van grote browsers. Ik hoop dat dit artikel nuttig voor je is geweest. Deel uw mening in het opmerkingenveld hieronder. Als u een betere oplossing vindt of een probleem tegenkomt tijdens het proces, kunt u ook een opmerking achterlaten.