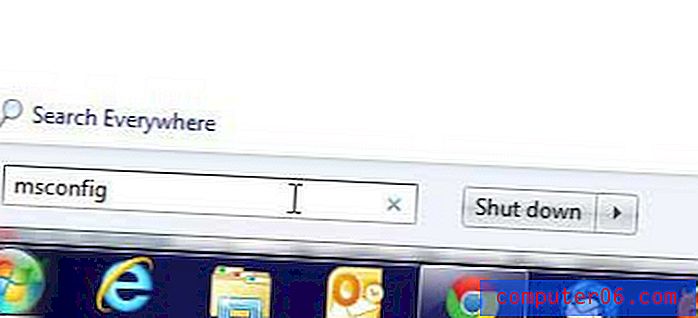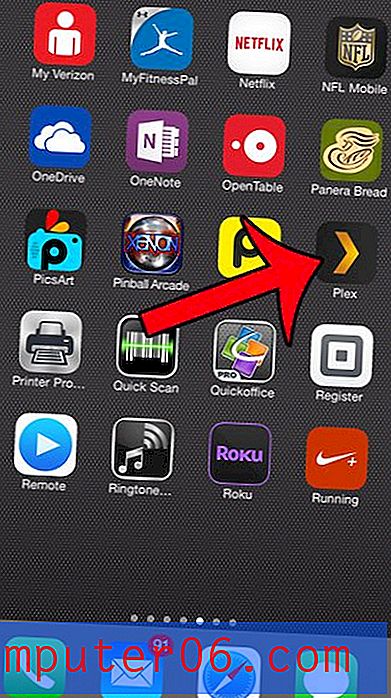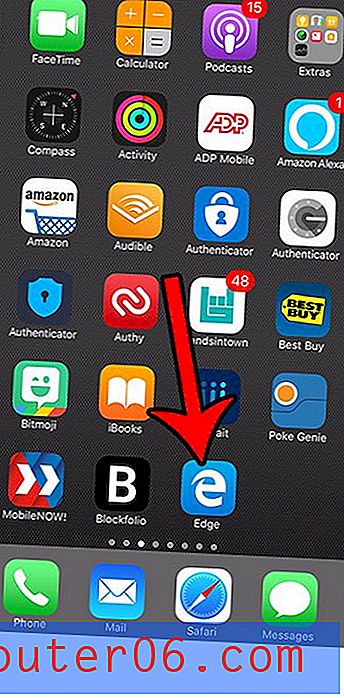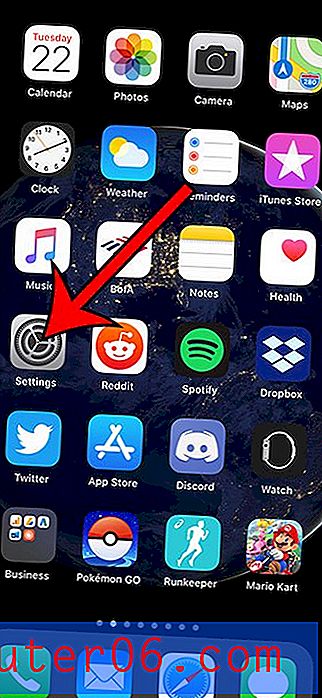Hoe verberg ik het lint in Outlook 2013?
Het lint bovenaan het venster in Microsoft Outlook 2013 bevat de meeste knoppen en tools die u nodig hebt om het programma te gebruiken. Helaas neemt het ook veel van het scherm in beslag. Daarom heeft Microsoft drie verschillende zichtbaarheidsopties waarmee u kunt beheren hoeveel van het lint u ziet terwijl u het programma gebruikt.
Dit is geweldig wanneer u probeert de manier waarop uw lint wordt weergegeven te veranderen, maar hoe zit het wanneer u het lint per ongeluk verbergt of zichtbaar maakt wanneer u het niet wilt? Dit komt door een gevaarlijk geplaatste knop in de rechterbovenhoek van het venster en het is een bron van problemen als er per ongeluk verkeerd op wordt geklikt. Maar als u op de hoogte bent van de knop en wat deze doet, is het een snelle aanpassing om er na een fout opnieuw op te klikken en het lint naar het gewenste type zichtbaarheid te herstellen.
Verander snel de zichtbaarheid van het lint in Outlook 2013
De stappen in dit artikel zijn uitgevoerd in Outlook 2013. Methoden voor het aanpassen van de zichtbaarheid van het lint kunnen verschillen in eerdere versies van Outlook.
Stap 1: Open Outlook 2013.
Stap 2: klik op de knop Lintweergave-opties in de rechterbovenhoek van het venster.
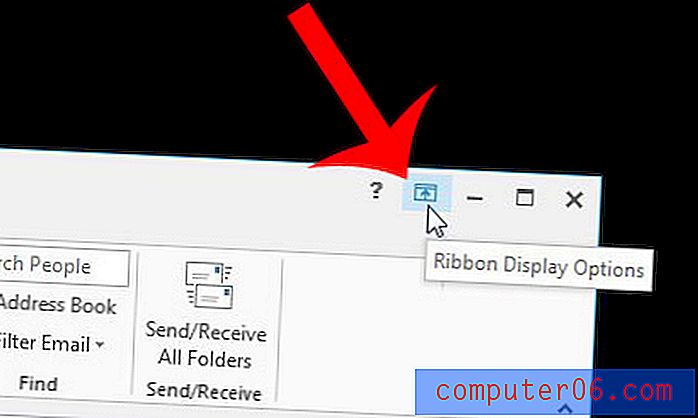
Stap 3: Selecteer de manier waarop u het lint in Outlook 2013 wilt weergeven. De optie Lint automatisch verbergen verbergt de tabbladen en het lint, de optie Tabbladen weergeven toont alleen de tabbladen en de optie Tabbladen en opdrachten weergeven wordt weergegeven het complete lint.
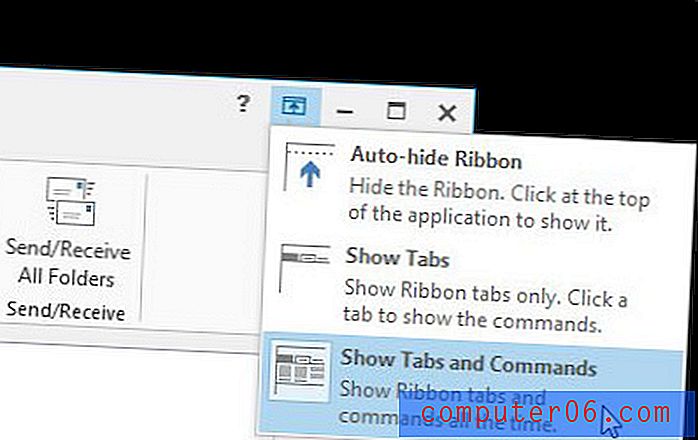
U kunt dit artikel lezen om meer te weten te komen over een andere manier waarop u mogelijk de zichtbaarheid van het lint wijzigt.
Als u op zoek bent naar extra hulp bij Outlook 2013, bekijk dan de snelstartgids van Microsoft.