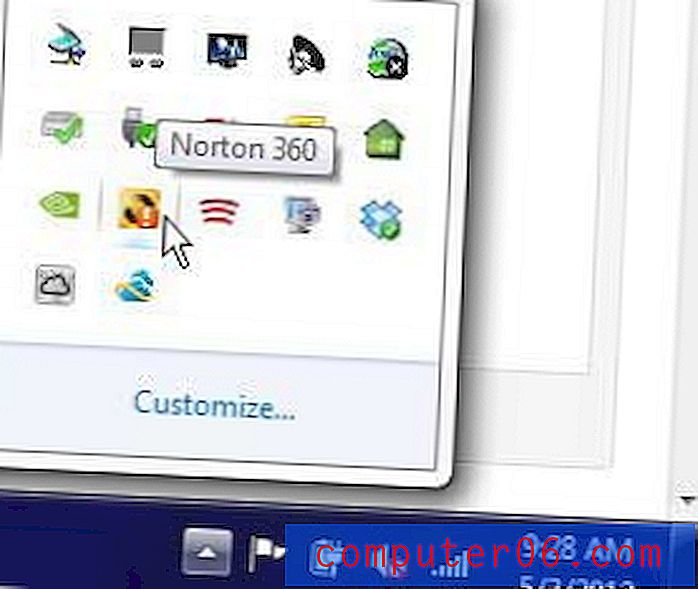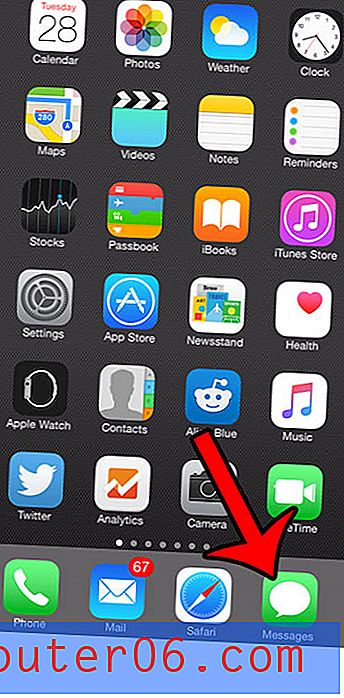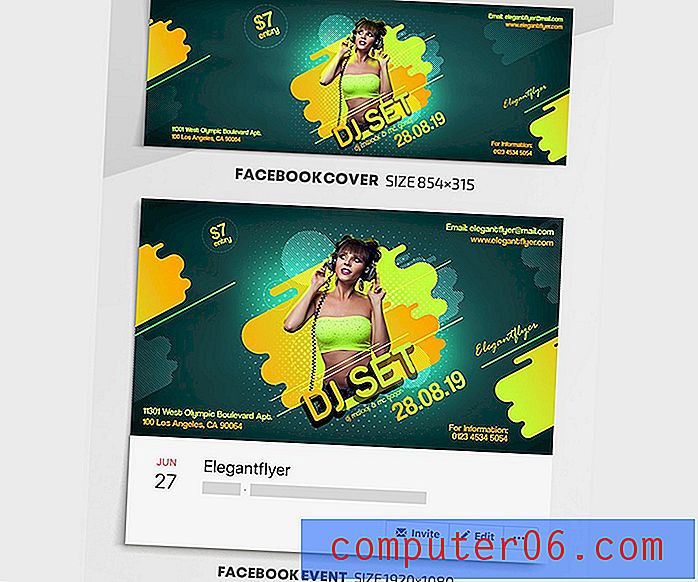Lettertypen insluiten in een PDF in Word 2016
Als u een bestand met iemand moet delen en u weet niet zeker welke programma's zij op hun computer hebben, kan het verzenden van Microsoft Office-bestanden, zoals Word-documenten, een beetje riskant zijn. Hoewel Word een veel voorkomende toepassing is, is het mogelijk dat iemand deze niet heeft en mogelijk uw bestand niet kan openen. In gevallen waarin het een belangrijk document is, kan dat een groot probleem zijn.
Een manier om dit te omzeilen is het opslaan van uw Word-documenten als pdf's. Er zijn veel programma's die PDF-bestanden kunnen openen, dus het is veel waarschijnlijker dat uw ontvanger het kan openen. Maar als uw bestand een aantal ongebruikelijke lettertypen bevat, is het belangrijk om die lettertypen in de PDF in te sluiten, zodat het document er op hun computer hetzelfde uitziet als op uw computer. Onze tutorial hieronder laat zien hoe u lettertypen in een PDF kunt insluiten in Word 2016.
Hoe u uw lettertypebestanden insluit in Word 2016
De stappen in dit artikel zijn uitgevoerd in Microsoft Word 2016. Het eindresultaat van het voltooien van deze handleiding is een PDF-bestand met uw lettertypen die in het bestand zijn ingesloten. U kunt dat bestand vervolgens met anderen delen en erop vertrouwen dat het bestand op hun computer op dezelfde manier zal verschijnen als op uw computer.
Stap 1: Open uw bestand in Word 2016.
Stap 2: klik op het tabblad Bestand linksboven in het venster.
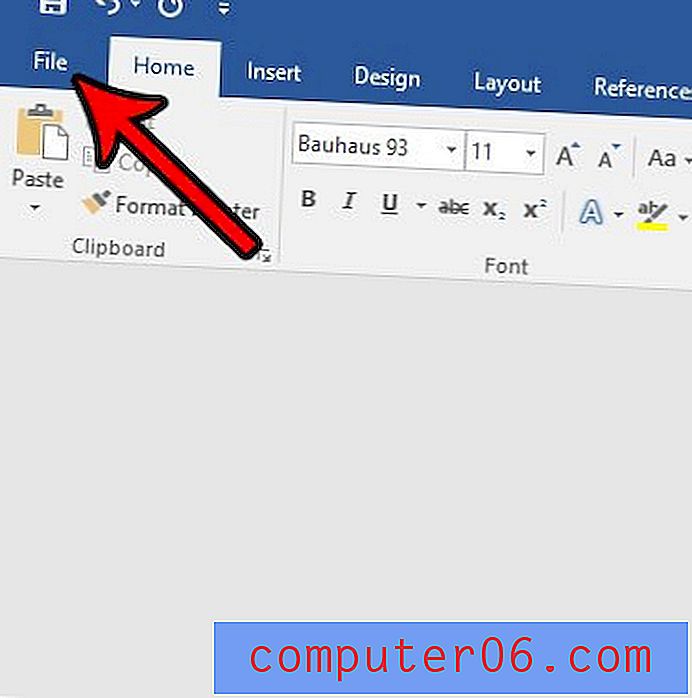
Stap 3: klik op Opties onderaan de linkerkolom.
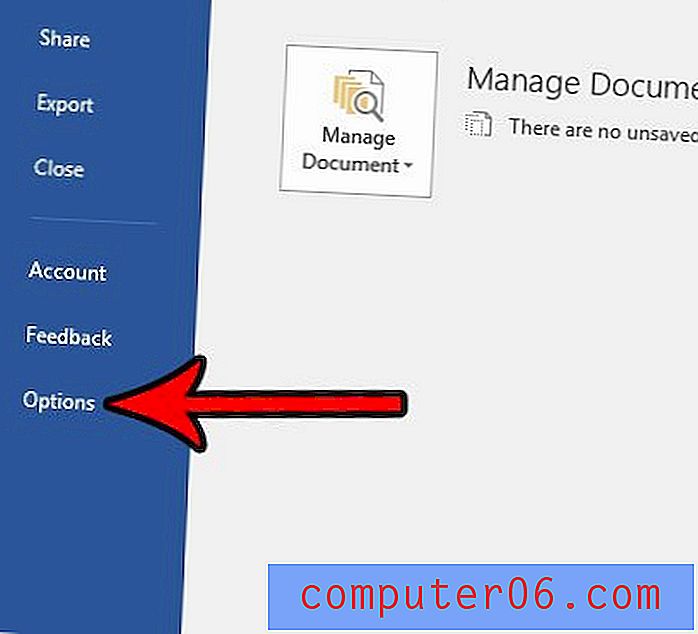
Stap 4: klik op het tabblad Opslaan aan de linkerkant van het venster Word-opties .
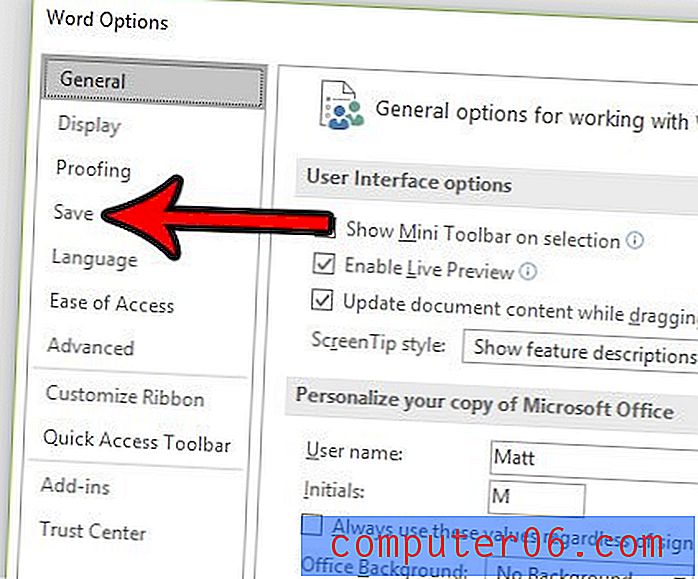
Stap 5: Scrol naar beneden en vink het vakje links van Lettertypen insluiten in het bestand aan en klik vervolgens op de knop OK .
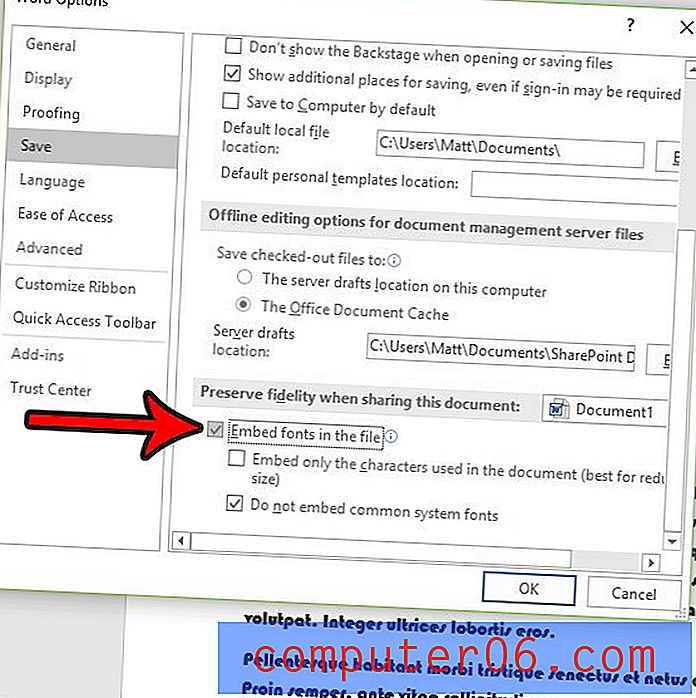
Stap 6: Klik nogmaals op het tabblad Bestand en klik vervolgens op de optie Opslaan als .
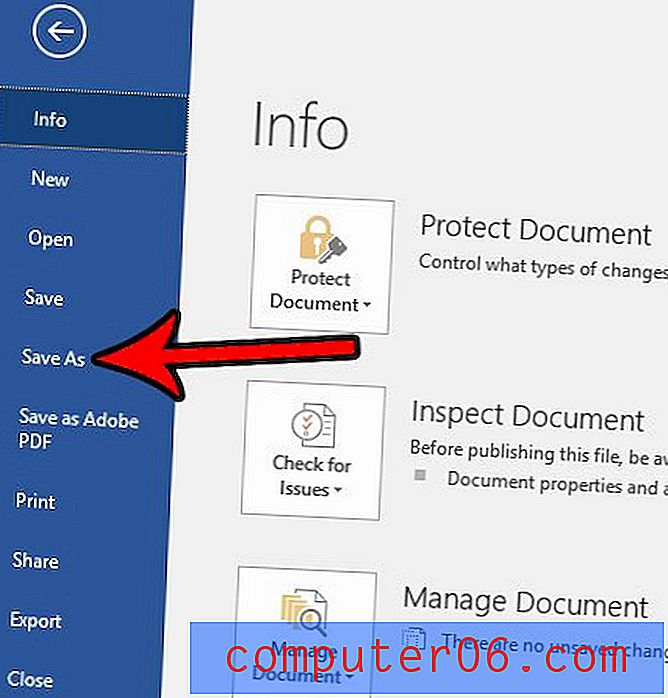
Stap 7: Selecteer een locatie voor het opgeslagen document, klik vervolgens op het vervolgkeuzemenu Opslaan als type en kies de optie PDF .
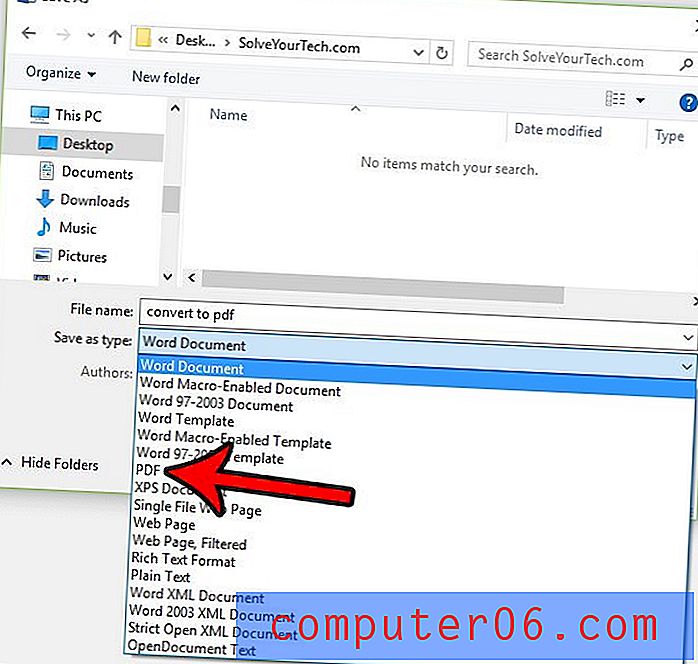
Stap 8: klik op de knop Opties .
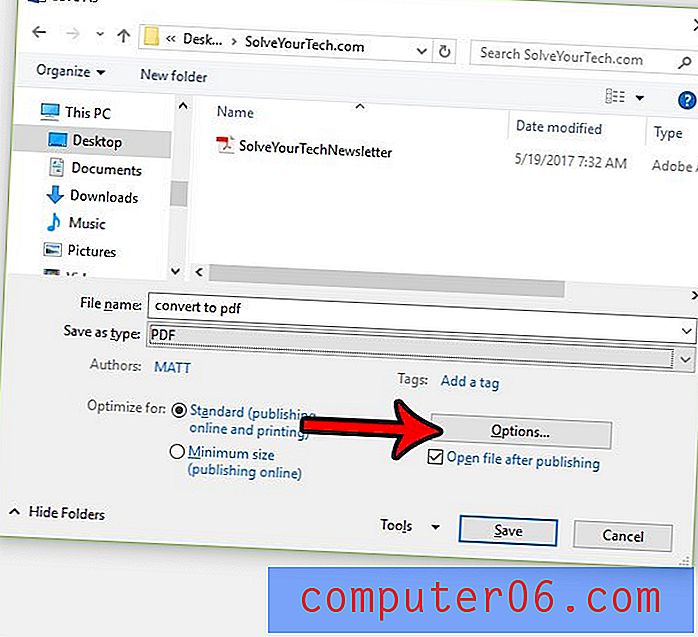
Stap 9: Vink de optie PDF / A aan, klik op de knop OK en klik vervolgens op de knop Opslaan in het andere geopende venster.
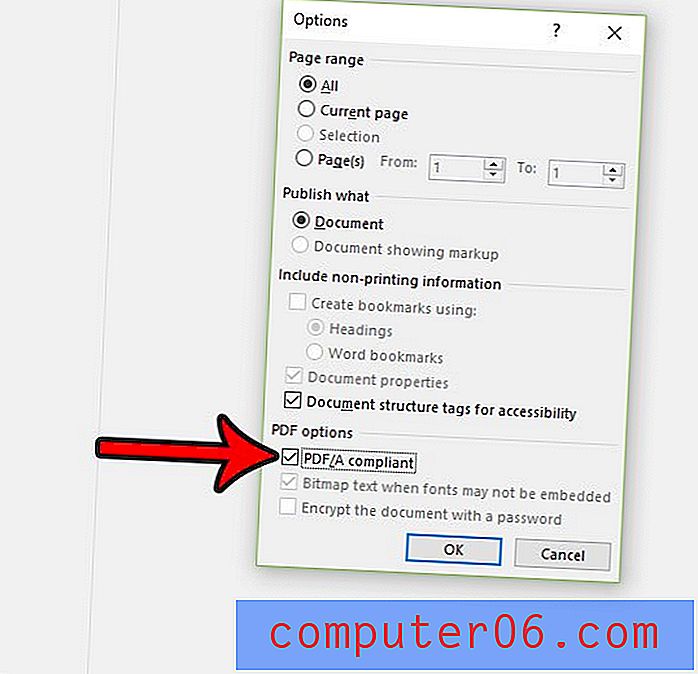
Probeert u iets te doen in Word 2016 waarvoor het tabblad Ontwikkelaar vereist is, maar u kunt het niet vinden? Leer hoe u het tabblad Ontwikkelaars in Word 2016 kunt krijgen en toegang kunt krijgen tot enkele extra tools in de applicatie.