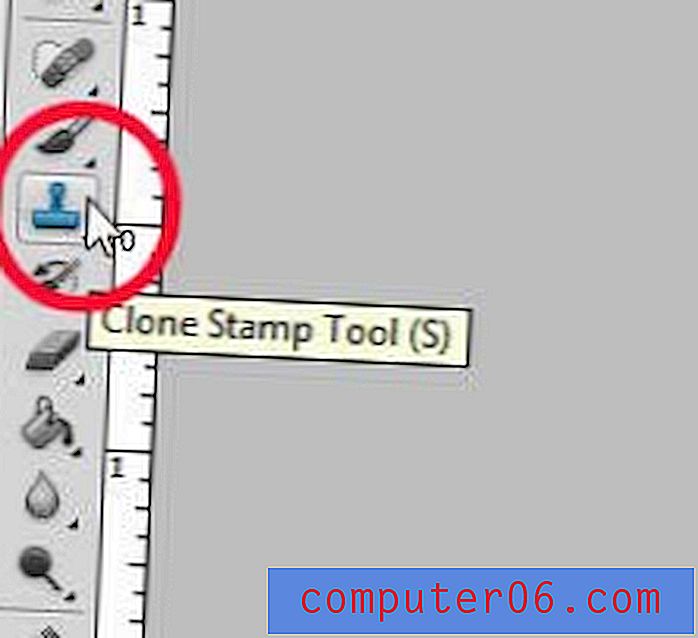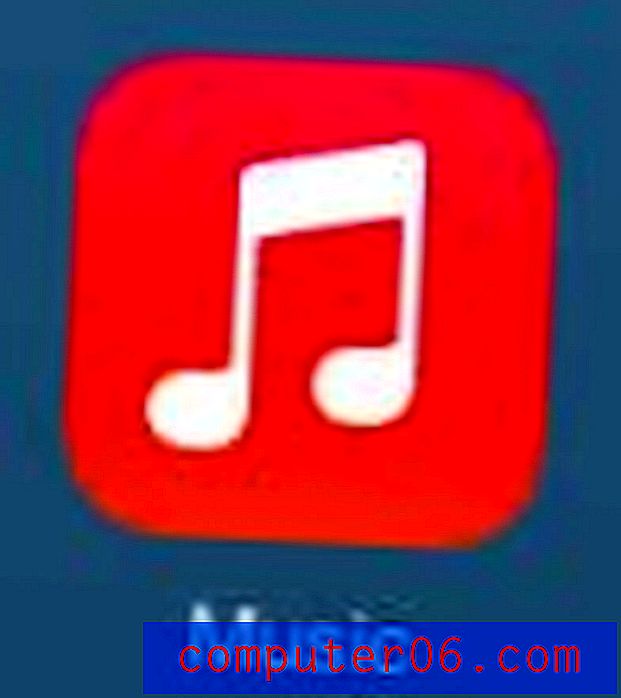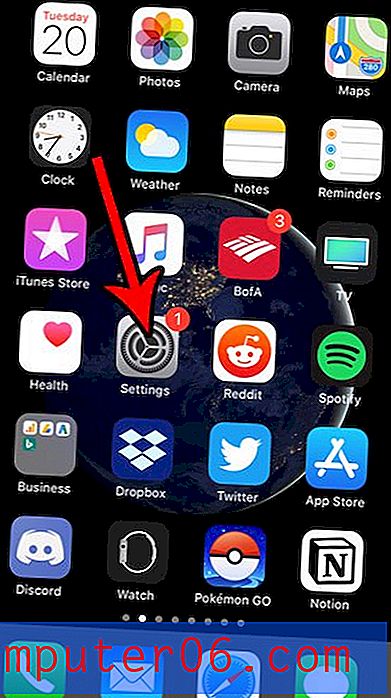Hoe een nieuw Excel-spreadsheet in OneNote 2013 in te voegen
OneNote 2013 is een veelzijdig programma dat het mogelijk maakt om al je bestanden en notities op één centrale locatie te organiseren. U kunt afzonderlijke notitieblokken maken voor verschillende delen van uw leven, zodat u informatie op de juiste manier kunt sorteren, zodat deze in de toekomst efficiënt kan worden gevonden.
OneNote werkt ook goed samen met andere Microsoft Office-programma's, zoals Microsoft Excel. U kunt zelfs een nieuwe Excel-spreadsheet maken via OneNote, die u vervolgens kunt opslaan op een pagina in een OneNote-notitieblok. Dus als u OneNote tussen meerdere computers gebruikt en profiteert van de mogelijkheid om te synchroniseren met uw OneDrive-account, zult u merken dat Excel-bestanden die u maakt en insluit in OneNote, ook op al uw apparaten toegankelijk zijn op dezelfde manier als andere OneNote bestanden.
Ben je op zoek geweest naar een draagbare versie om OneNote nog gebruiksvriendelijker te maken? Er is nu een compatibele OneNote-app voor iPads, die een andere optie biedt om uw OneNote-notebooks bij te werken terwijl u onderweg bent. Bezoek Amazon vandaag nog en bekijk hun prijzen op verschillende iPad-versies.
Maak een Excel-werkblad in OneNote 2013
De onderstaande stappen gaan een Excel-werkblad maken vanuit de OneNote-applicatie die is opgeslagen in uw OneNote-bestand. U kunt het bestand op elk moment openen via OneNote, waardoor het bestand in Excel wordt geopend. Wanneer u het bestand later opslaat, wordt het opgeslagen in het OneNote-bestand.
U moet Excel ook op dezelfde computer als OneNote 2013 hebben geïnstalleerd om deze functionaliteit te gebruiken.
Stap 1: Open OneNote en navigeer naar het notitieboek waaraan u de Excel-spreadsheet wilt toevoegen.
Stap 2: Selecteer de pagina aan de rechterkant van het venster waaraan u de Excel-spreadsheet wilt toevoegen, of klik op de knop Pagina toevoegen om een nieuwe te maken.
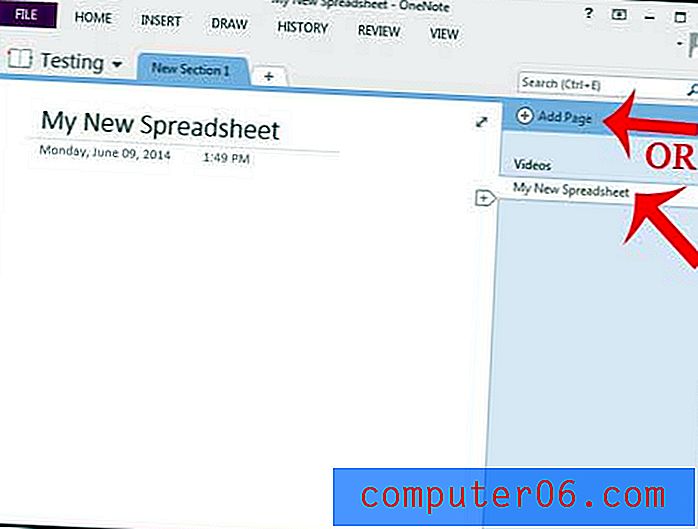
Stap 3: Klik op de locatie op de pagina waar u de Excel-spreadsheet wilt invoegen en klik vervolgens op het tabblad Invoegen bovenaan het venster.
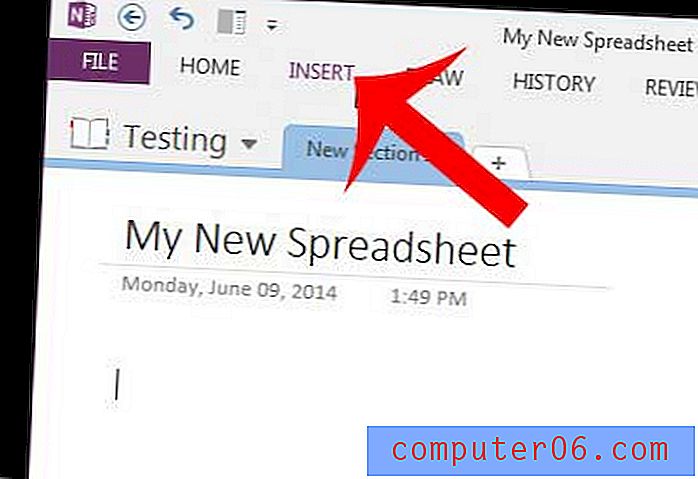
Stap 4: klik op de knop Spreadsheet en klik vervolgens op Nieuwe Excel-spreadsheet .
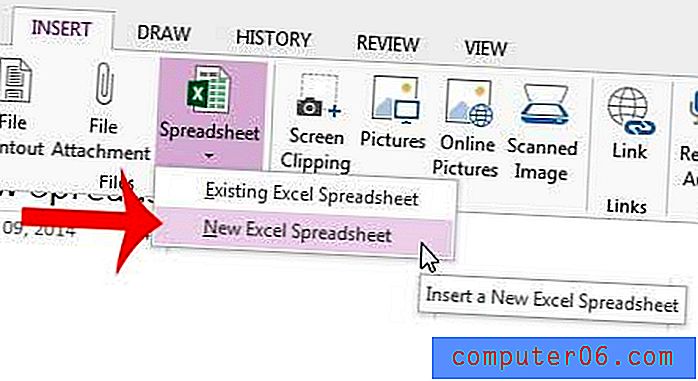
Stap 5: klik op de knop Bewerken in de linkerbovenhoek van de spreadsheetafbeelding op de OneNote-pagina. Dit gaat de spreadsheet openen in Excel.
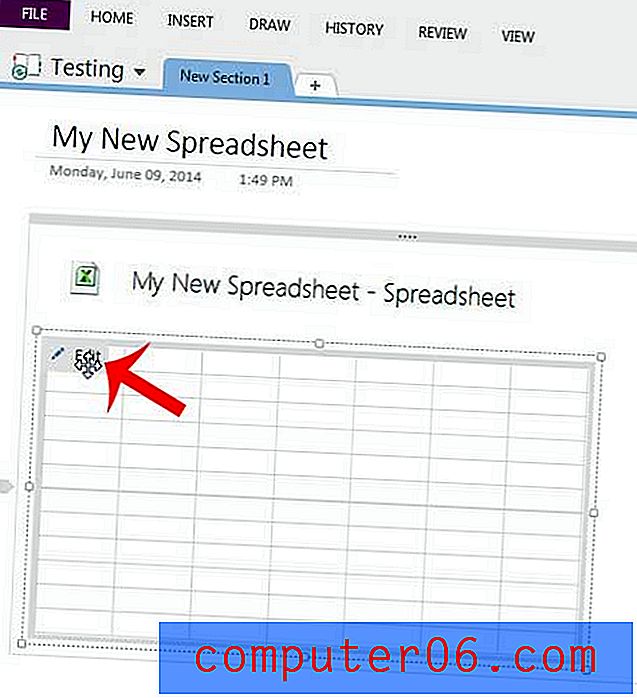
Stap 5: Voer uw informatie in de spreadsheet in en klik vervolgens op het pictogram Opslaan bovenaan het venster om het bestand op te slaan in uw OneNote-notitieblok.
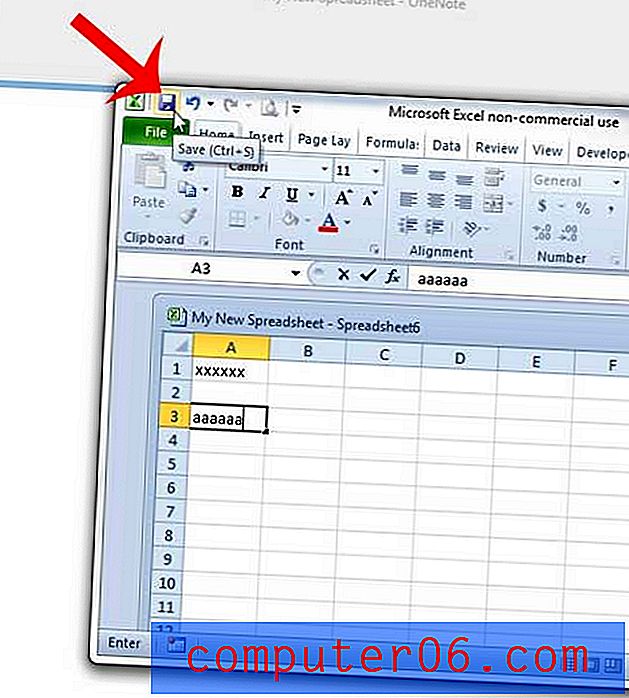
Wilt u liever dat het navigatielint altijd bovenaan OneNote zichtbaar is, zoals in andere Microsoft Office-programma's? Dit artikel laat zien hoe u een eenvoudige wijziging aanbrengt om die instelling in te schakelen.