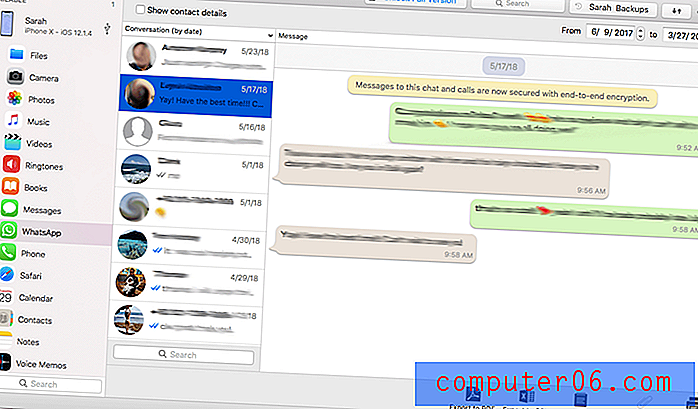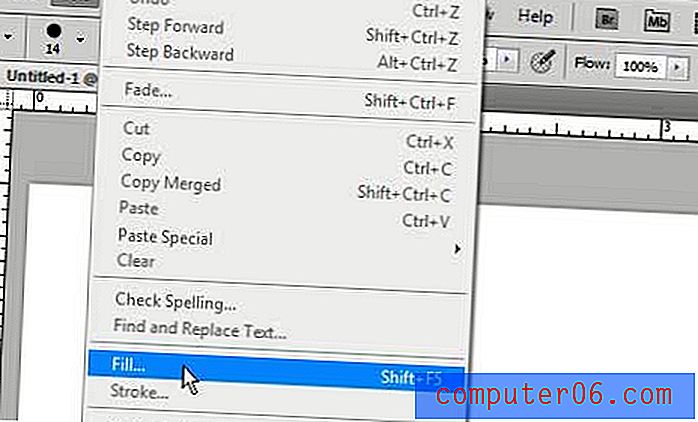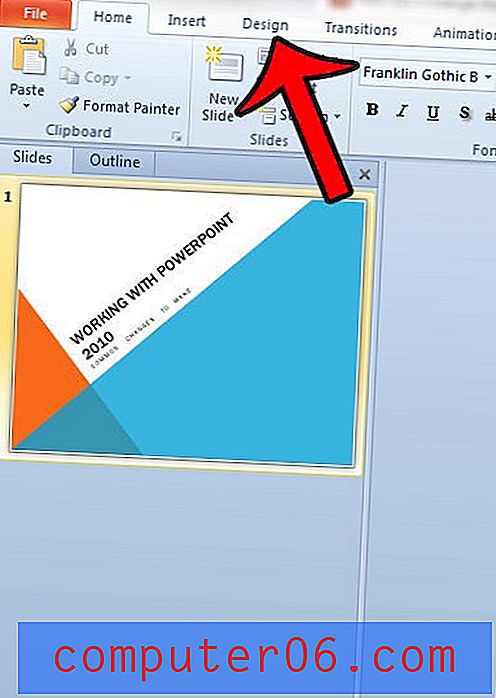Tekst in Excel 2010 uitvullen
Hoewel Microsoft Excel 2010 het handigst is om gegevens op te slaan, te ordenen en te vergelijken, zult u uiteindelijk een deel van uw gegevens in een formaat moeten plaatsen dat leesbaar is voor een menselijk publiek. Helaas kan bij sommige standaardinstellingen van Excel tekst worden uitgelijnd op overeenkomstige zijden van cellen (bijvoorbeeld een linkercel die rechts is uitgevuld en een rechtercel die links is uitgevuld). Het kan moeilijk worden om te onderscheiden waar informatie van de ene cel eindigt en informatie van een andere cel begint, dus u moet uw gegevens binnen die cel rechtvaardigen. Het uitvullen van tekst of cijfers dwingt de gegevens naar de locatie binnen de cel die u kiest. Gegevens kunnen horizontaal worden uitgelijnd naar links, midden of rechts en ze kunnen verticaal worden uitgevuld naar boven, midden of onderkant. Ten slotte is er ook een optie Tekst omwikkelen, evenals opties voor horizontaal en verticaal uitvullen die u kunt gebruiken als u een tekstreeks heeft die te groot is voor de huidige cel. Lees verder om te leren hoe u uw tekst kunt rechtvaardigen in Excel 2010.
Hoe u tekst of cijfers verticaal of horizontaal kunt uitvullen in Excel 2010
U kunt de locatie in een cel dicteren van bijna elk type gegevens dat u in die cel zou kunnen plaatsen. Dit is handig om gegevens te presenteren die gemakkelijker te lezen zijn, omdat het gegevens kan scheiden die anders in de standaardinstellingen samen zouden kunnen clusteren.
1. Open het Excel-bestand met de gegevens die u wilt rechtvaardigen.
2. Klik op de cel, rij of kolom die u wilt rechtvaardigen. Als u alle waarden in een rij of kolom wilt rechtvaardigen, kunt u respectievelijk op de rij- of kolomkop links of bovenaan het venster klikken.
3. Klik op het tabblad Home bovenaan het venster.
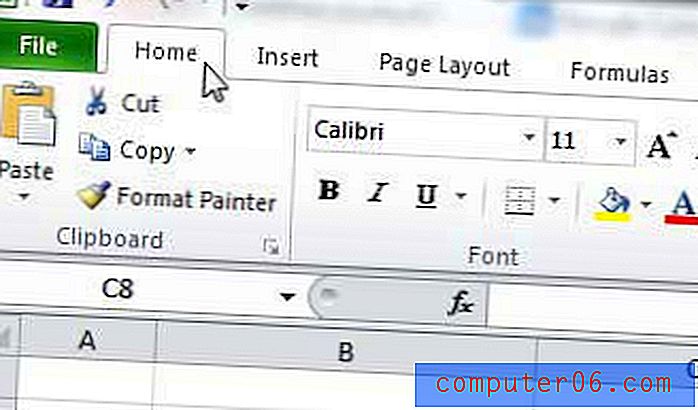
4. Klik op de instelling voor horizontale uitvulling in het gedeelte Uitlijning van het lint dat u op de geselecteerde cel wilt toepassen.

5. Klik op de instelling voor verticale uitvulling in het gedeelte Uitlijning van het lint dat u op de geselecteerde cel wilt toepassen.
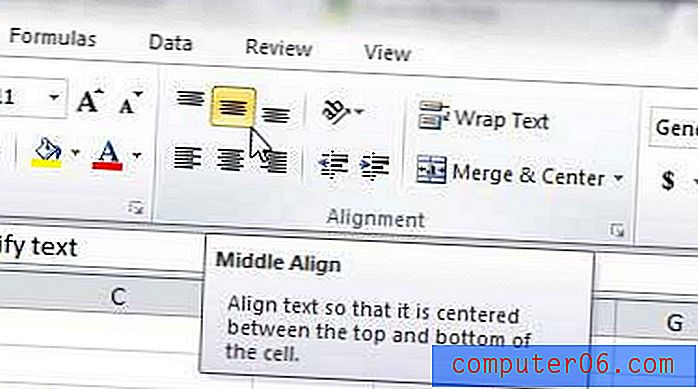
De onderstaande afbeelding toont een voorbeeld van tekst en cijfers die horizontaal en verticaal zijn uitgevuld. Zodra u de cel groot genoeg heeft gemaakt, moet u de celwaarde kunnen rechtvaardigen om deze op de gewenste locatie te krijgen.
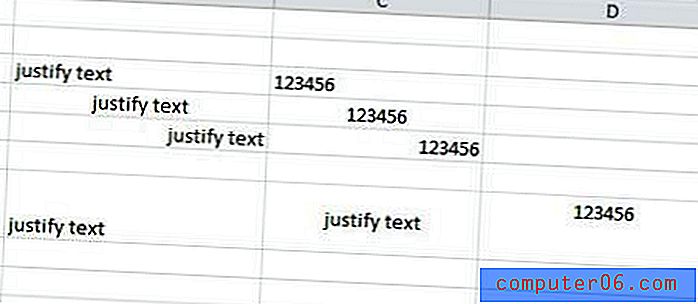
De standaardinstellingen voor celgroottes zullen het waarschijnlijk moeilijk voor u maken om enig verschil in verticale rechtvaardiging op te merken. U kunt verticale aanpassingen echter duidelijker maken door de rij hoger te maken. Klik op de onderste scheidingslijn van een rijkop en sleep deze naar beneden om de hoogte van een rij te vergroten. U kunt dezelfde instructies gebruiken met de rechter scheidingslijn van een kolomkop om ook kolommen breder te maken.
Rechtvaardig tekst die overloopt van één cel in Excel 2010
Sommige mensen beweren misschien dat de bovenstaande instructies eigenlijk bedoeld zijn om informatie in een cel uit te lijnen en dat ze niet verkeerd zijn. In mijn ervaring heb ik echter gemerkt dat veel mensen de termen "Justify" en "Align" door elkaar gebruiken. Als u de optie Uitvullen in Excel 2010 wilt gebruiken, kunt u een type rechtvaardiging uitvoeren door op de knop Tekstterugloop te klikken in het gedeelte Uitlijning van het Home- lint.

Hiermee wordt de tekst in uw cel aangepast zodat alle tekst in de cel wordt weergegeven, zonder over te lopen naar andere cellen.
U kunt er ook voor kiezen om een cel verticaal of horizontaal te rechtvaardigen door met de rechtermuisknop op de cel te klikken, op Cellen opmaken te klikken, vervolgens op het vervolgkeuzemenu onder Horizontaal of Verticaal te klikken en de optie Uitvullen te kiezen.
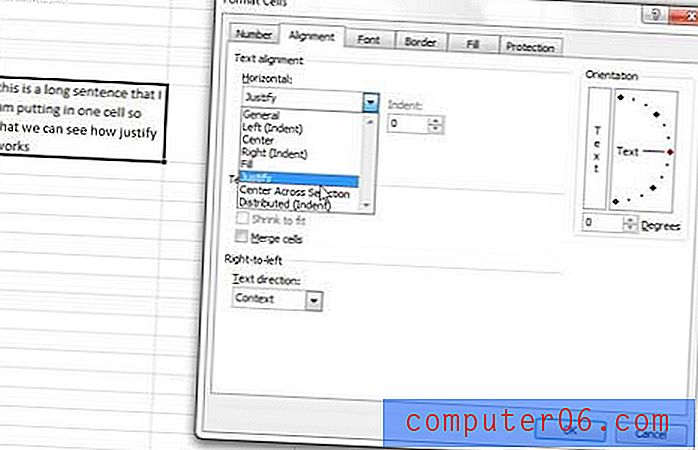
Met een combinatie van alle tools die in dit artikel worden genoemd, zou u de gewenste rechtvaardigingseffecten in Excel 2010 moeten kunnen bereiken.