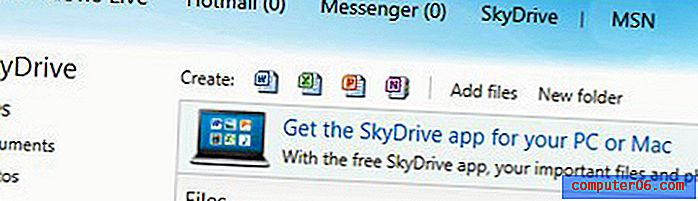Hoe u alle tekst in hoofdletters kunt maken in Excel 2010
Bijgewerkt: 23 december 2018
Ondanks de ergernis die veel mensen hebben voor caps lock en mensen die in hoofdletters schrijven, heeft het in bepaalde situaties wel zijn plaats. Een van die momenten waarop u informatie invoert in een spreadsheet. Het gebruik van hoofdletters in Excel 2010 is een geweldige manier om de letters te onderscheiden van de cijfers en in veel situaties maakt het de gegevens in de spreadsheet eenvoudig leesbaarder. Dus ga hieronder verder om de stappen te zien die u moet nemen om tekst in uw werkblad om te zetten van kleine letters naar hoofdletters.
Korte samenvatting - Hoe u alle tekst in hoofdletters kunt maken in Excel
- Klik in de cel waar je de hoofdletters wilt.
- Typ de formule = UPPER (XX) maar vervang de XX door de cellocatie van de huidige kleine letters.
- Kopieer en plak de formulecel in elke andere cel in uw kolom als u de rest van de cellen in een kolom in hoofdletters wilt plaatsen.
Converteren naar alle hoofdletters in Excel 2010
Hoewel hoofdletters en hoofdletters een slechte gewoonte zijn bij het sms'en en andere vormen van schriftelijke communicatie, zijn ze nuttig wanneer ze beperkt zijn tot situaties waarin iemand niet specifiek wordt aangesproken. U zou zelfs het argument kunnen aanvoeren dat exclusief gebruik van hoofdletters in Excel 2010-spreadsheets er eigenlijk professioneler uitziet dan standaard gebruik van hoofdletters. Volg dus de onderstaande stappen om te leren hoe u tekst in uw spreadsheet omzet in hoofdletters.
Stap 1: Dubbelklik op het Excel-bestand met de tekst die u wilt converteren.
Stap 2: Zoek een lege groep cellen in uw spreadsheet die overeenkomt met het aantal cellen dat tekst bevat dat u in hoofdletters wilt converteren. Als u bijvoorbeeld de cellen A1-A5 naar hoofdletters wilt converteren, heeft u een kolom met vijf lege cellen nodig.
Stap 2: Typ = UPPER (XX) in de bovenste lege cel en druk vervolgens op Enter op je toetsenbord. Vervang XX door de cellocatie van de bovenste cel in de kolom die u wilt converteren.
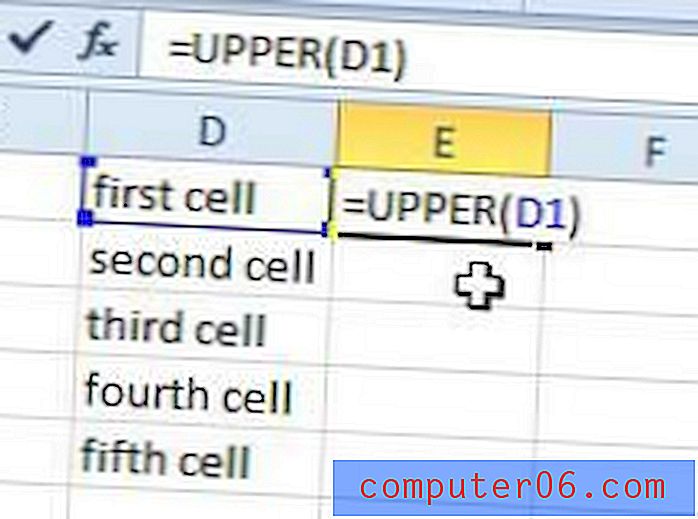
Stap 3: klik op de cel waarin u deze functie zojuist hebt getypt en druk vervolgens op Ctrl + C op uw toetsenbord om deze te kopiëren.
Stap 4: Klik in de cel onder de cel die u zojuist hebt gekopieerd en sleep vervolgens uw muis naar beneden om het aantal cellen te selecteren dat overeenkomt met het aantal cellen dat u naar hoofdletters wilt converteren.
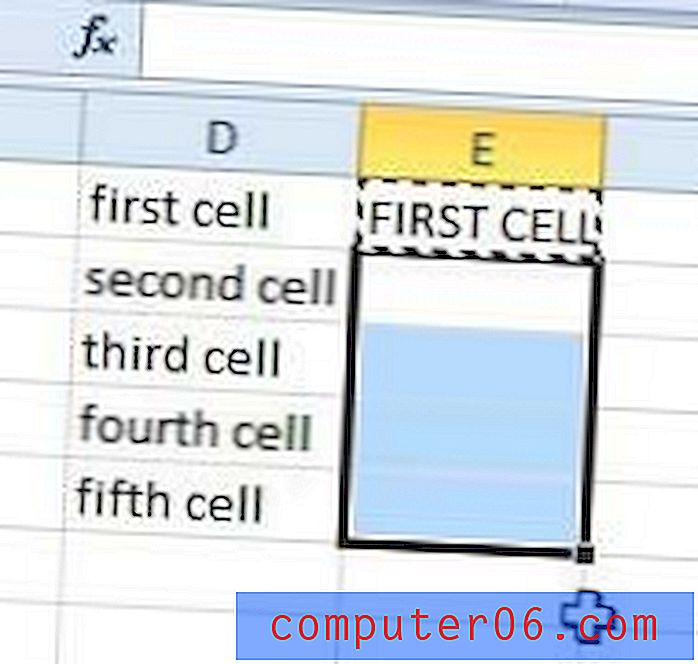
Stap 5: Druk op Ctrl + V op je toetsenbord om je gekopieerde functie in deze cellen te plakken.
Stap 6: Gebruik uw muis om alle hoofdletters die u zojuist hebt gemaakt te markeren en druk vervolgens op Ctrl + C om ze te kopiëren. Het lijkt op dit moment misschien efficiënter om de tekst in hoofdletters te knippen en vervolgens terug te plakken in de kleine letters, maar dat zal niet werken vanwege celverwijzingen.
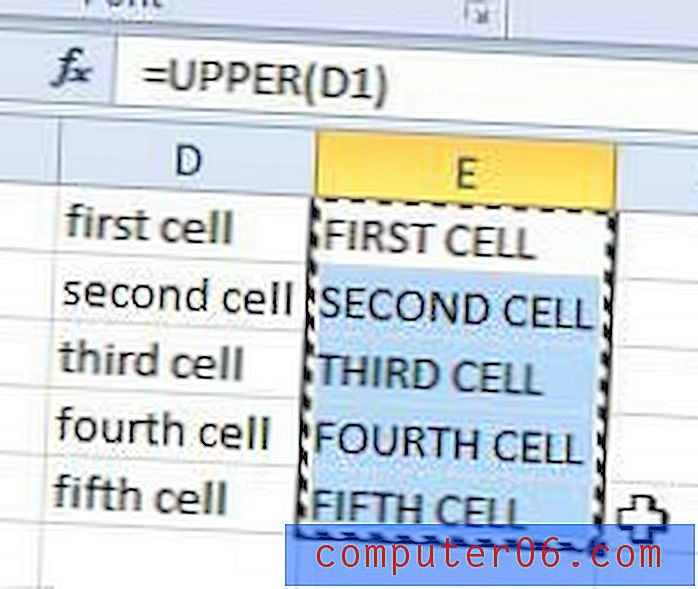
Stap 7: Markeer de cellen in kleine letters die u wilt vervangen, klik met de rechtermuisknop op de gemarkeerde cellen, klik op Plakken speciaal en klik vervolgens op Waarden .
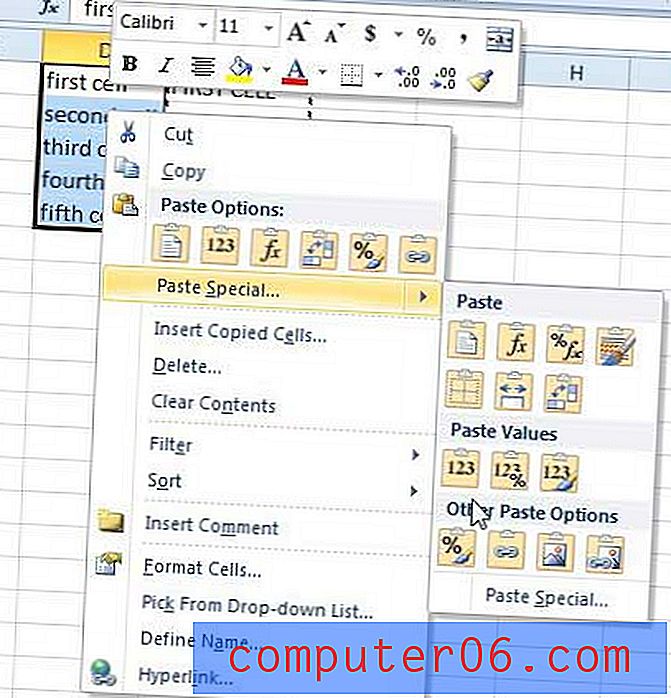
Stap 8: Selecteer de cellen waarin u aanvankelijk de UPPER-functie hebt getypt en druk vervolgens op de Delete- toets op uw toetsenbord om ze te wissen.
Extra informatie
U kunt vergelijkbare technieken gebruiken om ook te converteren naar kleine letters of de juiste hoofdletters.
Gebruik de formule = LOWER (XX) om tekst in een cel naar kleine letters te converteren.
Gebruik de = JUISTE (XX) formule om tekst naar de juiste hoofdletter te converteren, waarbij de eerste letter van een woord met een hoofdletter wordt geschreven.
Er is een veel efficiëntere manier om deze actie uit te voeren in Microsoft Word 2010 als je dit artikel leest. In sommige gevallen is het kopiëren van gegevens van en naar Word en het gebruik van de tool in dat programma een betere oplossing.