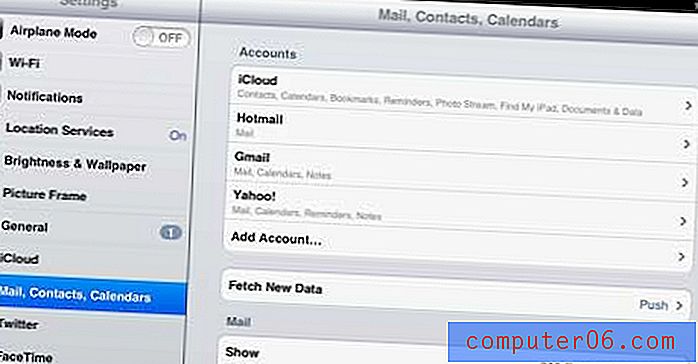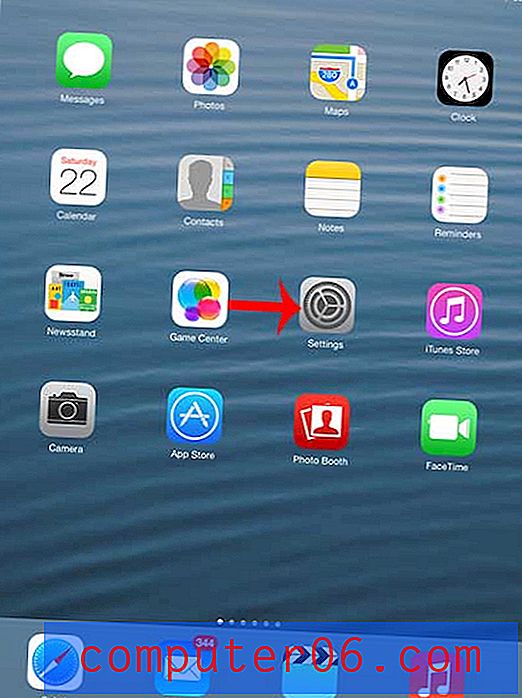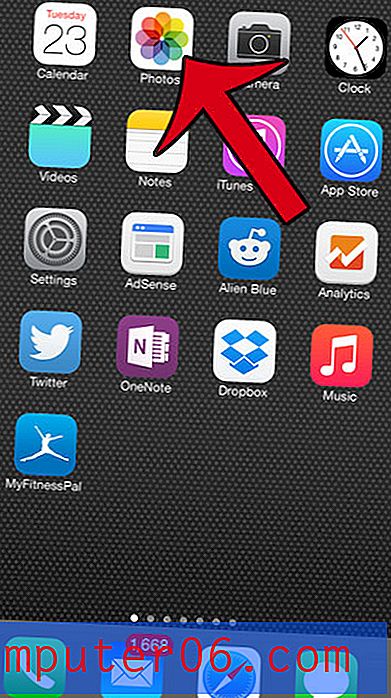Een foto helderder maken in Powerpoint 2010
Veel mensen kunnen geïntimideerd worden door beeldbewerkingsprogramma's zoals Photoshop en GIMP. Velen zullen GIMP proberen omdat het gratis is en overweldigd raken door de opties, en denken daarbij dat beeldbewerking niet voor hen is. Anderen zullen schrikken voor het prijskaartje van Photoshop. Maar soms moet u enkele wijzigingen in uw afbeeldingen aanbrengen zodat ze aantrekkelijker zijn voor uw werk, zoals een Powerpoint 2010-presentatie. Gelukkig heeft Powerpoint 2010 enkele opties die u kunt toepassen op elke afbeelding die u in een dia invoegt, en veel mensen zullen merken dat deze opties geschikt zijn voor basiswijzigingen die ze moeten toepassen. Een ding dat u kunt doen met de beeldbewerkingstools van het programma, is leren hoe u een afbeelding helderder kunt maken in Powerpoint 2010. Helderdere afbeeldingen kunnen er scherper en professioneler uitzien als het effect correct wordt toegepast, dus overweeg deze optie als uw afbeelding lijkt te ontbreken iets.
Een foto opvrolijken met Powerpoint 2010
Een belangrijk ding om te onthouden wanneer u een afbeelding bewerkt met de beeldbewerkingstools van Powerpoint, is dat de bronafbeelding niet zal worden aangepast. Wanneer u een afbeelding invoegt in een Powerpoint 2010-presentatie, voegt u een kopie van de afbeelding in. Daarom kunt u zoveel aanpassingen maken als u wilt zonder het origineel te beïnvloeden.
Stap 1: Begin met het openen van de diavoorstelling die de afbeelding bevat die u in Powerpoint wilt opvrolijken.
Stap 2: klik op de dia met de afbeelding in de voorbeeldkolom aan de linkerkant van het venster.
Stap 3: klik met de rechtermuisknop op de afbeelding en klik vervolgens op de optie Afbeelding opmaken onderaan het snelmenu.
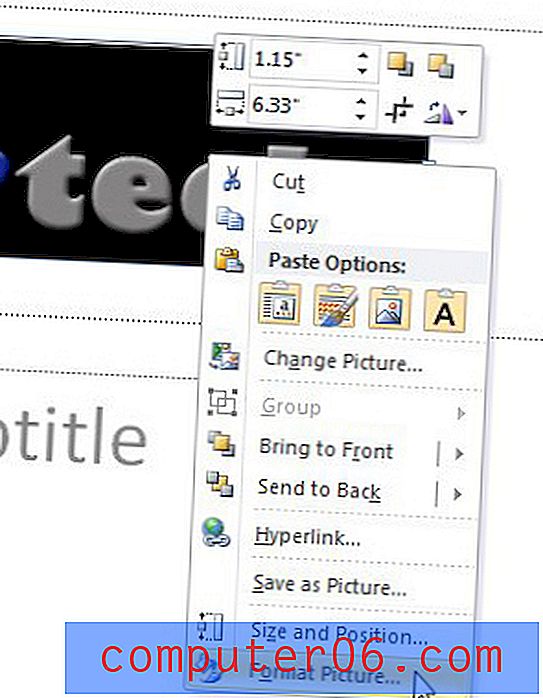
Stap 4: klik op de optie Beeldcorrecties aan de linkerkant van het venster.
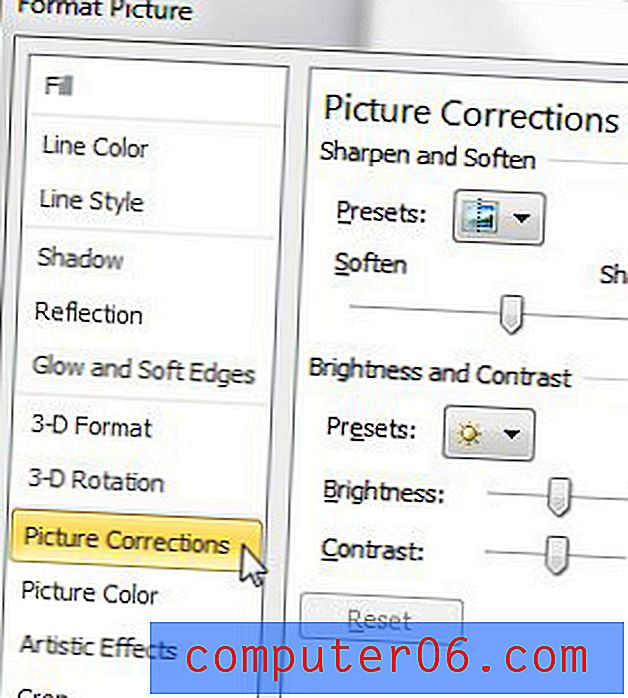
Stap 5: Klik op de schuifregelaar rechts van Helderheid en sleep de schuifregelaar totdat de afbeelding het gewenste helderheidsniveau heeft. Als de aanpassing van de helderheid uw afbeelding teveel verandert, kunt u ook de schuifregelaar Contrast aanpassen totdat de afbeelding is zoals u het wilt. Nadat u de gewenste helderheidsniveaus heeft ingesteld, kunt u op de knop Sluiten onder aan het venster klikken.
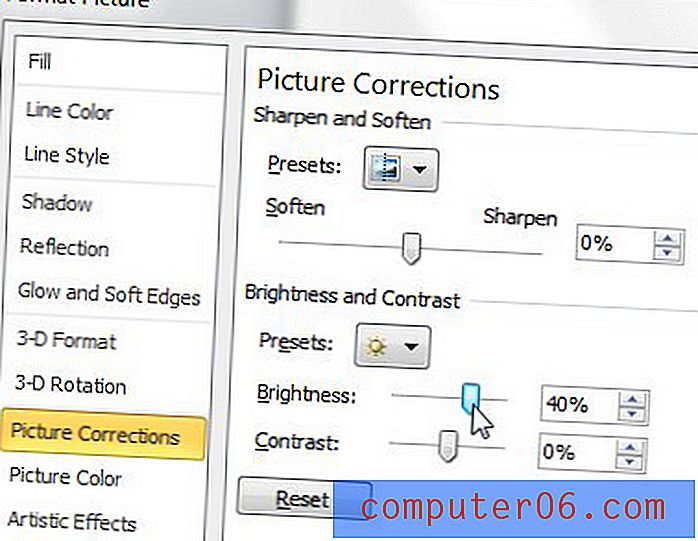
Boven de schuifregelaars Helderheid en Contrast bevindt zich een vervolgkeuzemenu Voorinstelling met enkele voorbeelden waaruit u automatisch kunt kiezen.
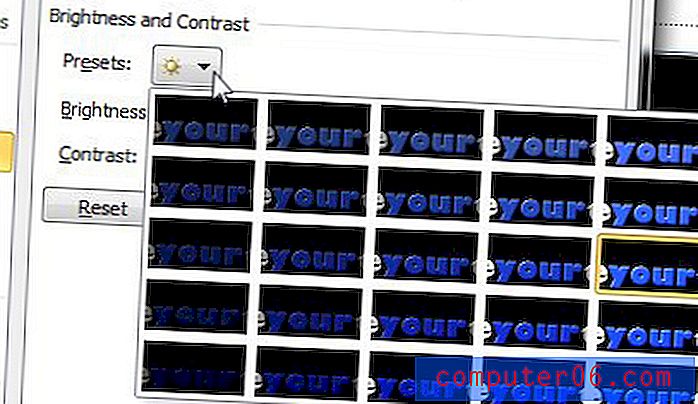
De voorbeelden in het voorinstellingsvenster zijn veelgebruikte helderheidsinstellingen die mogelijk geschikt zijn voor uw afbeelding. Als je moeite hebt om je afbeelding een uiterlijk te geven waar je blij mee bent, overweeg dan om te kiezen uit de voorinstellingen.