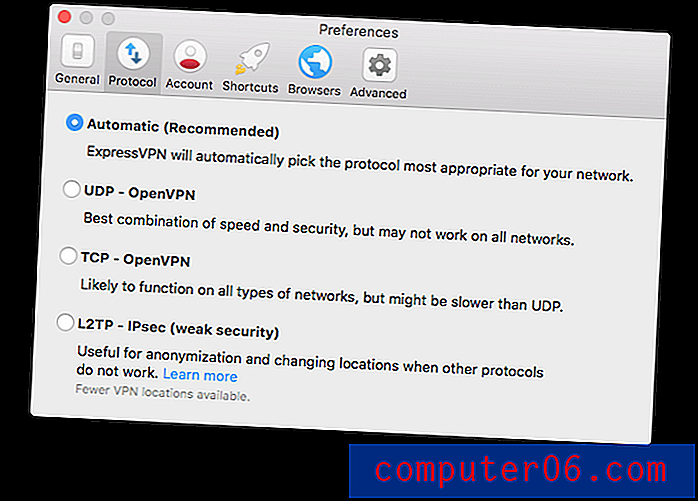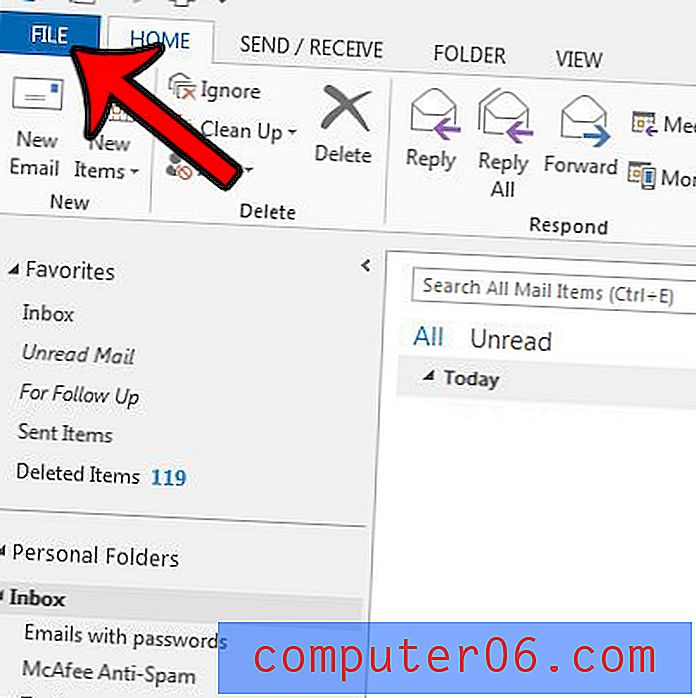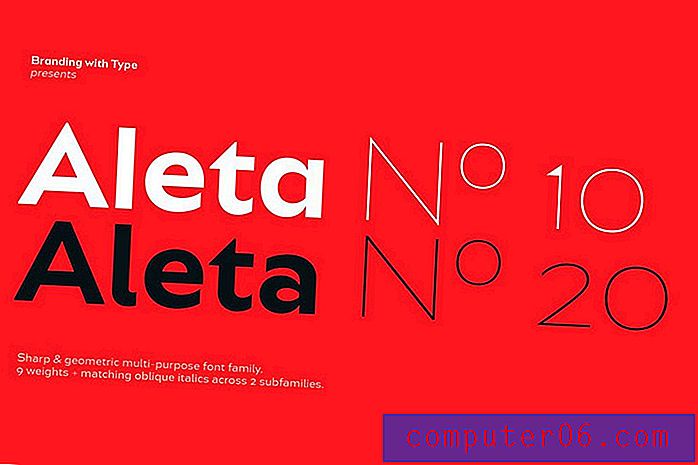Hoe de koptekst omhoog te verplaatsen in Word 2013
Langdurige gebruikers van Word zijn waarschijnlijk bekend met de verschillende manieren om de lay-out van hun document te beïnvloeden, inclusief het instellen van de marges en het aanpassen van de oriëntatie. Maar u kunt lang Office gebruiken zonder te beseffen dat u een koptekst kunt definiëren, laat staan dat u de afstand kunt instellen waarop de koptekst vanaf de bovenkant van de pagina wordt weergegeven. Dus lees hieronder verder om te leren hoe u de koptekst omhoog kunt verplaatsen in Word 2013.
Bent u op zoek naar een goedkope manier om Office 2013 op maximaal 5 apparaten te krijgen? Bekijk het Office 365-abonnement, waarmee je dat kunt doen, terwijl je ook de mogelijkheid hebt om al die installaties te beheren.
Pas de koptekstpositie aan in Word 2013
Hoewel de koptekst is gescheiden van de hoofdtekst van het document, wordt deze nog steeds onderworpen aan veel van dezelfde lay-outaanpassingen die de hoofdtekst beïnvloeden. Als u bijvoorbeeld de marge voor uw document verkleint, wordt ook de marge voor de koptekst verkleind. Bovendien moet u de koptekst mogelijk op een bepaalde afstand van de bovenkant van de pagina houden om ervoor te zorgen dat deze nog steeds wordt afgedrukt. Dit komt door bepaalde definities van afdrukbare gebieden op verschillende modellen printers die delen van uw koptekst zouden kunnen afsnijden als deze te dicht bij de bovenkant is. Als u echter dit rijk van mogelijkheden betreedt, geeft Word u doorgaans een waarschuwing voordat u afdrukt. Met deze kennis in de hand, kunt u deze stappen volgen om uw koptekst omhoog op uw pagina te verplaatsen.
Stap 1: Start Word 2013.
Stap 2: Dubbelklik in het koptekstgebied bovenaan de pagina.
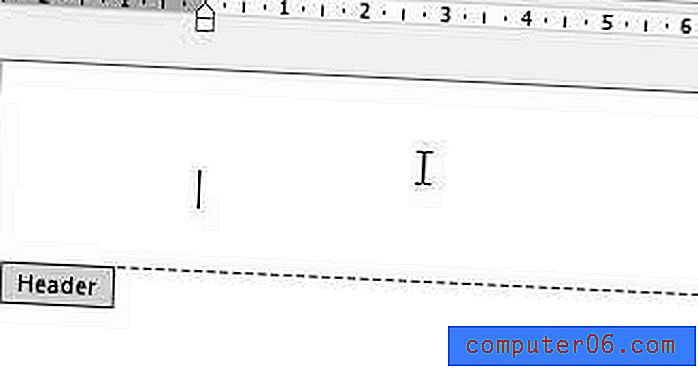
Dubbelklik in het koptekstgedeelte van het document
Stap 3: klik op het tabblad Ontwerpen onder Hulpmiddelen voor kop- en voetteksten boven in het venster.

Klik op het tabblad Ontwerpen bovenaan het venster
Stap 4: Klik in het veld rechts van Kop van boven en stel vervolgens de afstand in die u wilt gebruiken. U kunt ook op de pijlen rechts van dit veld klikken om de waarde aan te passen.
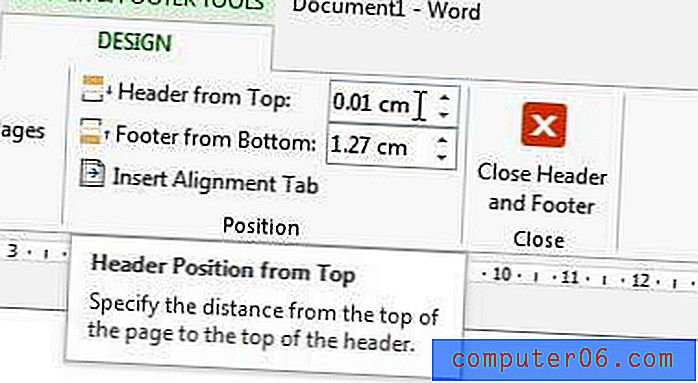
Stel de gewenste kopafstand in
Wanneer u terug klikt in het koptekstgebied, zult u merken dat de cursor zich op uw nieuw geselecteerde niveau bevindt.
Lees dit artikel over het toevoegen van een achtergrondafbeelding aan een Word 2013-document voor een extra manier om de lay-out en het uiterlijk van uw document te beïnvloeden. U kunt het transparantieniveau aanpassen om de daadwerkelijke inhoud van het document niet te overschaduwen.