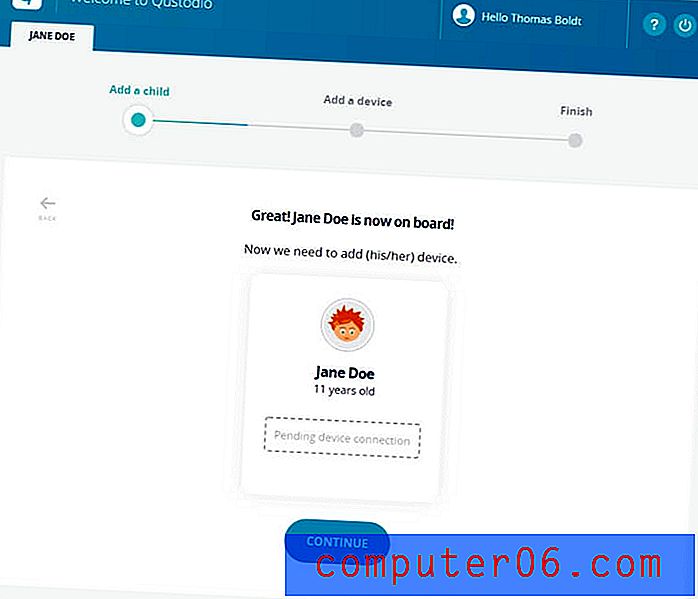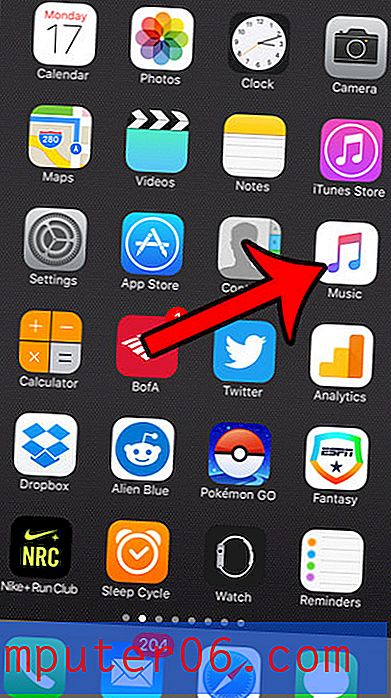Kolommen een naam geven in Excel 2013
Door beschrijvingen voor kolommen boven aan uw spreadsheet te plaatsen, kunt u uw gegevens labelen en begrijpelijker maken. Dit is zo'n gangbare praktijk dat Excel er eigenlijk een naam aan geeft, de 'titelrij'. U kunt er zelfs voor kiezen om die titelrij te bevriezen als u wilt dat deze zichtbaar blijft wanneer u door uw spreadsheet scrolt.
Onze tutorial hieronder laat zien hoe je een nieuwe rij bovenaan je spreadsheet invoegt, zodat je deze als titelrij kunt gebruiken. We zullen ook bespreken hoe u een selectie met titelrijen kunt omzetten in een tabel in Excel, zodat u andere acties op uw gegevens kunt uitvoeren, zoals filteren en sorteren.
Een titelrij toevoegen aan een spreadsheet in Excel 2013
De stappen in dit artikel zijn uitgevoerd in Microsoft Excel 2013. Deze stappen werken ook in andere versies van Excel. We zullen ook bespreken hoe u een selectie van cellen in Excel kunt omzetten in een tabel in de onderstaande sectie, die mogelijk dichter bij het resultaat ligt dat u probeert te bereiken, als het toevoegen van de titelrij niet het gewenste resultaat is.
Stap 1: Open uw spreadsheet in Excel 2013.
Stap 2: Klik op het bovenste rijnummer aan de linkerkant van de spreadsheet. Als je geen rijen hebt verborgen, moet dit rij 1 zijn.

Stap 3: klik met de rechtermuisknop op het geselecteerde rijnummer en kies vervolgens de optie Invoegen . U kunt ook een nieuwe rij invoegen wanneer een rij is geselecteerd door op Ctrl + Shift + + op uw toetsenbord te drukken.
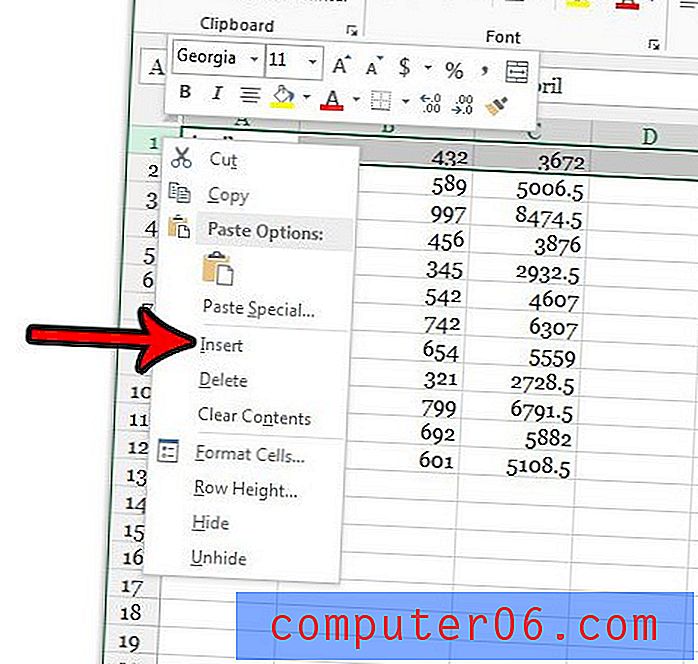
Stap 4: Voeg kolomnamen toe aan de lege cellen in deze nieuwe rij.
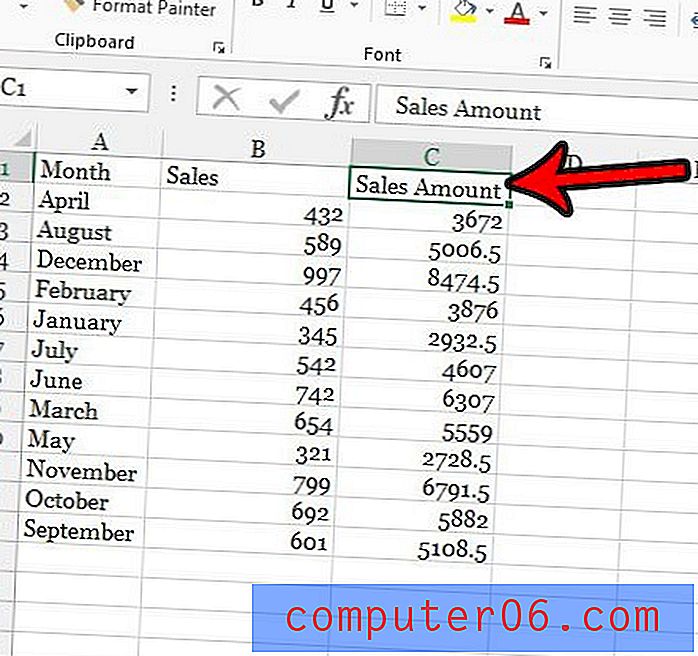
Hoe u een selectie in een tabel omzet in Excel 2013
Nu je je kolomnamen hebt toegevoegd, kun je nog een stap verder gaan door een selectie in een tabel te veranderen met de onderstaande stappen.
Stap 1: Selecteer de cellen die u in de tabel wilt opnemen.
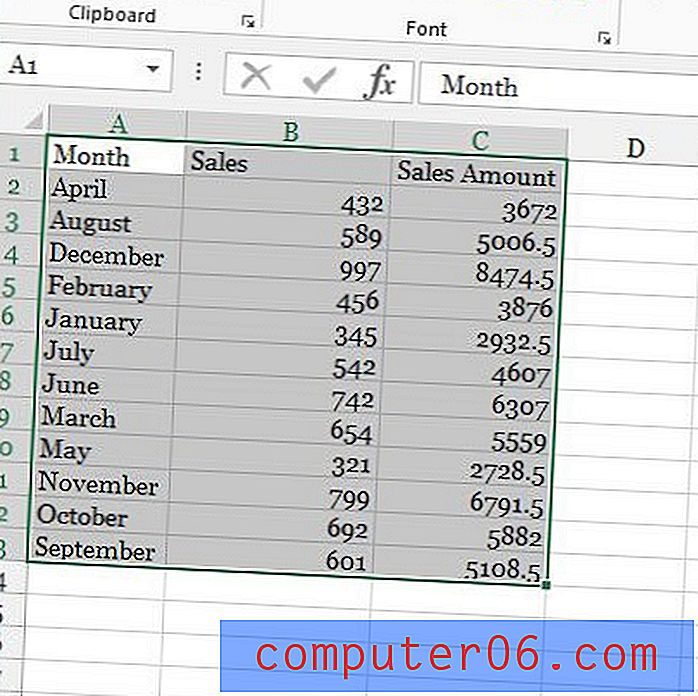
Stap 2: klik op het tabblad Invoegen bovenaan het venster.
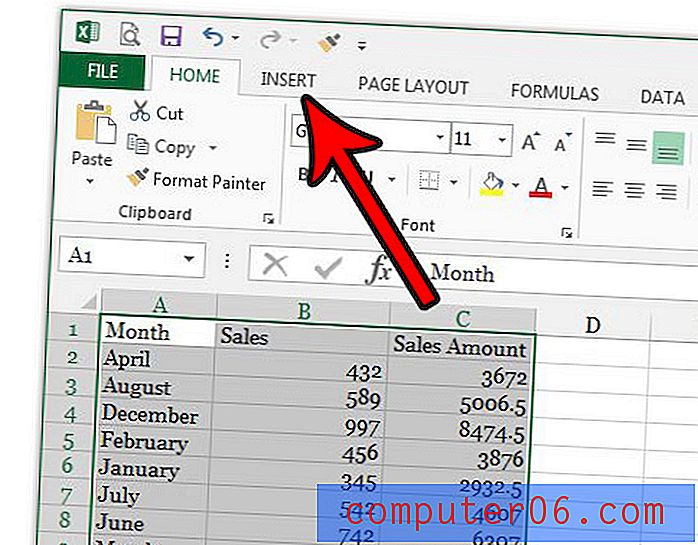
Stap 3: Selecteer de tabelknop in het gedeelte Tabellen van het lint.
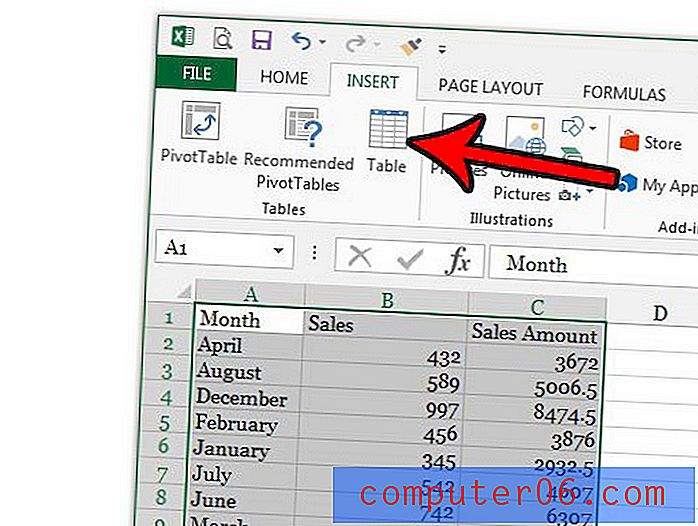
Stap 4: Controleer of de optie Mijn tabel heeft kopteksten is aangevinkt en klik vervolgens op de knop OK .
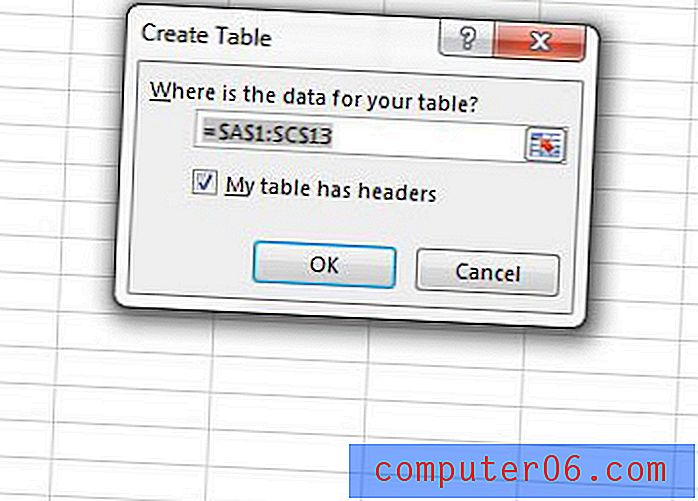
Als u naar beneden scrolt in uw tabel, ziet u dat de namen van de tabelkolommen de kolomletters vervangen terwijl de tabel nog steeds zichtbaar is.
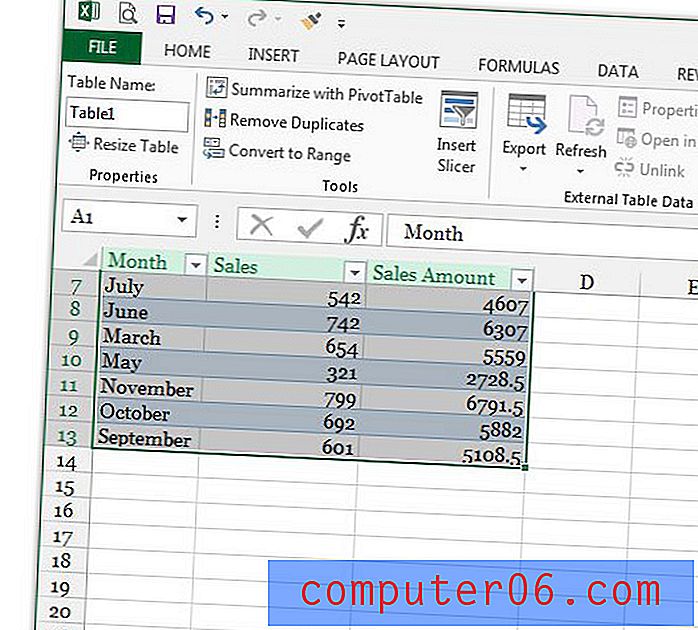
Nu u uw tafel hebt ingesteld op de manier die u wilt, zal een van de volgende hindernissen zijn dat deze correct wordt afgedrukt. Bekijk onze Excel-afdrukgids voor enkele tips om uw spreadsheet een beetje gemakkelijker te beheren wanneer deze op papier wordt afgedrukt.