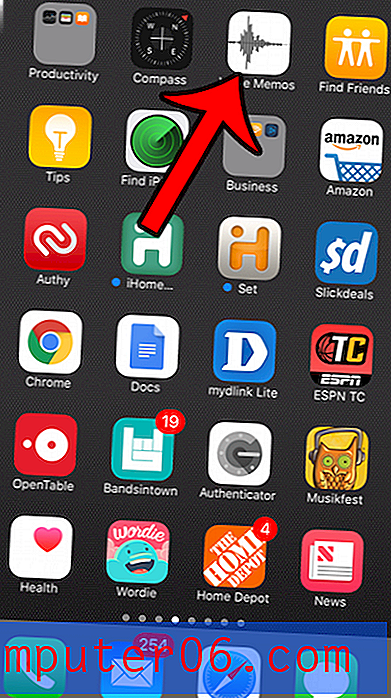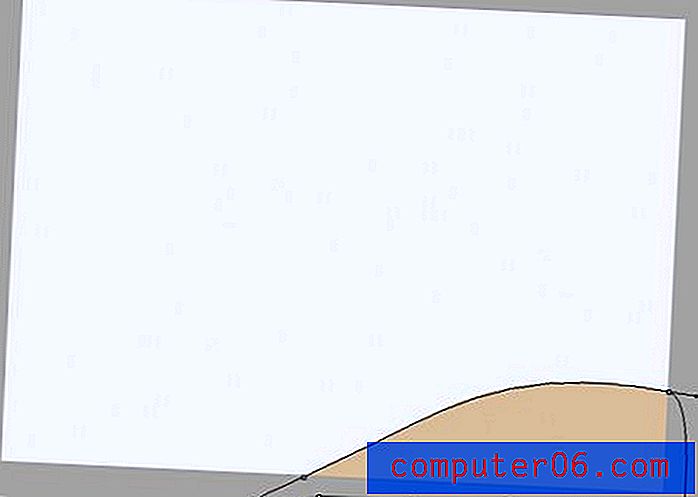Opmerkingen afdrukken in Excel 2013
Opmerkingen zijn erg handig voor het identificeren van potentiële problemen of het stellen van vragen zonder de daadwerkelijke gegevens op een spreadsheet te beïnvloeden. Maar ze kunnen over het hoofd worden gezien door mensen die niet bekend zijn met hoe opmerkingen werken in Microsoft Office-producten, en ze kunnen erg moeilijk zijn om af te drukken als u aan een hard copy van uw gegevens moet werken. Dus als u merkt dat u moet weten hoe u opmerkingen in Excel moet afdrukken, dan is het heel gemakkelijk om de methode die daarvoor nodig is over het hoofd te zien.
Heeft u een gemakkelijke manier nodig om grote bestanden te vervoeren, of bent u op zoek naar een eenvoudige back-upoplossing? Draagbare harde schijven kunnen beide problemen oplossen en ze worden zeer betaalbaar. Klik hier om een goede optie van 1 TB te bekijken.
Opmerkingen afdrukken in Excel
Een deel van het probleem dat zich voordoet wanneer u Excel-opmerkingen probeert af te drukken, is dat ze op het scherm verschijnen, maar dat er nergens een optie lijkt te zijn om het te selecteren als een optie om samen met de spreadsheetgegevens af te drukken. Je hebt misschien overwogen om een screenshot te maken en op die manier af te drukken, maar dat is meestal een minder dan wenselijke optie. Gelukkig bestaat de mogelijkheid om Excel-opmerkingen af te drukken binnen het programma en kunt u de onderstaande stappen volgen om te leren hoe.
Merk op dat u stap 2 en stap 3 hieronder kunt overslaan als u uw opmerkingen aan het einde van het blad wilt afdrukken. Deze twee stappen zijn alleen nodig als u de opmerkingen wilt afdrukken zoals ze op het blad verschijnen.
Stap 1: Open de spreadsheet met de opmerkingen die u wilt afdrukken.
Stap 2: klik op het tabblad Controleren bovenaan het venster.
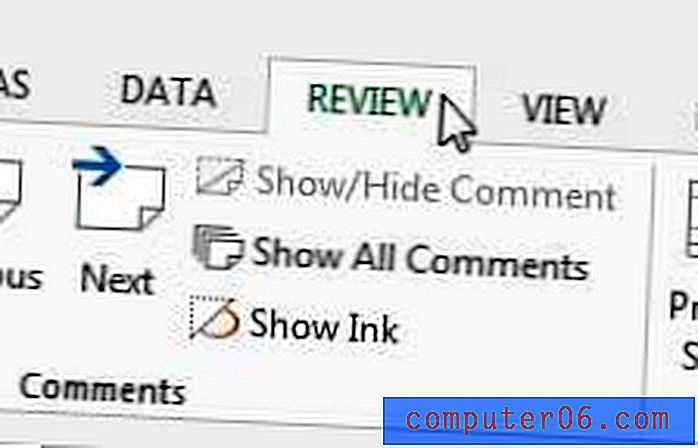
Stap 3: klik op de optie Alle opmerkingen weergeven .
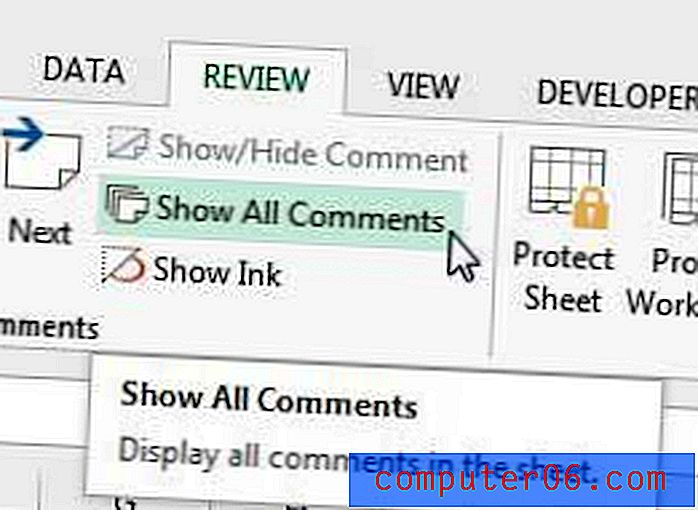
Stap 4: klik op het tabblad Pagina-indeling bovenaan het venster.
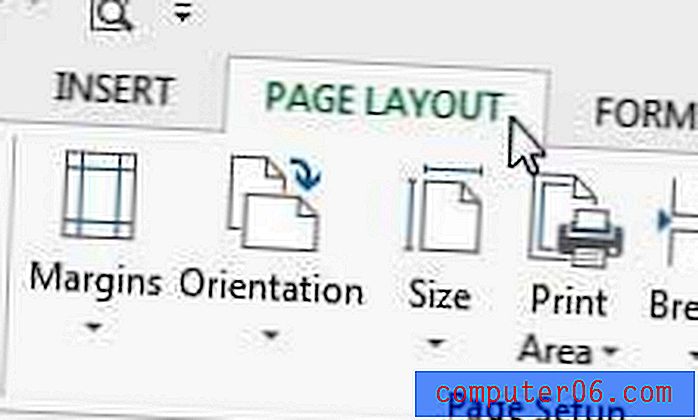
Stap 5: klik op de kleine knop Pagina-instelling in de rechterbenedenhoek van het gedeelte Pagina-instelling van het lint.
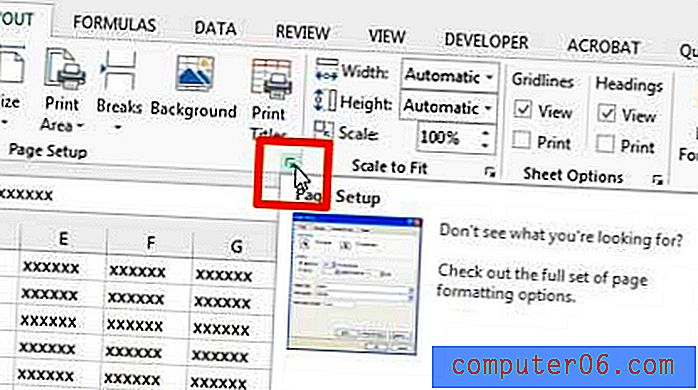
Stap 6: Klik op het tabblad Blad bovenaan het pop-upvenster.
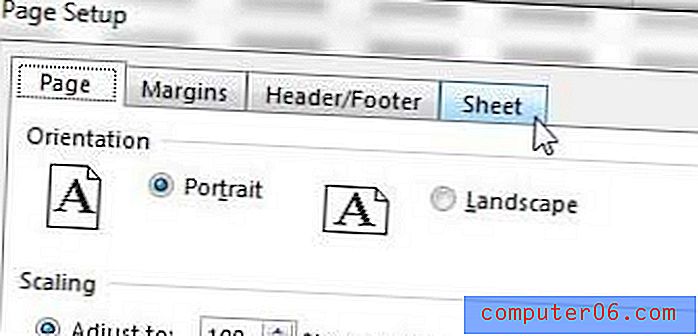
Stap 7: klik op het vervolgkeuzemenu rechts van Opmerkingen en klik vervolgens op de optie Zoals weergegeven op blad om ze op hun plek op het daadwerkelijke werkblad af te drukken, of selecteer de optie Aan einde blad om ze op een afzonderlijke pagina af te drukken aan het einde van de afgedrukte spreadsheet.
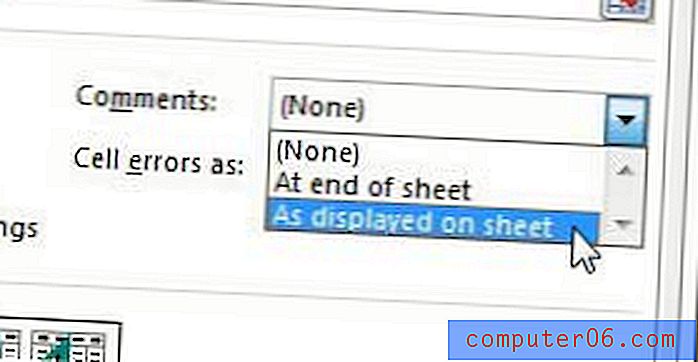
Vervolgens kunt u op de knop Afdrukvoorbeeld klikken om te zien hoe uw afgedrukte document eruit zal zien.
Als je graag streaming video's van Netflix, Hulu en Amazon bekijkt, maar je hebt geen eenvoudige manier om op je tv te kijken, dan is een Roku de beste keuze. De Roku 1 is betaalbaar, snel en makkelijk te gebruiken. Lees hier meer over de Roku 1.
Als u tijdens het afdrukken een spreadsheet op één pagina moet plaatsen, kan dit artikel u helpen.