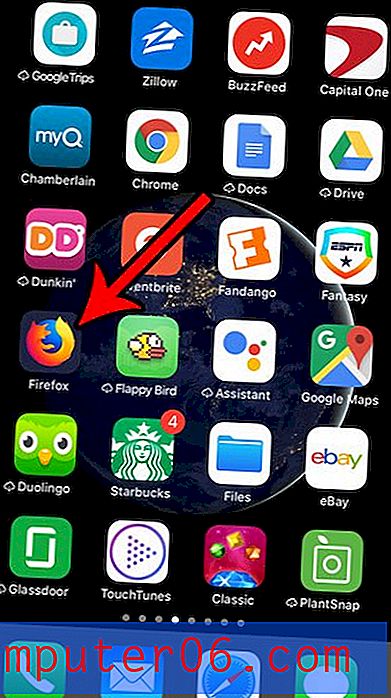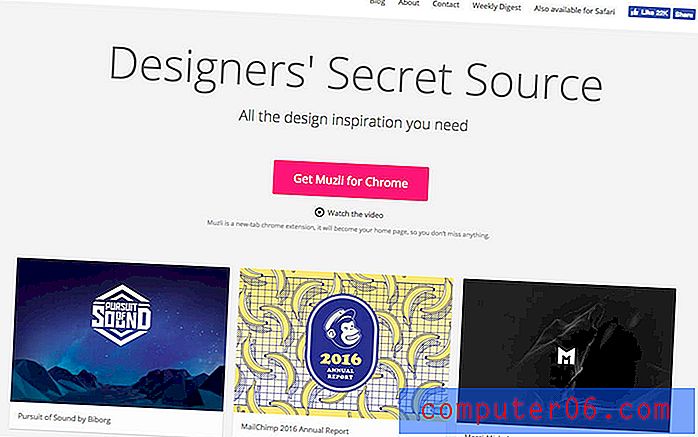Hoe een enkele kolom in Excel 2013 af te drukken
Veel spreadsheets bevatten mogelijk slechts één kolom met informatie die nodig is voor een situatie. Als de rest van de spreadsheet vergelijkbare soorten informatie bevat, kan dit alleen maar dienen om de mensen die ernaar kijken in verwarring te brengen.
Dit zijn de soorten situaties waarin u mogelijk slechts één kolom van uw Excel-spreadsheet hoeft af te drukken. Gelukkig is dit iets dat u relatief eenvoudig in Excel 2013 kunt bereiken, dus volg onze onderstaande gids om te leren hoe.
Druk slechts één kolom af in Excel
De onderstaande stappen laten zien hoe u slechts één kolom van uw Excel-spreadsheet afdrukt, die u selecteert. U wijzigt geen instellingen voor uw spreadsheet, maar gebruikt een speciale functie in het Excel-afdrukmenu. Als u later een afzonderlijke kolom uit dezelfde spreadsheet moet afdrukken, moet u deze stappen opnieuw volgen.
Stap 1: Open uw spreadsheet met de kolom die u wilt afdrukken.
Stap 2: Klik op de kolomletter van de kolom die u wilt afdrukken. De hele kolom moet worden geselecteerd, zoals in de onderstaande afbeelding.
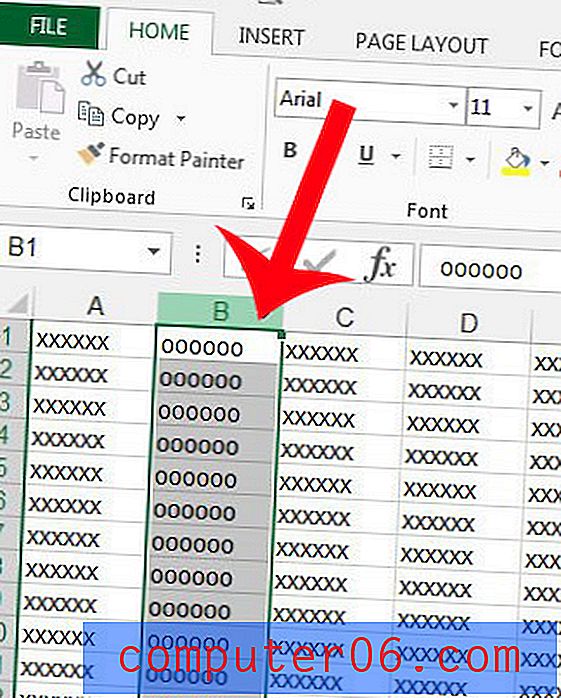
Stap 3: klik op het tabblad Bestand in de linkerbovenhoek van het venster.
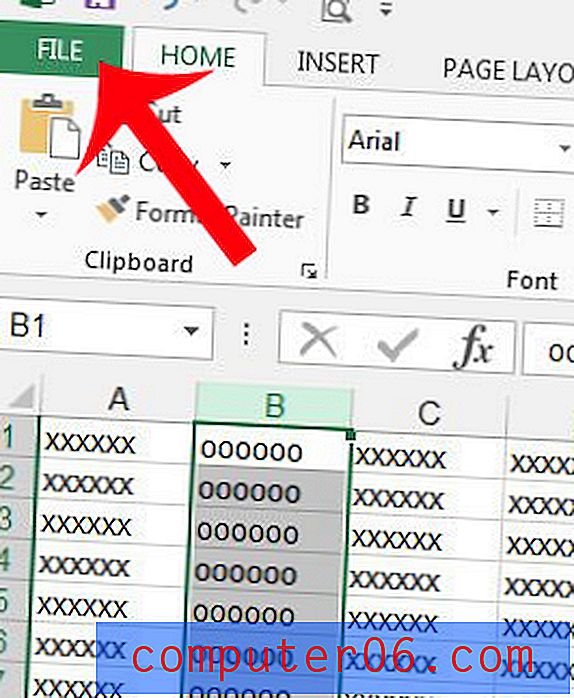
Stap 4: klik op de optie Afdrukken in de kolom aan de linkerkant van het venster.
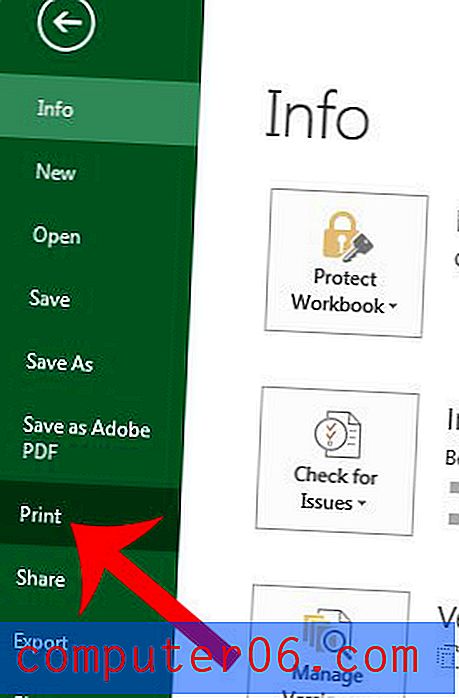
Stap 5: klik op de knop Actieve vellen afdrukken in het midden van het venster en selecteer vervolgens de optie Afdrukselectie . U kunt op de knop Afdrukvoorbeeld weergeven aan de rechterkant van het venster klikken om te bevestigen dat alleen de geselecteerde kolom wordt afgedrukt.
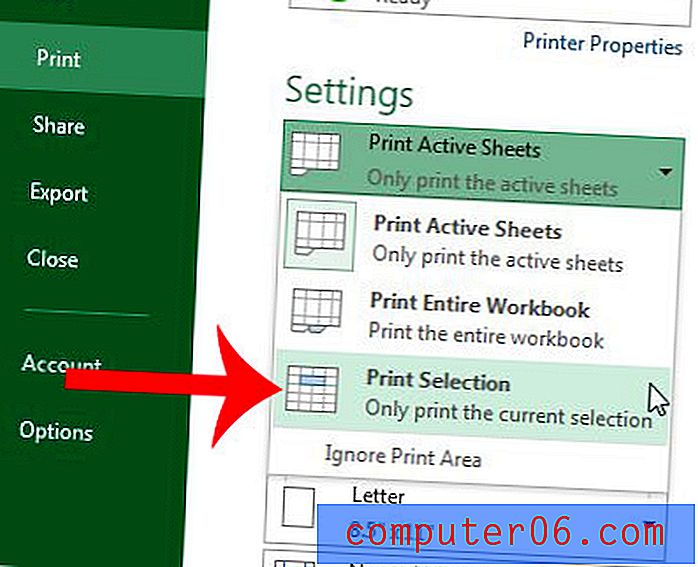
Stap 6: Klik op de knop Afdrukken bovenaan het venster om uw enkele kolom af te drukken.

Grotere spreadsheets hebben vaak koppen nodig om cellen gemakkelijker te kunnen identificeren. Leer hoe u uw koppen op elke pagina kunt afdrukken en het voor mensen gemakkelijker maakt om afgedrukte exemplaren van uw spreadsheet te lezen.