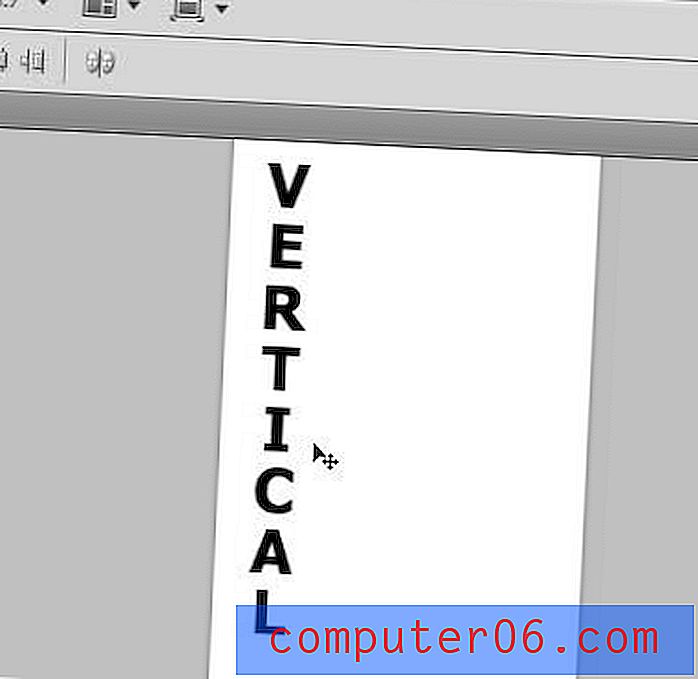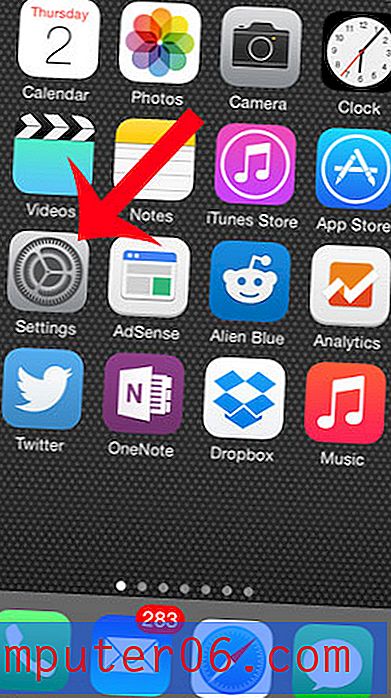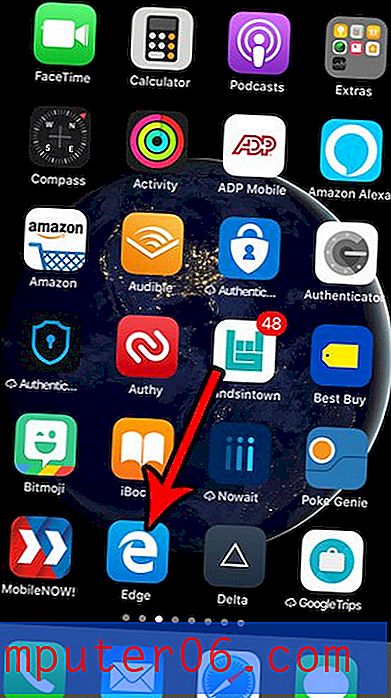Hoe celarcering te verwijderen in Excel 2013
Kleuren voor celvulling in Microsoft Excel kunnen een zeer effectieve manier zijn om bepaalde rijen of kolommen te markeren die gerelateerd zijn of extra aandacht verdienen. Maar als u rijen of kolommen verplaatst, kan deze celarcering of vulkleur problematisch of onjuist worden.
Als u merkt dat de vulkleur afleidend of niet nuttig is, kunt u besluiten deze gewoon uit de spreadsheet te verwijderen. Onze onderstaande gids laat u zien hoe u in een paar korte stappen snel alle vulkleur uit uw spreadsheet kunt verwijderen.
Verwijder de celvulkleur in Excel 2013
De stappen in dit artikel laten zien hoe u de vulkleur in de cellen van uw spreadsheet kunt verwijderen. Als deze stappen niet werken, is er mogelijk extra opmaak toegepast op de spreadsheet waardoor u de vulkleur niet kunt verwijderen. Dit artikel laat zien hoe u het kunt verwijderen als iemand anders de spreadsheet heeft gemaakt en er voorwaardelijke regels op heeft toegepast. Als de spreadsheet met een wachtwoord is beveiligd, moet u het wachtwoord van de maker van de spreadsheet verkrijgen om de spreadsheet te kunnen bewerken. Volg daarna de stappen hier om het wachtwoord te verwijderen.
Stap 1: Open uw spreadsheet in Excel 2013.
Stap 2: klik op de cel in de linkerbovenhoek van de spreadsheet, tussen het 1-kolomnummer en de A-rijletter. Hiermee wordt de hele spreadsheet geselecteerd.
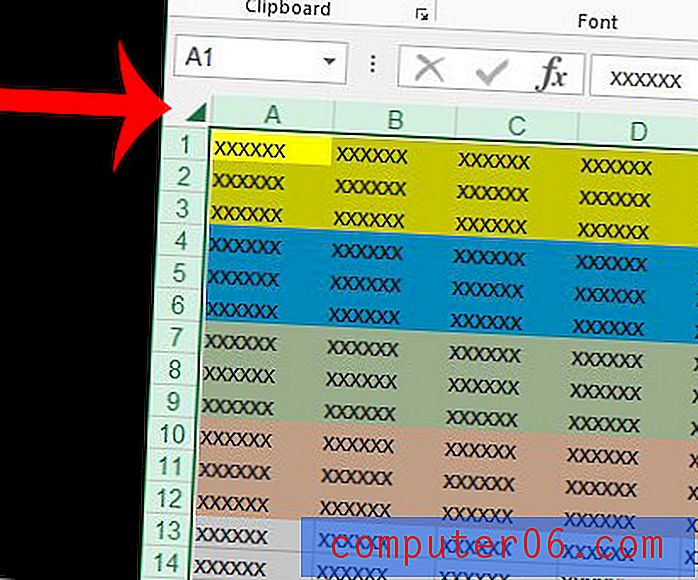
Stap 3: klik op het tabblad Home bovenaan het venster.
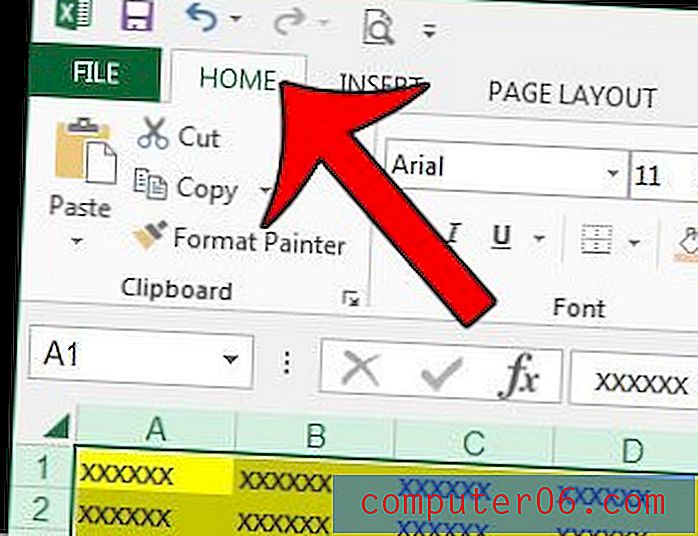
Stap 4: Klik op de pijl links van de knop Vulkleur .
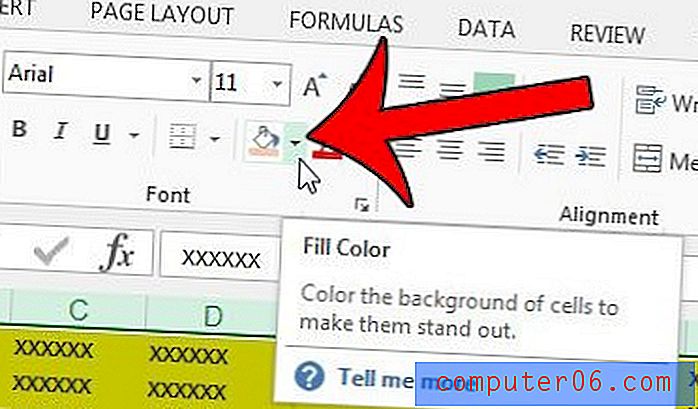
Stap 5: klik op de optie Geen opvulling . Alle vulkleur in de cellen van uw spreadsheet moet nu worden verwijderd.
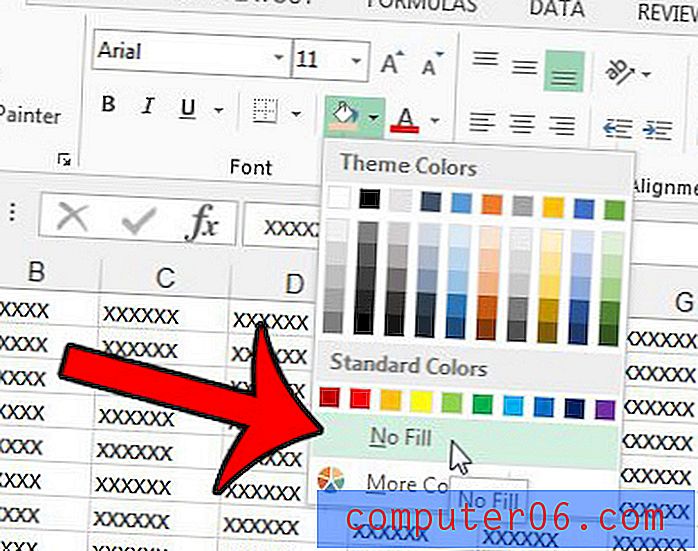
Drukt u een Excel-spreadsheet met meerdere pagina's af? Dit artikel laat zien hoe u de bovenste rij koppen op elke pagina afdrukt, zodat het gedrukte document gemakkelijker te lezen is.