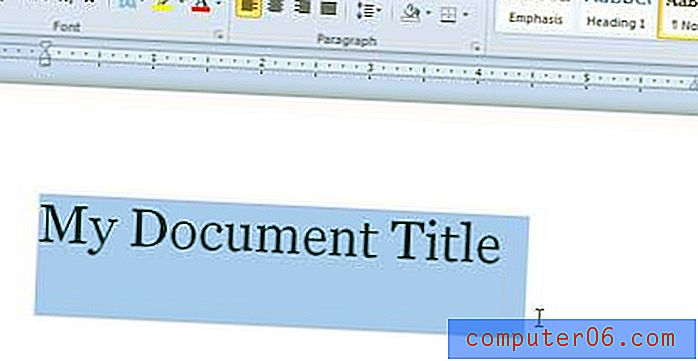Hoe duplicaten in Excel 2010 te verwijderen
Laatst bijgewerkt: 10 maart 2017
Mogelijk ontdekt u dat u moet leren hoe u duplicaten in Excel 2010 kunt verwijderen wanneer u werkt met gegevens in een spreadsheet die moeilijk te sorteren of te analyseren is omdat er te veel exemplaren van dezelfde celgegevens zijn. Hoewel het verwijderen van individuele rijen om deze duplicaten te verwijderen, beheersbaar is als het maar een paar keer voorkomt, kan het overweldigend zijn als er een groot aantal duplicaten zijn.
Soms wanneer u een spreadsheet maakt in Microsoft Excel 2010, wordt die informatie niet helemaal opnieuw gemaakt. Of het nu afkomstig is van een vorige versie van een vergelijkbare spreadsheet of als u informatie vanaf een andere locatie consolideert, u kunt problemen krijgen met de gegevens in het nieuwe document. Een voorbeeld van zo'n probleem zijn meerdere records van dezelfde informatie. Gelukkig kunt u leren hoe u duplicaten van een Excel 2010-blad verwijdert, wat u zal helpen voorkomen dat u onjuiste gegevens genereert. Het verwijderen van duplicaten uit een Excel 2010-spreadsheet is een zeer nuttig hulpprogramma en u kunt de manier waarop dit gebeurt aanpassen om ervoor te zorgen dat uw spreadsheetgegevens niet negatief worden beïnvloed door de gegevensverwijdering.
Hoe duplicaten in Excel 2010 te elimineren
Het handmatig bewerken en verwijderen van gegevens in Excel 2010 is een onvermijdelijke taak. Als het maar een kleine hoeveelheid gegevens is, denk je er waarschijnlijk niet bij na. Maar wanneer u zorgvuldig een grote hoeveelheid gegevens moet doorlezen en een groot aantal wijzigingen moet aanbrengen, kan dit een tijdrovende onderneming zijn. Bovendien kan het nodig zijn om veel wijzigingen aan te brengen tot mogelijke fouten. En als u bedenkt hoe moeilijk het kan zijn om gegevensrecords met elkaar te vergelijken, kan het verwijderen van duplicaten in Excel 2010 een uitdaging zijn. Gelukkig is de speciale tool eenvoudig te gebruiken en effectief, dus het kan echt helpen bij deze taak.
Stap 1: Open het Excel-werkblad met de duplicaten die u wilt verwijderen.
Stap 2: Markeer de gegevens met de duplicaten die u wilt verwijderen.
Stap 3: klik op het tabblad Gegevens bovenaan het venster.
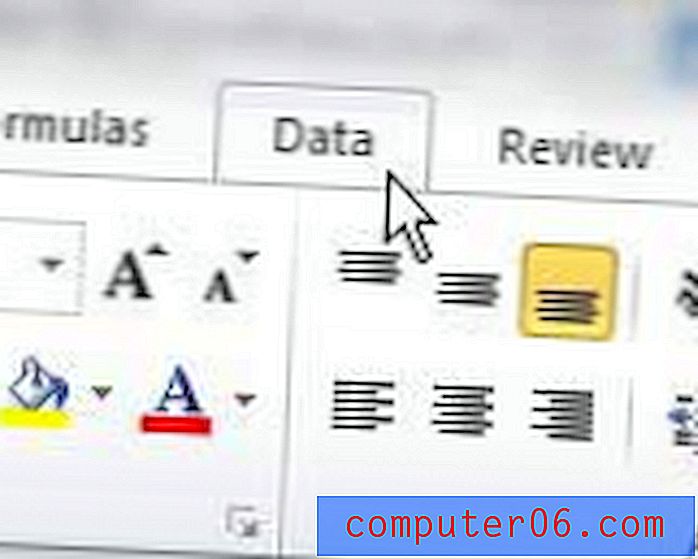
Stap 4: klik op de knop Duplicaten verwijderen in het gedeelte Gegevenshulpmiddelen van het lint bovenaan het venster.
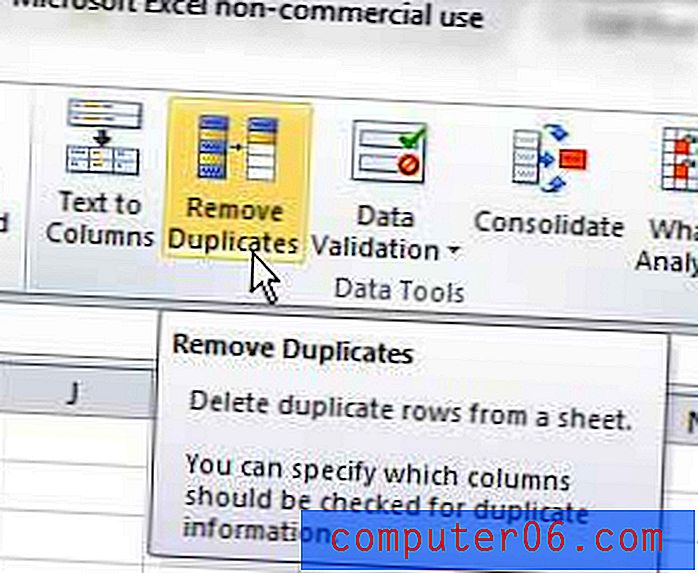
Stap 5: Controleer de kolommen met de gegevens die u wilt controleren op duplicaten. In de onderstaande afbeelding wil ik bijvoorbeeld de dubbele vermelding voor 'John Smith' verwijderen. Maar er zijn meerdere John Smiths en ik wil alleen de dubbele verwijderen. Dus ik controleer alle kolommen in de geselecteerde gegevens, die ervoor zorgen dat Excel alle kolommen controleert voordat een dubbel record wordt verwijderd. Als ik alleen de kolommen "Voornaam" en "Achternaam" zou aanvinken, zou Excel op één na alle vermeldingen van "John Smith" verwijderen, wat in feite zou resulteren in het verlies van een uniek record.
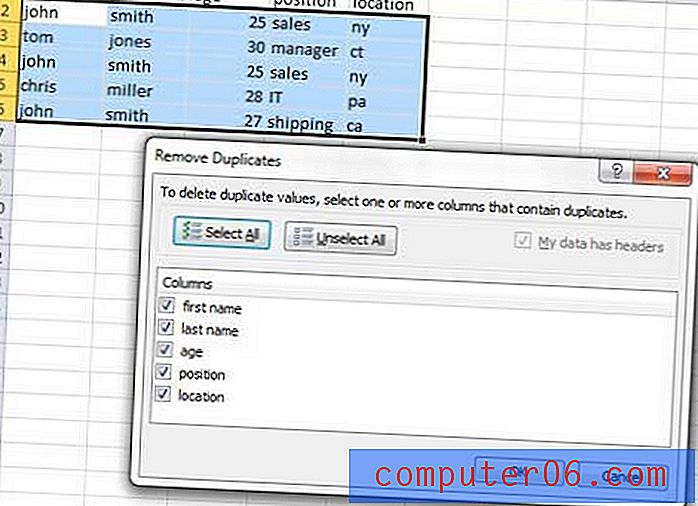
Stap 6: klik op de OK knop.
Merk op dat Excel het eerste exemplaar van de gevonden gegevens bewaart. Dus als u een specifiek exemplaar van gegevens in de kolom wilt houden, sorteert u die gegevens op de juiste manier zodat de cel die u wilt behouden als eerste in de kolom verschijnt.
Als uw instellingen in het menu Duplicaten verwijderen onbedoeld informatie verwijderen die u wilde behouden, kunt u op Ctrl + Z op uw toetsenbord drukken om de actie ongedaan te maken. Herhaal vervolgens de stappen in de zelfstudie en breng de nodige aanpassingen aan om ervoor te zorgen dat u de duplicaten die u niet langer nodig hebt, correct verwijdert.
Samenvatting - duplicaten verwijderen in Excel 2010
- Selecteer de kolom met de duplicaten die u wilt verwijderen.
- Klik op het tabblad Gegevens .
- Klik op de knop Duplicaten verwijderen .
- Selecteer de kolommen waarin u wilt dat Excel de dubbele gegevens vindt.
- Klik op de knop OK om het verwijderen van duplicaten uit de geselecteerde kolommen te voltooien.
Heeft u meerdere kolommen met gegevens die u in één kolom wilt combineren? Leer hoe u kolommen in Excel 2010 combineert met behulp van een handige formule die dit automatisch doet.