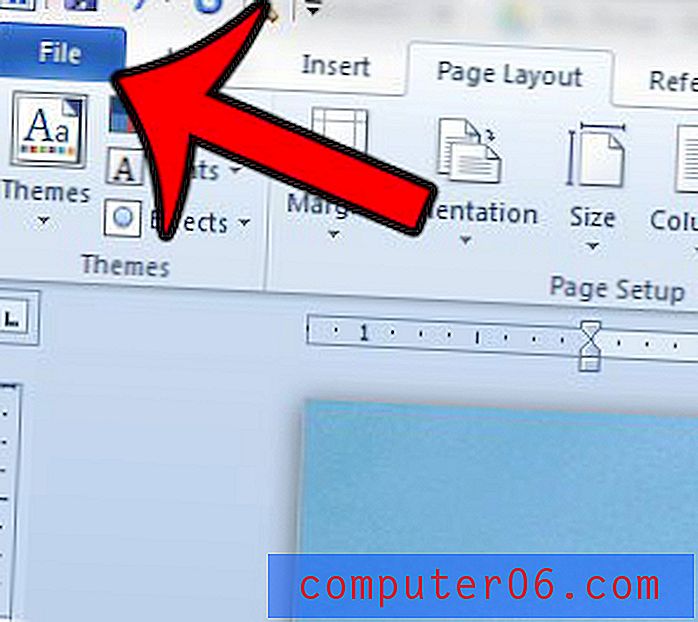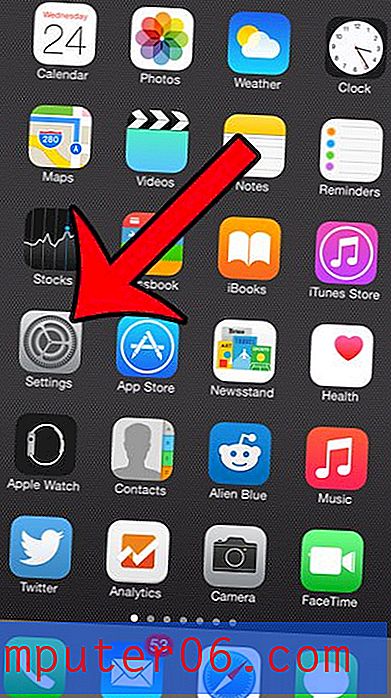Hoe een afbeelding te verwijderen uit een e-mailhandtekening van Outlook 2013
We hebben eerder geschreven over het toevoegen van een afbeelding aan een handtekening in Outlook 2013 als een manier om het logo van uw bedrijf of een andere afbeelding op te nemen in de handtekening van e-mailberichten die u via Outlook verzendt. Veel mensen vinden het leuk om hun e-mails met afbeeldingen te verdelen, en handtekening-e-mails zijn een populaire bewerking voor Outlook-instellingen.
Maar het kan zijn dat u problemen ondervindt met uw handtekeningafbeelding of dat iets in de afbeelding mogelijk niet meer nauwkeurig is. Gelukkig kunt u een kenmerkende afbeelding verwijderen op een manier die lijkt op de manier waarop deze voor het eerst is toegevoegd. Onze onderstaande gids leidt u door de stappen.
Hier leest u hoe u een afbeelding uit een handtekening in Outlook 2013 verwijdert -
- Open Outlook 2013.
- Klik op de knop Nieuwe e-mail .
- Klik op Handtekening in het lint en klik vervolgens op de optie Handtekeningen .
- Klik op de handtekening met de afbeelding en klik vervolgens op de afbeelding die u wilt verwijderen.
- Druk op de Delete- of Backspace- toets op uw toetsenbord om de afbeelding te verwijderen en klik vervolgens op de OK- knop om uw wijzigingen op te slaan.
Deze stappen worden hieronder herhaald met afbeeldingen -
Stap 1: Start Outlook.
Stap 2: Open een nieuw e-mailbericht door op de knop Nieuwe e-mail aan de linkerkant van het lint te klikken.
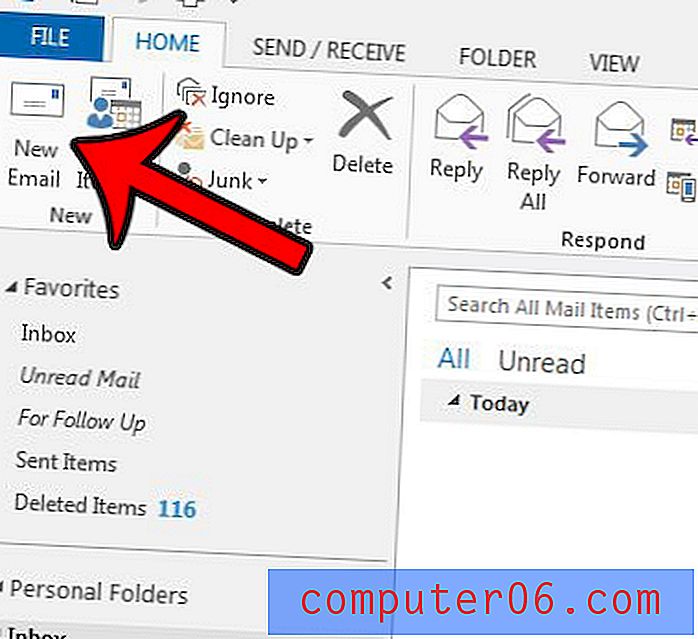
Stap 3: klik op de knop Handtekening in het gedeelte Opnemen van het lint en klik vervolgens op de optie Handtekeningen .
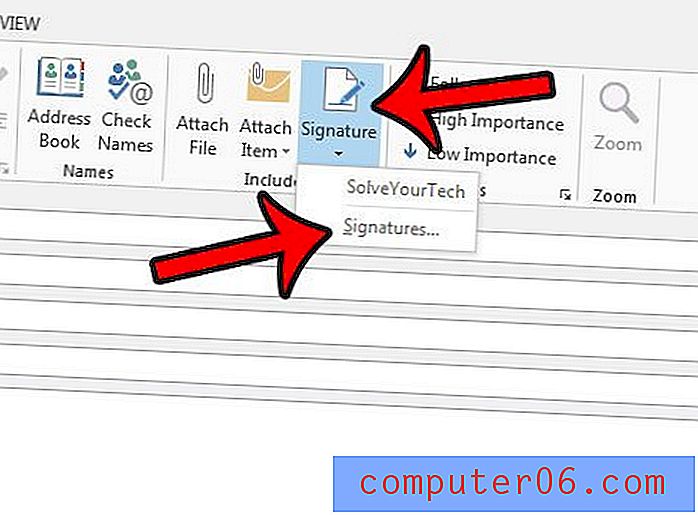
Stap 4: Klik op de handtekening die u wilt bewerken in de lijst linksboven in het venster en klik vervolgens op de afbeelding in de handtekening. Er moeten kleine grijze vierkantjes rond de omtrek van de afbeelding zijn wanneer deze is geselecteerd.
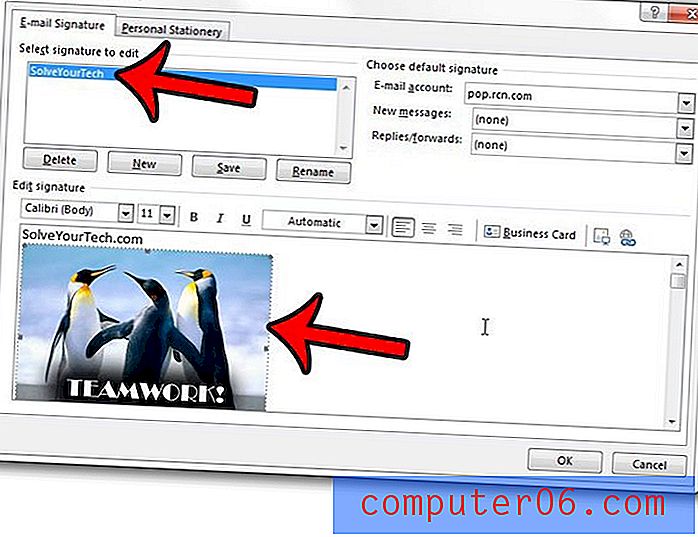
Stap 5: Druk op de Delete- of Backspace- toets op uw toetsenbord. U kunt vervolgens op de OK- knop onderaan het venster klikken om de handtekening zonder de afbeelding op te slaan.
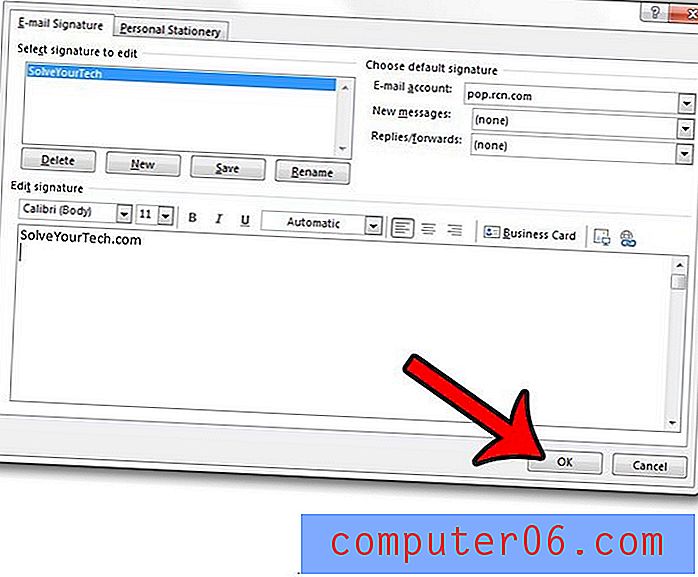
Vindt u dat u handmatig Outlook 2013 vertelt om nieuwe berichten te controleren, omdat ze te langzaam lijken binnen te komen? Leer hoe u de verzend- en ontvangstfrequentie kunt wijzigen en laat Outlook zo vaak u wilt controleren op nieuwe e-mailberichten.