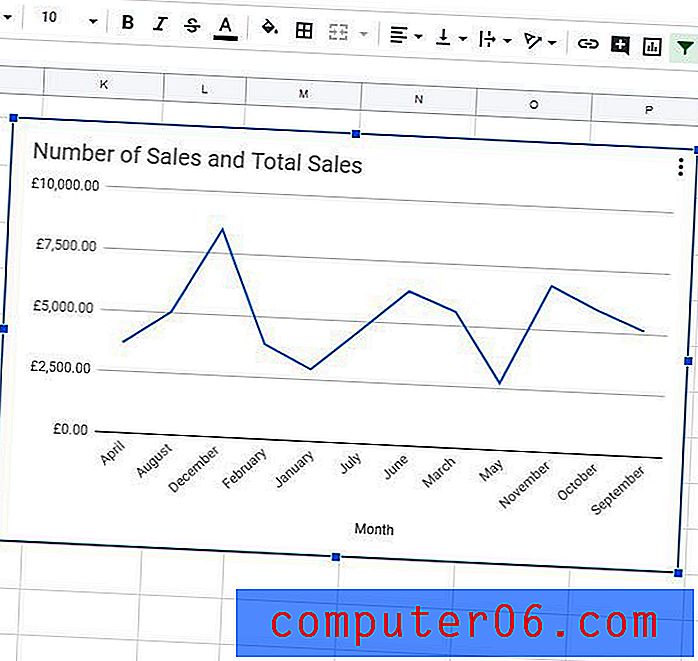Verborgen bureaubladpictogrammen herstellen in Windows 7
Laatst bijgewerkt: 16 december 2016
U vraagt zich misschien af hoe u verborgen bureaubladpictogrammen in Windows 7 kunt herstellen als iemand anders ze als een grap heeft verborgen, of als u ze per ongeluk hebt verborgen toen u een andere wijziging aan uw bureaublad aanbracht. Het Windows 7-bureaublad wordt vaak gebruikt als startpunt voor veel Windows-gebruikers en is een plaats waar belangrijke bestanden en programmasnelkoppelingen worden bewaard voor gemakkelijke toegang.
Mappen, bestanden en pictogrammen op uw bureaublad zijn nog steeds toegankelijk via Windows Verkenner als ze op het bureaublad zijn verborgen, maar toegang tot het bureaublad via Windows Verkenner is voor veel Windows-gebruikers wellicht geen wenselijke navigatiemethode. Gelukkig kun je een paar eenvoudige stappen volgen om verborgen bureaubladpictogrammen in Windows 7 zichtbaar te maken en terug te keren naar je vorige setup.
Moet u Microsoft Office op uw computer installeren, maar wordt u afgeschrikt door de hoge kosten? Een Office 365-abonnement kan een meer betaalbare optie zijn, plus het kan op meerdere computers worden geïnstalleerd en bevat meer programma's.
Toon verborgen pictogrammen op het bureaublad in Windows 7
De onderstaande stappen laten u zien hoe u uw bureaubladpictogrammen in Windows 7 zichtbaar kunt maken. Hierbij wordt ervan uitgegaan dat u of iemand anders die uw computer gebruikt deze pictogrammen eerder had verborgen. Merk op dat verborgen bureaubladpictogrammen nog steeds toegankelijk zijn vanuit Windows Verkenner; ze zijn gewoon aan het oog onttrokken als u naar uw bureaublad kijkt.
Als uw bureaubladpictogrammen zichtbaar zijn, maar bepaalde bestanden of mappen niet, dan wilt u misschien dit artikel lezen over het weergeven van verborgen bestanden of mappen in Windows 7.
Stap 1: Navigeer naar uw Windows 7-bureaublad.
![]()
Stap 2: klik met de rechtermuisknop in een lege ruimte op het bureaublad om het snelmenu te openen.
![]()
Stap 3: klik op de optie Weergeven en klik vervolgens op de optie Bureaubladpictogrammen weergeven .
![]()
Samenvatting - Bureaubladpictogrammen zichtbaar maken in Windows 7
- Navigeer naar uw Windows 7-bureaublad. U kunt op de Windows-toets + D op uw toetsenbord drukken om dit snel te doen.
- Klik met de rechtermuisknop in een lege ruimte op het bureaublad om het snelmenu te openen.
- Klik op de optie Weergeven en klik vervolgens op Bureaubladpictogrammen weergeven .
Als u wilt weten hoe u uw pictogrammen kunt verbergen in plaats van ze zichtbaar te maken, leest u het onderstaande gedeelte.
Bureaubladpictogrammen verbergen in Windows 7
Als je je bureaubladpictogrammen moest verbergen omdat iemand anders ze had verborgen, dan vraag je je misschien af hoe ze het hebben gedaan. De onderstaande stappen laten zien hoe.
Stap 1: Druk op de Windows-toets + de D-toets op uw toetsenbord om naar uw Windows 7-bureaublad te navigeren.
Stap 2: klik met de rechtermuisknop in een lege ruimte op het bureaublad om het snelmenu weer te geven.
Stap 3: klik op de optie Weergeven en klik vervolgens op de optie Bureaubladpictogrammen weergeven om het vinkje te verwijderen. Uw pictogrammen moeten dan aan het zicht worden onttrokken.
![]()
U kunt uw bureaublad openen terwijl de pictogrammen verborgen zijn door op het mappictogram in uw taakbalk te klikken om Windows Verkenner te openen en vervolgens op de optie Bureaublad aan de linkerkant van het venster te klikken.
![]()
Is de taakbalk onderaan je scherm niet zichtbaar? Leer hoe u de taakbalk in Windows 7 kunt weergeven, zodat deze altijd zichtbaar en toegankelijk is.