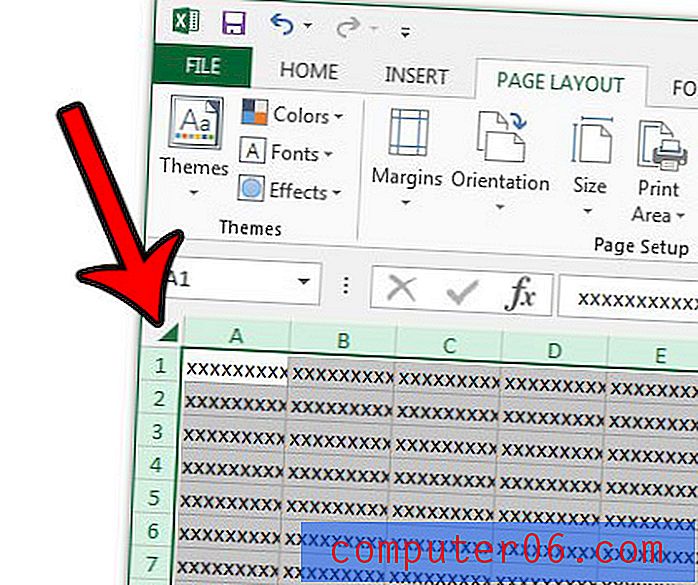Een laag roteren in Photoshop CS5
Laatst bijgewerkt: 13 december 2016
Een van de handigste elementen van Adobe Photoshop CS5 is de mogelijkheid om uw ontwerpen in lagen te scheiden. Hierdoor kunt u specifieke delen van uw ontwerp in verschillende secties segmenteren die u afzonderlijk kunt bewerken. Als u bijvoorbeeld een flyer of nieuwsbrief voor uw bedrijf ontwerpt en u een logo of clipart toevoegt, wilt u misschien de kleur van dat ene item wijzigen of wilt u er misschien een slagschaduw aan toevoegen. Als alles in het ontwerp zich echter op dezelfde laag zou bevinden, zou je dat ene element niet specifiek kunnen targeten. Je zou je gewenste effect moeten toepassen op al het andere dat zich op die laag bevond. Dezelfde regels zijn van toepassing op rotatie-effecten, dus als u wilt weten hoe u een laag in Photoshop CS5 roteert, kunt u de volgende stappen gebruiken.
Procedure voor het roteren van een laag in Photoshop CS5
Start met het starten van Adobe Photoshop CS5, klik op Bestand bovenaan het venster, klik vervolgens op Openen en selecteer het meerlagige Photoshop-document met de laag die u wilt roteren.
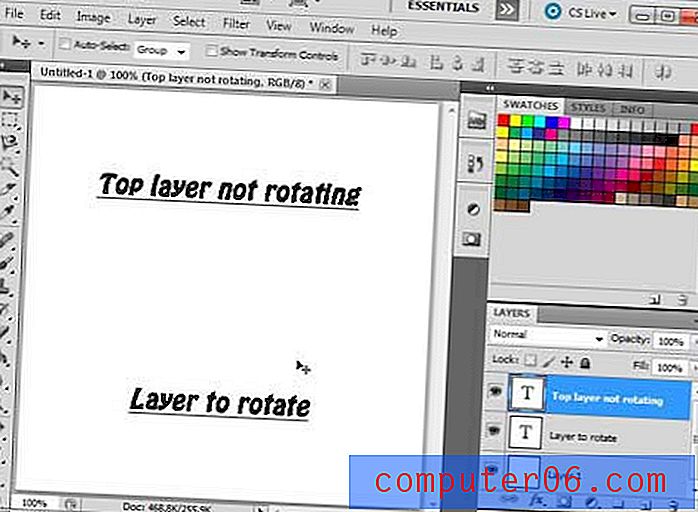
Voor deze tutorial gebruik ik alleen een afbeelding die twee tekstlagen bevat. Deze beslissing heeft twee doelen: het is gemakkelijk te visualiseren als je alleen naar de afbeelding kijkt en het is gemakkelijk te zien welke laag is geselecteerd in het deelvenster Lagen aan de rechterkant van het venster.
Begin met het leren van het roteren van een laag in Photoshop CS5 door op de laag te klikken die u wilt roteren in het deelvenster Lagen . Als dit paneel niet aan de rechterkant van uw Photoshop-venster wordt weergegeven, kunt u op F7 bovenaan uw toetsenbord drukken om het in of uit te schakelen.
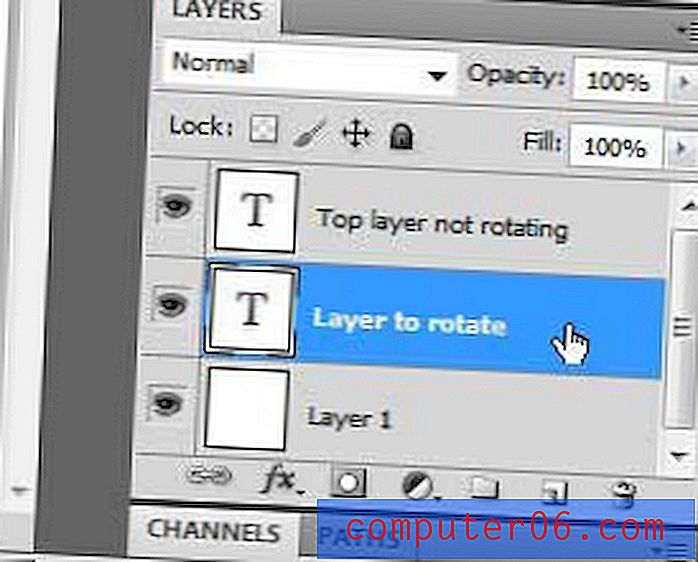
Als u eerder aan deze afbeelding had gewerkt en er is iets geselecteerd in de laag die u wilt roteren, drukt u op Ctrl + D om de selectie ongedaan te maken. Ga anders verder met de tutorial.
Klik op het menu Bewerken boven in het venster en plaats de muisaanwijzer op de optie Transformeren . Je kunt in dit menu zien dat er verschillende opties zijn om je laag te roteren.
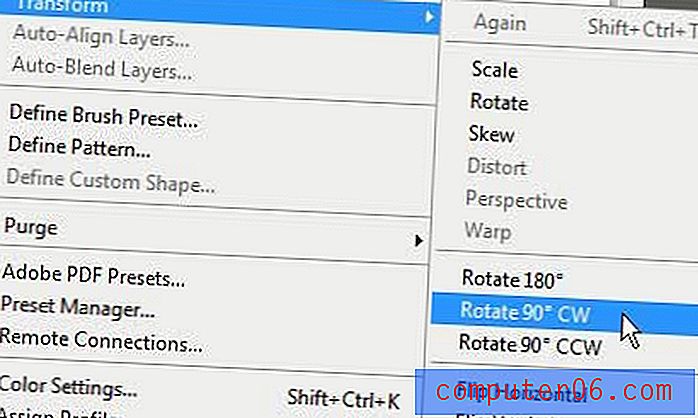
Als u op de optie Roteren klikt, kunt u de laag vrij roteren door uw muis te slepen, of u kunt op Roteren 180, Roteren 90 CW of Roteren 90 CCW klikken om de laag te roteren met de aangegeven hoeveelheid en richting. In mijn laatste afbeelding kun je zien dat ik ervoor heb gekozen om mijn laag te roteren met de optie Rotate 90 CCW .
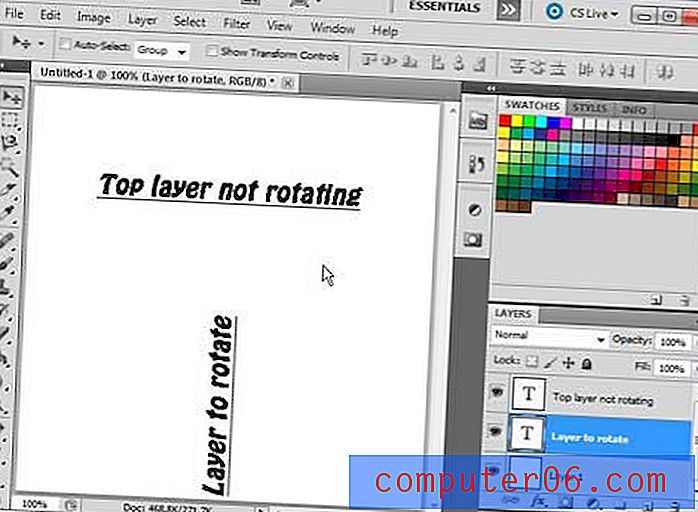
Hoe u de gratis transformatietool gebruikt om een laag in Photoshop te roteren
U kunt een Photoshop-laag ook roteren door de laag te selecteren in het deelvenster Lagen, op Ctrl + A te drukken om de hele laag te selecteren en vervolgens op Ctrl + T te drukken om het gereedschap Vrije transformatie te gebruiken. Als u buiten de grenzen van de laag klikt en vasthoudt, kunt u uw muis slepen om de laag te roteren.
extra notities
Zoals bij bijna elke actie die u in Photoshop CS5 uitvoert, kunt u op Ctrl + Z drukken om het ongedaan te maken als u niet bevalt hoe de rotatie uw afbeelding heeft beïnvloed.
U kunt dezelfde procedure gebruiken om resultaten voor vergelijkbare taken te bereiken, bijvoorbeeld als u wilt weten hoe u een laag in Photoshop CS5 omdraait, of als u wilt weten hoe u het formaat van een laag in Photoshop CS5 wijzigt .
Als u uw laag wilt spiegelen, kunt u de optie Horizontaal spiegelen of Verticaal spiegelen onder aan het menu Transformeren gebruiken terwijl een laag is geselecteerd.
Het formaat van afzonderlijke lagen kan worden aangepast met de optie Schaal in het menu Transformeren .
Samenvatting - Photoshop - hoe u een laag roteert
- Selecteer de laag die u wilt roteren in het deelvenster Lagen .
- Klik op Bewerken bovenaan het venster.
- Klik op Transformeren en klik vervolgens op Roteren, 180 graden draaien, 90 graden linksom draaien of 90 graden linksom draaien .
Het aantal mogelijke opties dat voor jou beschikbaar is in Photoshop is verbluffend, maar een leuke om te leren is hoe je geanimeerde GIF's maakt in Photoshop. Photoshop heeft veel verschillende instellingen voor GIF-bestanden die u kunt gebruiken om uw geanimeerde GIF-bestand volledig aan te passen.