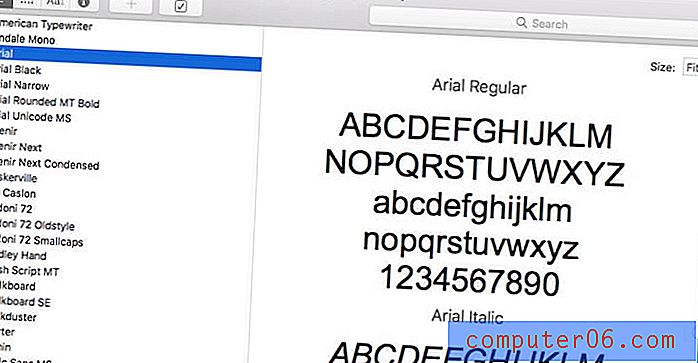Scherm delen op Skype voor Mac
Het wordt erg frustrerend als je online werkt en probeert te beschrijven wat je doet, maar de ander kan niet visualiseren wat je hem vertelt. Dat is waar de schermdelingsfunctie van Skype geweldig voor is: u kunt uw scherm delen in plaats van te proberen mondeling uit te leggen wat er op uw computerscherm gebeurt.
Share-scherm is een functie waarmee alle deelnemers aan een Skype-conferentie in realtime het scherm van één persoon kunnen bekijken. Dit helpt iedereen sneller op dezelfde pagina te plaatsen en verspreidt informatie op een efficiëntere manier. Als je deze functie echter nog nooit hebt gebruikt, weet je misschien niet hoe je moet beginnen.
Ik laat je drie eenvoudige stappen zien voor het delen van schermen op Skype voor Mac.
Opmerking: het scherm Delen kan alleen worden gestart vanaf een desktop- of laptopcomputer. Mobiele gebruikers kunnen het gedeelde scherm bekijken, maar kunnen het niet met anderen starten.
Stap 1: download Skype
Ik noem het voor de hand liggende hier, maar je moet de Skype-applicatie op je Mac hebben voordat je iets anders doet. Als je het nog niet hebt, ga dan naar https://www.skype.com/en/get-skype/ om de download te downloaden. Zorg ervoor dat u de Mac-versie van Skype selecteert.
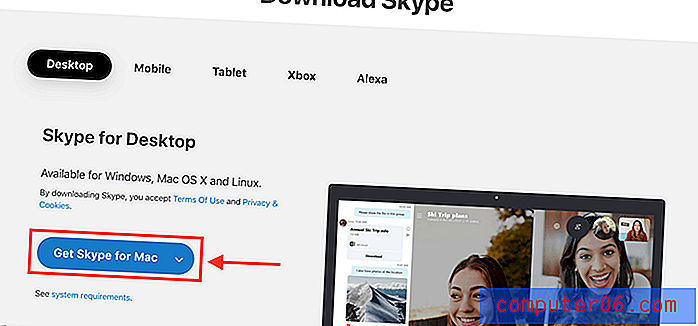
Stap 2: start Skype
Start na het downloaden de Skype-applicatie. Log in - of maak er een aan als je nog geen account hebt. U wordt doorverwezen naar een interface met al uw contacten.
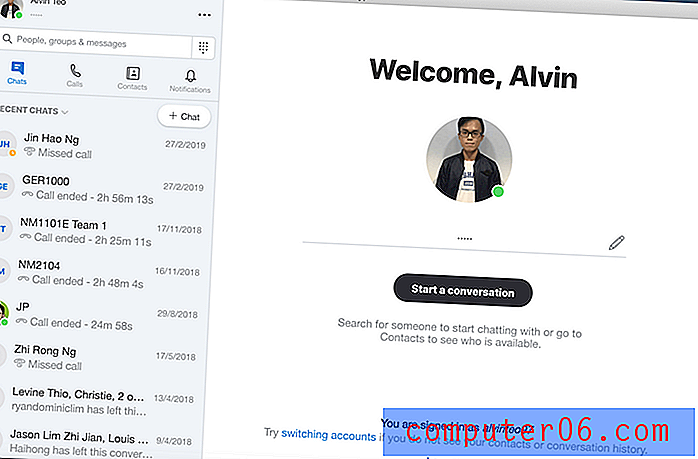
Stap 3: Scherm delen
Nadat u een gesprek met een contactpersoon hebt gestart, ziet u onderaan het conferentievenster veel verschillende pictogrammen. De Share Screen- functie is het pictogram waarbij het vierkante vak gedeeltelijk een ander vierkant vak overlapt. Het wordt weergegeven in de onderstaande afbeelding.
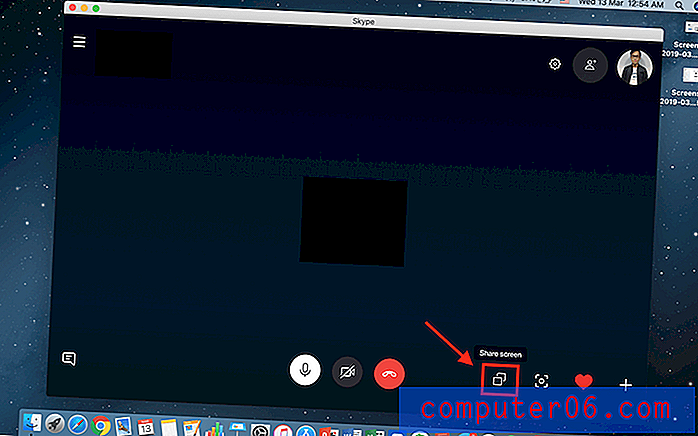
Druk op dat pictogram en je wordt een keer gevraagd om je scherm te delen. Druk gewoon op Delen starten en uw scherm wordt voor iedereen in de conferentie weergegeven.
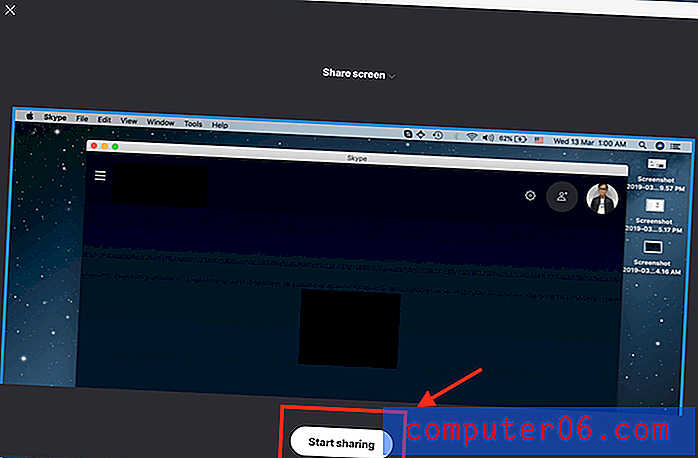
U kunt ook van scherm wisselen om een toepassingsvenster te delen in plaats van uw hele scherm. Dit beperkt de persoon waarmee u uw scherm deelt om alleen te zien wat er in de applicatie gebeurt. Klik hiervoor op hetzelfde pictogram. Je zou Switch Screen or Window moeten zien.
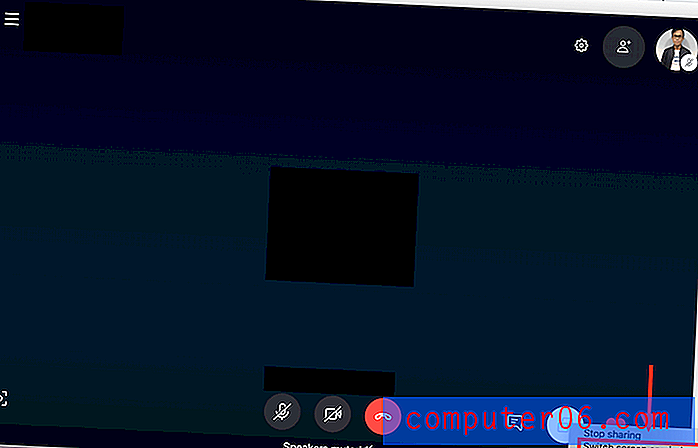
U krijgt te zien wat de ontvanger momenteel ziet. Selecteer Deel toepassingsvenster .
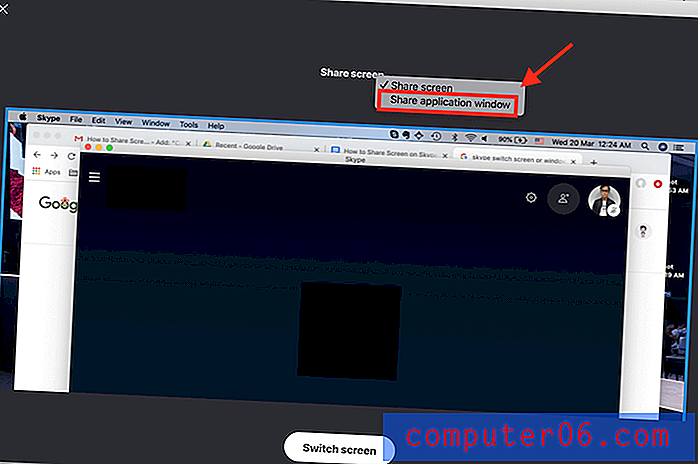
Kies vervolgens het toepassingsvenster dat u wilt delen en klik op Scherm wisselen.
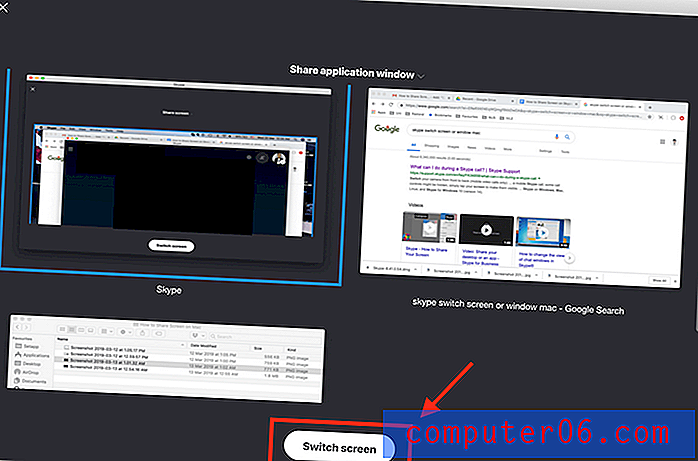
Als u wilt stoppen met het delen van uw scherm, klikt u op hetzelfde pictogram en klikt u op Delen stoppen zoals hieronder wordt weergegeven.
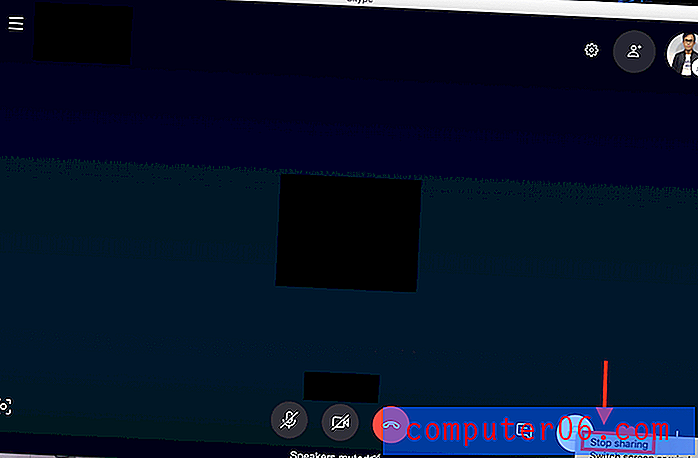
Nu hoef je geen tijd meer te verspillen aan het beschrijven van wat er op je scherm staat, en je vrienden hoeven ook niet eindeloos te proberen te visualiseren wat je zegt.
Voel je vrij om een opmerking achter te laten als je nog vragen hebt.