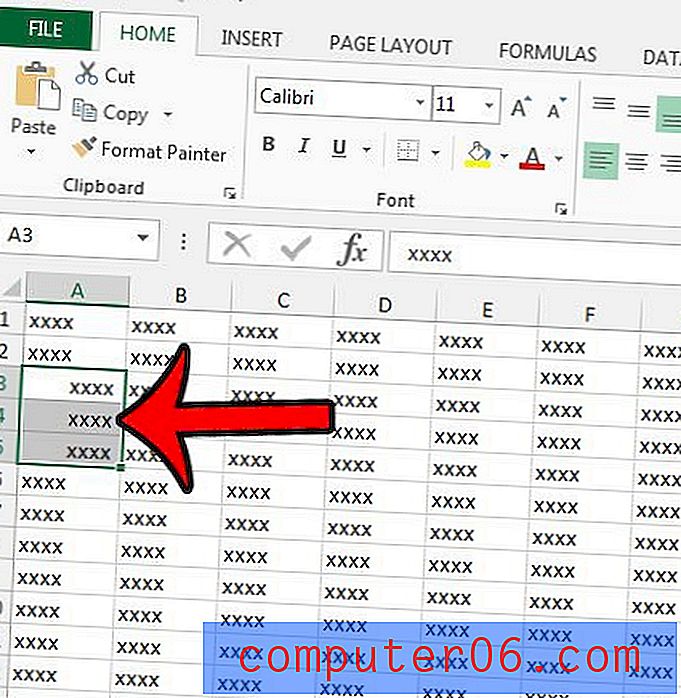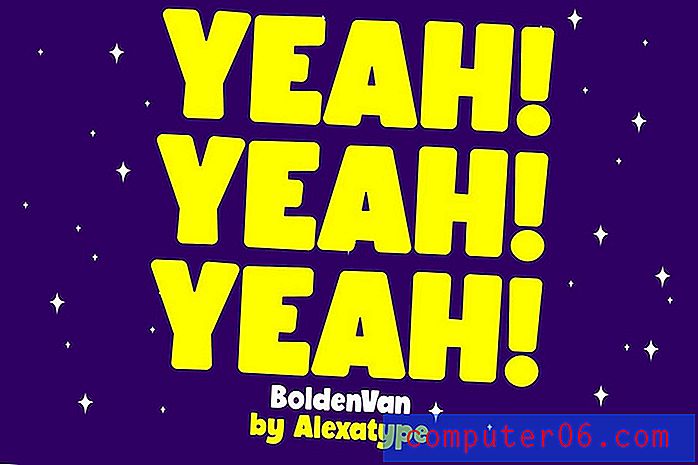Ontbrekende werkbladtabbladen weergeven in Excel 2013
Excel-werkmappen met meerdere werkbladen zijn een geweldige manier om gegevens te coördineren die niet noodzakelijkerwijs op hetzelfde werkblad horen, maar dat is relevant genoeg voor een enkel onderwerp dat een combinatie verdient. Meestal kunt u tussen verschillende werkbladen binnen een werkmap navigeren door op de tabbladen onder aan het venster te klikken.
Maar deze tabbladen kunnen op een aantal verschillende manieren worden verborgen en het is mogelijk dat elk tabblad in de werkmap is verborgen, zelfs het tabblad voor het werkblad waaraan u momenteel werkt. Onze onderstaande gids laat u allebei zien hoe u alle werkbladtabbladen zichtbaar maakt als ze op die manier verborgen zijn, en het laat u zien hoe u werkbladen zichtbaar maakt die op individueel niveau zijn verborgen.
Hier leest u hoe u uw Excel 2013-tabbladen kunt weergeven als ze allemaal verborgen zijn -
- Open Excel 2013.
- Klik op het tabblad Bestand .
- Klik op Opties onder aan de linkerkolom.
- Klik op Geavanceerd in het venster Excel-opties .
- Vink het vakje aan links van Bladtabbladen weergeven in de weergaveopties voor deze werkmapsectie van het menu.
- Klik op de OK knop.
Deze stappen worden hieronder herhaald -
Stap 1: Open uw werkmap in Excel 2013.
Stap 2: klik op het tabblad Bestand in de linkerbovenhoek van het venster.
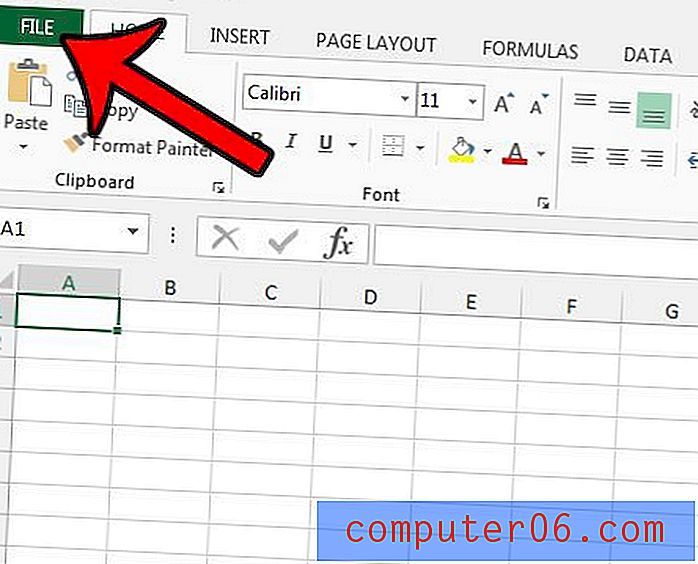
Stap 3: klik op Opties onder aan de kolom aan de linkerkant van het venster.
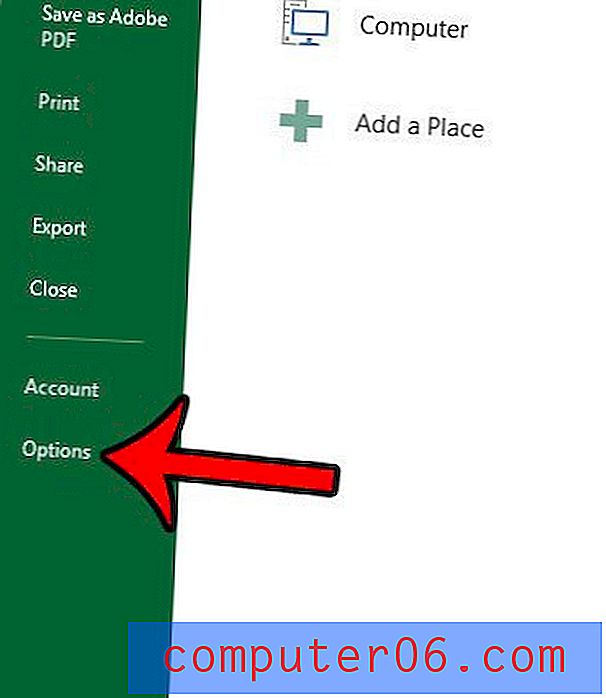
Stap 4: klik op het tabblad Geavanceerd in de linkerkolom van het venster Excel-opties .

Stap 5: Scrol omlaag naar de weergaveopties voor deze werkmapsectie en vink vervolgens het vakje links van Bladtabbladen weergeven aan .
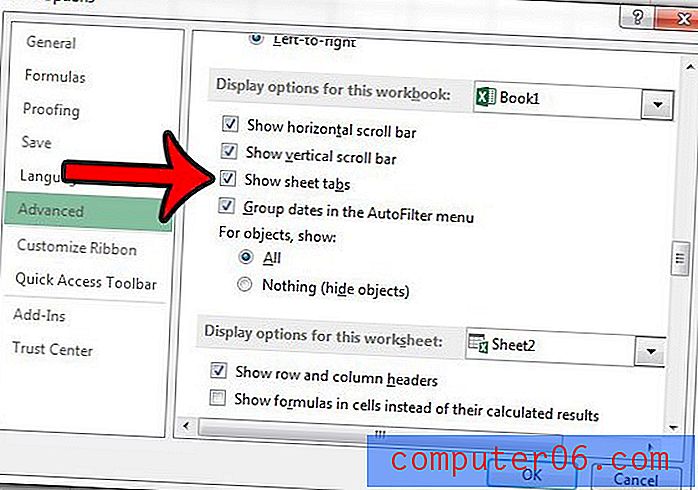
Stap 6: Klik op de OK- knop onderaan het venster Excel-opties om uw wijzigingen toe te passen.
Hier leest u hoe u uw Excel 2013 kunt laten zien wanneer er slechts enkele ontbreken -
- Open je werkmap in Excel 2013.
- Klik met de rechtermuisknop op een werkbladtab onder aan het venster en klik vervolgens op de optie Zichtbaar maken .
- Klik op een werkblad dat u zichtbaar wilt maken en klik vervolgens op de knop OK .
- Herhaal stap 2 en 3 voor elk extra werkblad dat u zichtbaar wilt maken.
Deze stappen worden hieronder ook herhaald met afbeeldingen -
Stap 1: Open uw werkmap in Excel 2013.
Stap 2: Zoek de werkbladtabs onder aan het venster, klik met de rechtermuisknop op een van de tabbladen en selecteer vervolgens de optie Zichtbaar maken in dit snelmenu.
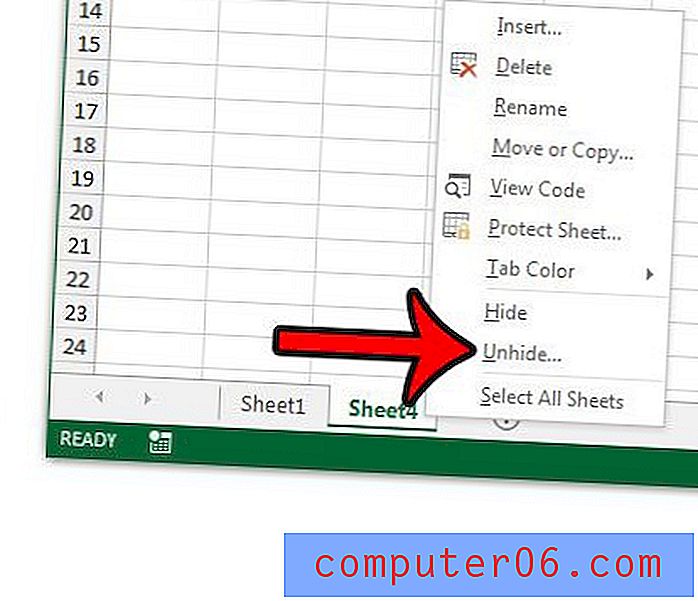
Stap 3: klik op een werkblad dat u zichtbaar wilt maken en klik vervolgens op de knop OK .
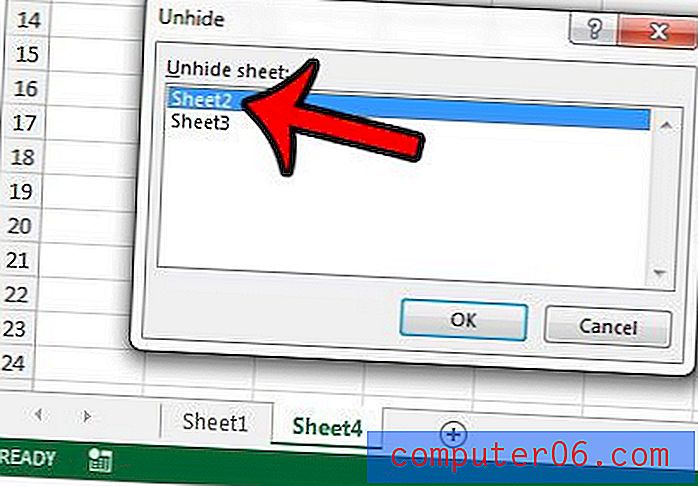
Stap 4: Herhaal stap 2 en 3 voor elk extra werkblad dat u zichtbaar wilt maken.
Hoewel deze tweede methode voor het zichtbaar maken van individueel ontbrekende werkbladtabbladen prima is als je maar een paar hebt, is het erg vervelend als er veel verborgen tabbladen zijn. Klik hier om een handige macro te vinden die snel alle verborgen werkbladen in een Excel 2013-werkmap weergeeft.