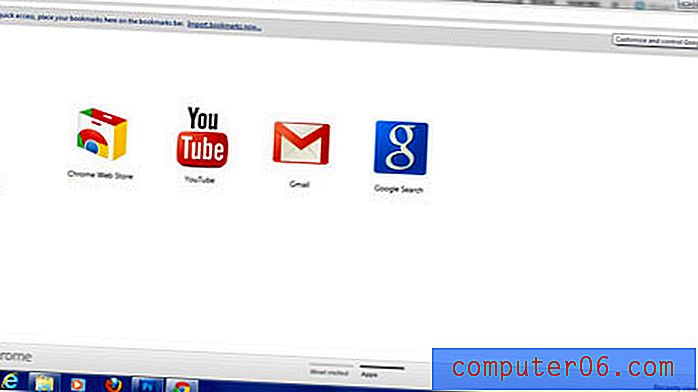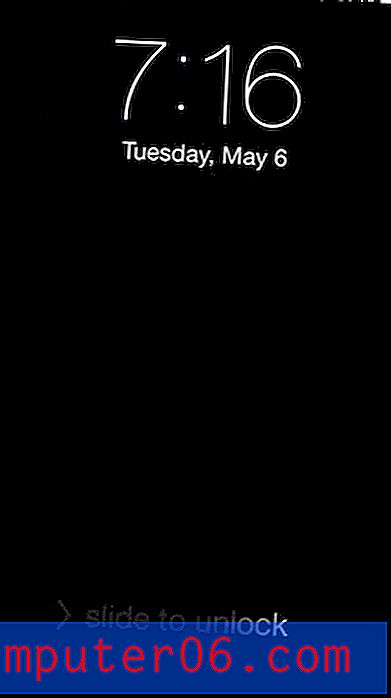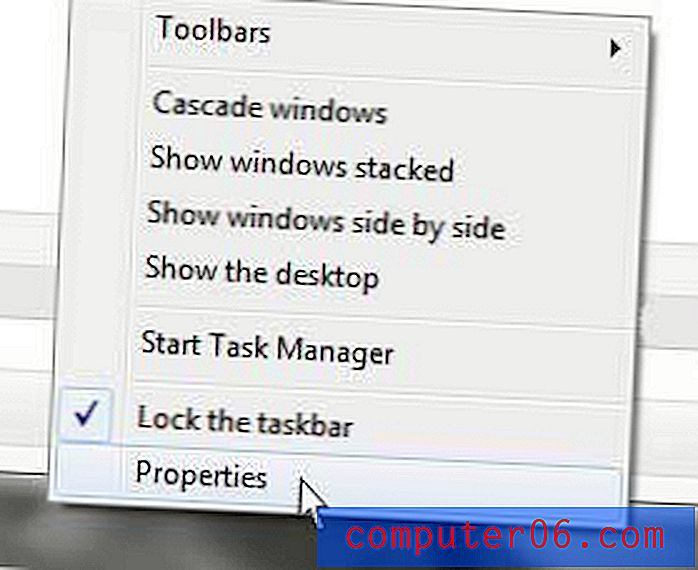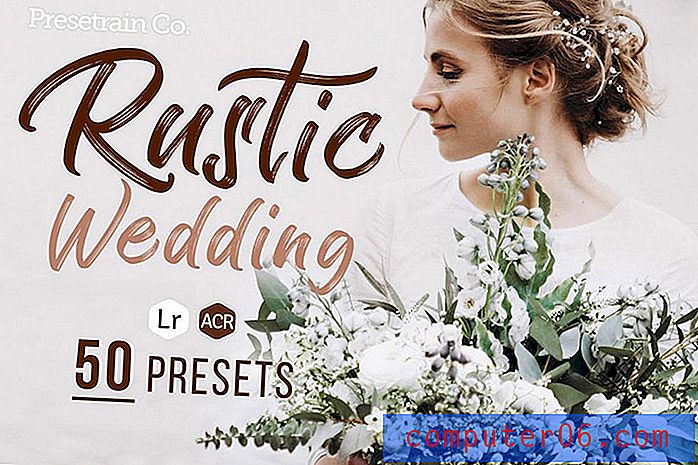Hoe de afdrukspooler te stoppen in Windows 7
Afdrukken op een Windows 7-computer zou een eenvoudige taak moeten zijn, maar zoals iedereen die ooit een afdrukprobleem heeft gehad, weet, is dit verre van waar. Of u nu een probleem tegenkomt dat het gevolg is van een document-, besturingssysteem- of hardwareprobleem, het oplossen van een afdrukprobleem kan problematisch zijn. Als u begint met het oplossen van uw printerprobleem, zult u de term "print spooler" tegenkomen. Dit is het hulpprogramma op uw Windows 7-computer dat het proces van het verzenden van documenten naar de printer afhandelt en de wachtrijen beheert voor de printers die op uw computer zijn geïnstalleerd. Als u een document hebt dat vastzit in uw afdrukwachtrij en u bijvoorbeeld verhindert om af te drukken, kunt u het probleem mogelijk oplossen door de afdrukspooler in Windows 7 te stoppen en opnieuw op te starten.
Bent u op zoek naar een goede alles-in-één printer voor thuis of op kantoor? De HP Officejet 6700 is een uitstekende keuze. U kunt zelfs de AirPrint-optie gebruiken om er vanaf uw iPhone 5 op af te drukken.
Werken met de Print Spooler in Windows 7
Hoewel er veel andere methoden voor probleemoplossing zijn die kunnen en moeten worden geprobeerd voordat u met de print spooler-service gaat werken, kan het u vaak helpen wanneer u een probleem ondervindt dat de normale methoden voor probleemoplossing niet kunnen oplossen. Dus nadat u de verbinding tussen uw printer en computer hebt gecontroleerd, beide apparaten opnieuw hebt opgestart en hebt geprobeerd items handmatig uit uw afdrukwachtrij te verwijderen, is het misschien tijd om de onderstaande stappen te volgen om uw afdrukspooler in Windows 7 te stoppen en opnieuw te starten.
Stap 1: klik op de knop Start in de linkerbenedenhoek van het scherm en klik vervolgens op de optie Configuratiescherm in de kolom aan de rechterkant van het menu Start.
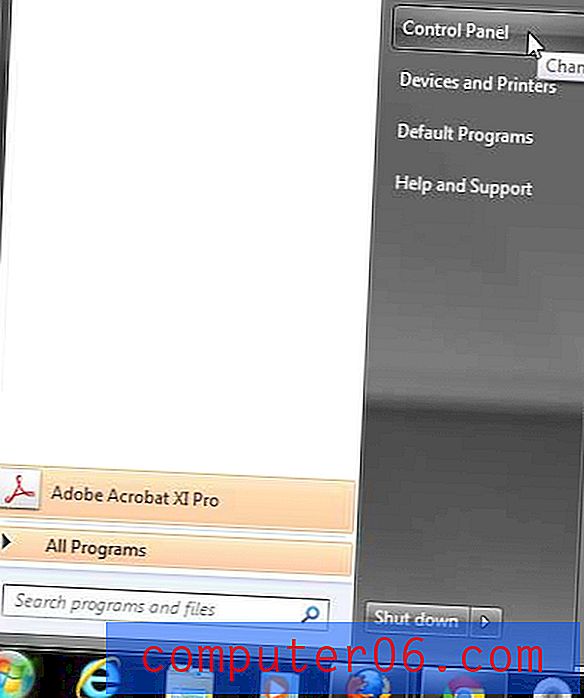
Klik op Start en vervolgens op Configuratiescherm
Stap 2: klik op de optie Systeem en beveiliging in het midden van het scherm.
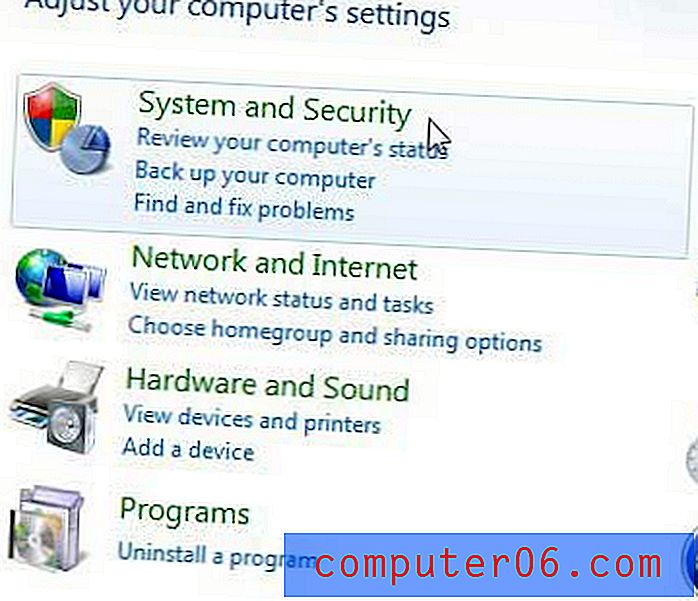
Klik op Systeem en beveiliging
Stap 3: klik op de koppeling Systeembeheer onder aan het venster.
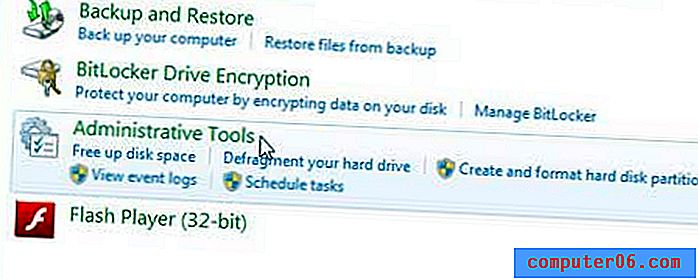
Klik op Systeembeheer
Stap 4: Dubbelklik op de optie Services .
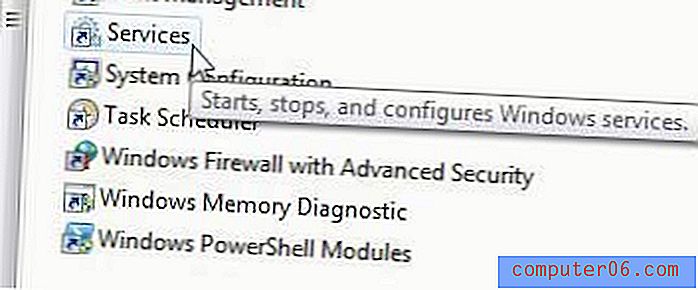
Dubbelklik op de optie Services
Stap 5: Blader omlaag naar de optie Print Spooler, klik er met de rechtermuisknop op en klik vervolgens op de optie Stoppen .
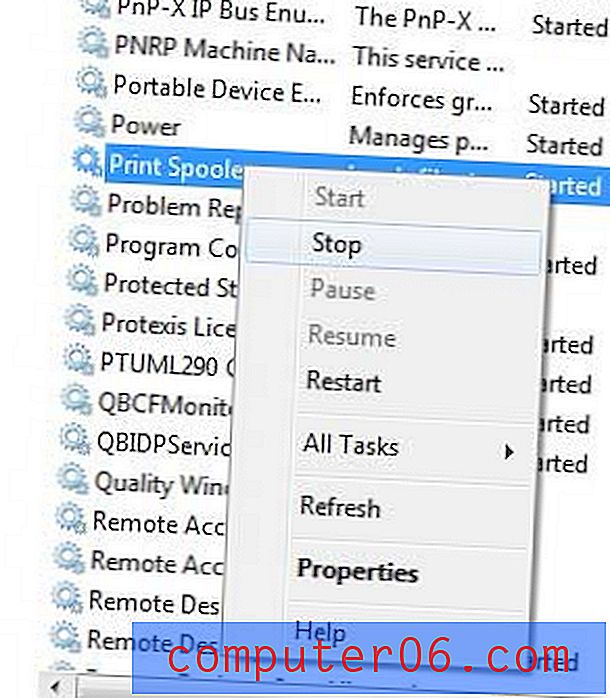
Klik met de rechtermuisknop op de optie Print Spooler en klik vervolgens op Stoppen
Stap 6: Wacht een paar seconden totdat de afdrukspooler stopt, klik er vervolgens opnieuw met de rechtermuisknop op en kies de optie Start .
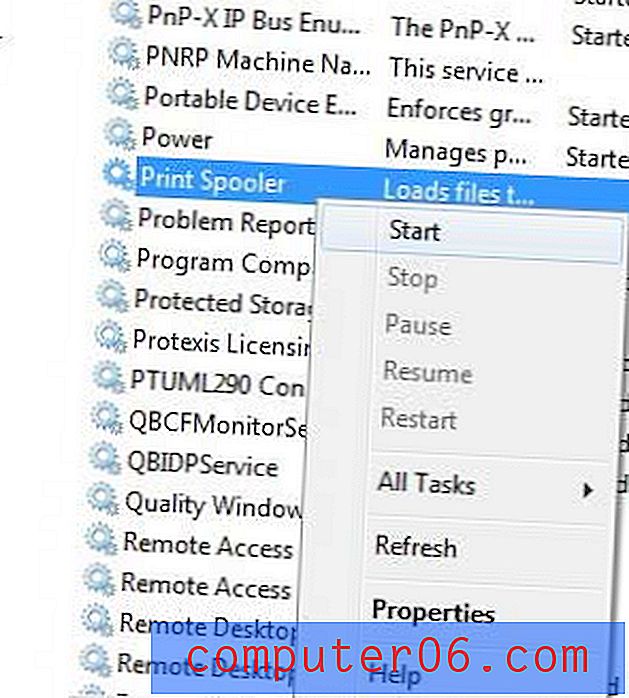
Klik met de rechtermuisknop op de optie Print Spooler en klik vervolgens op Start
Deze oplossing werkt niet voor elk afdrukprobleem dat u ondervindt bij het oplossen van problemen, maar het kan nuttig zijn wanneer het eerste niveau van probleemoplossing voor de printer niet succesvol is.