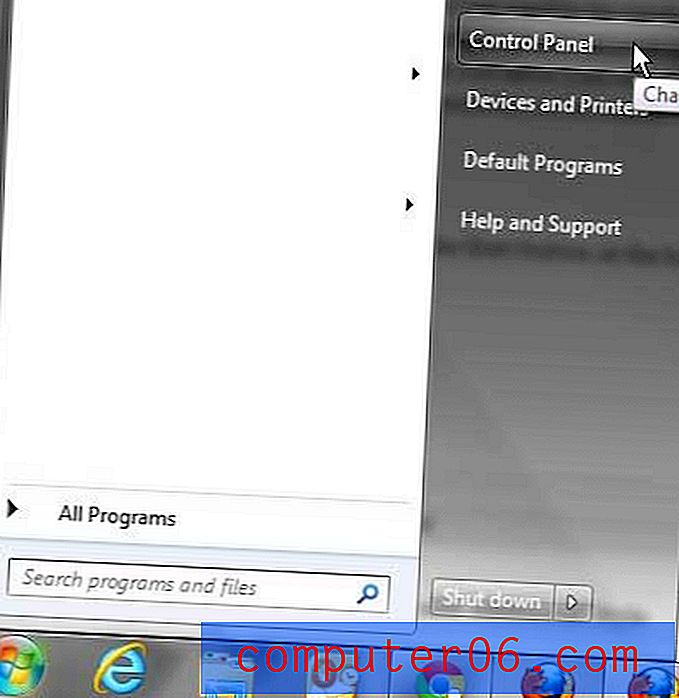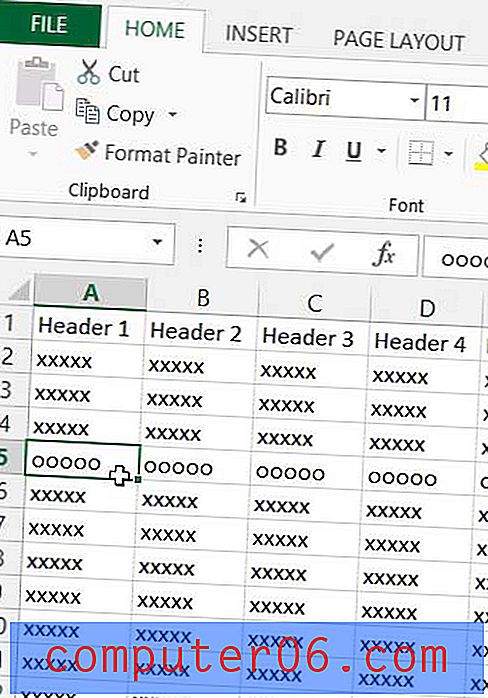Hoe automatische genummerde lijsten in Word 2013 uit te schakelen
Microsoft Word 2013 heeft een functie waarbij het automatisch doorgaat met een genummerde lijst als het denkt dat u er een start. Dit is handig wanneer u daadwerkelijk een genummerde lijst typt, maar het kan lastig zijn wanneer u uw genummerde items scheidt of wanneer u maar één genummerd item heeft.
U bent misschien gewend om terug te gaan en de automatisch genummerde items te verwijderen, maar u kunt er ook voor kiezen om deze functie volledig uit te schakelen. Onze onderstaande gids zal u laten zien waar u heen moet in het menu Word-opties om te voorkomen dat de automatische nummering plaatsvindt.
Schakel automatische nummering in Word 2013 uit
De stappen in deze handleiding gaan de functie uitschakelen die automatisch genummerde lijsten in Word maakt. Het heeft geen invloed op andere programma's, zoals Powerpoint of OneNote.
Stap 1: Open Word 2013.
Stap 2: klik op het tabblad Bestand in de linkerbovenhoek van het venster.
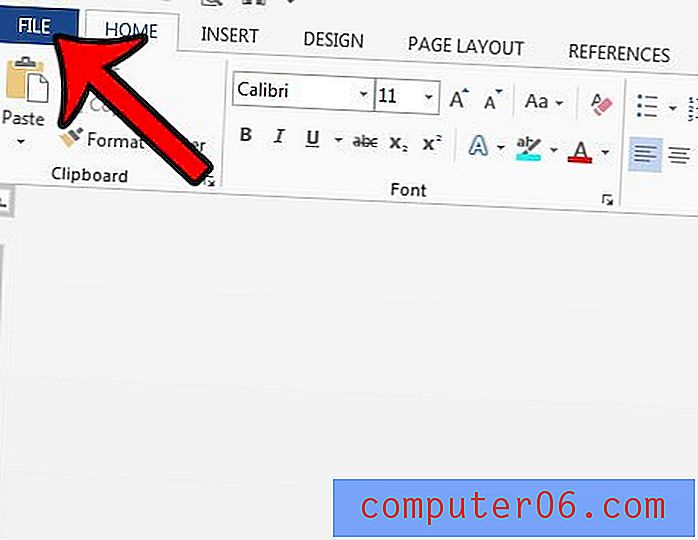
Stap 3: klik op de knop Opties in de kolom aan de linkerkant van het venster.
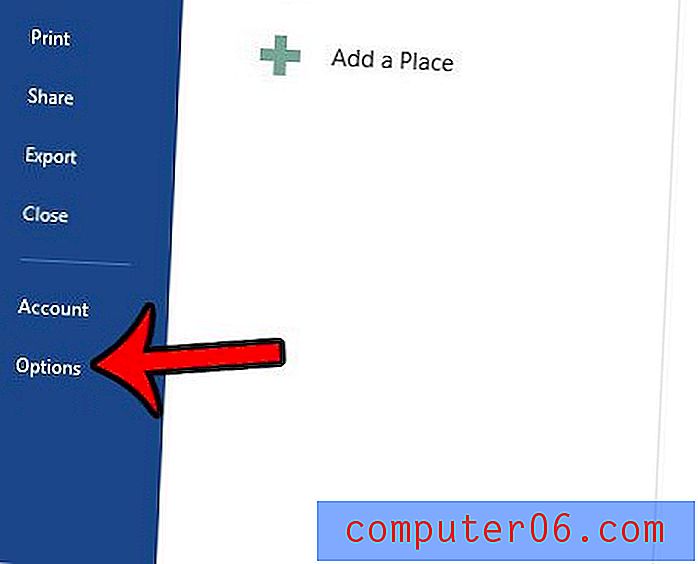
Stap 4: klik op het tabblad Proofing aan de linkerkant van het venster Word-opties .

Stap 5: klik op de knop AutoCorrectie-opties .
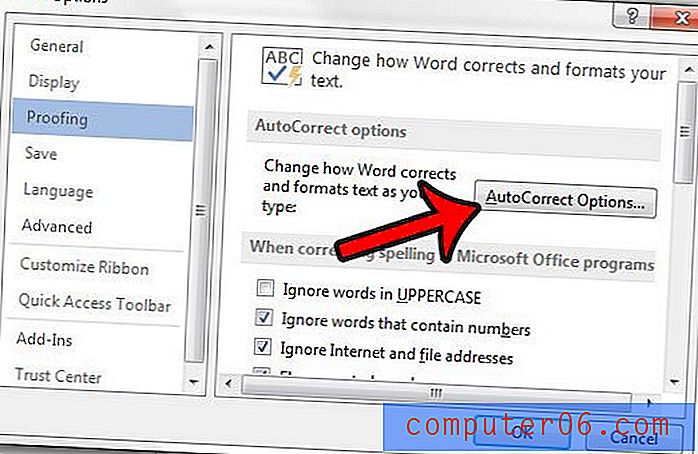
Stap 6: klik op het tabblad AutoOpmaak terwijl u typt.
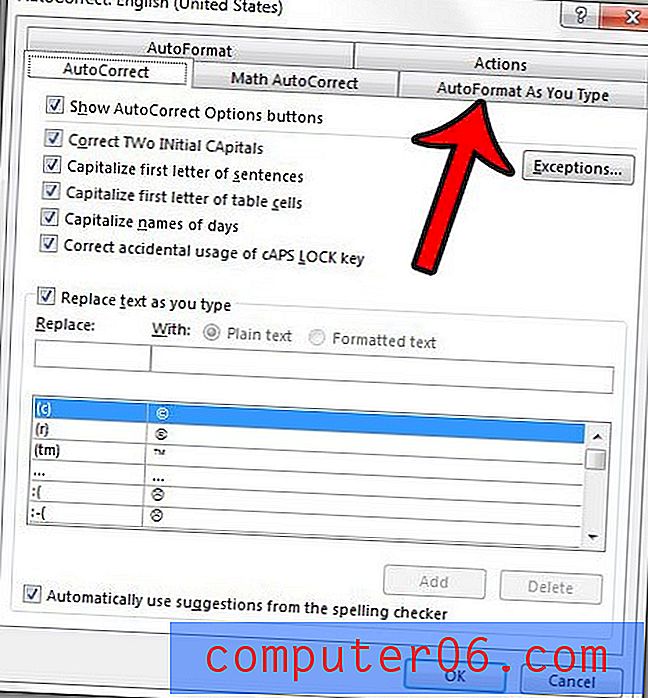
Stap 7: Klik op het vak links van Automatische genummerde lijsten om het vinkje te verwijderen. Vervolgens kunt u onder aan het venster op de knop OK klikken om uw wijzigingen op te slaan en toe te passen, en vervolgens op de knop OK onder aan het venster met Word-opties klikken om dat venster ook te sluiten.
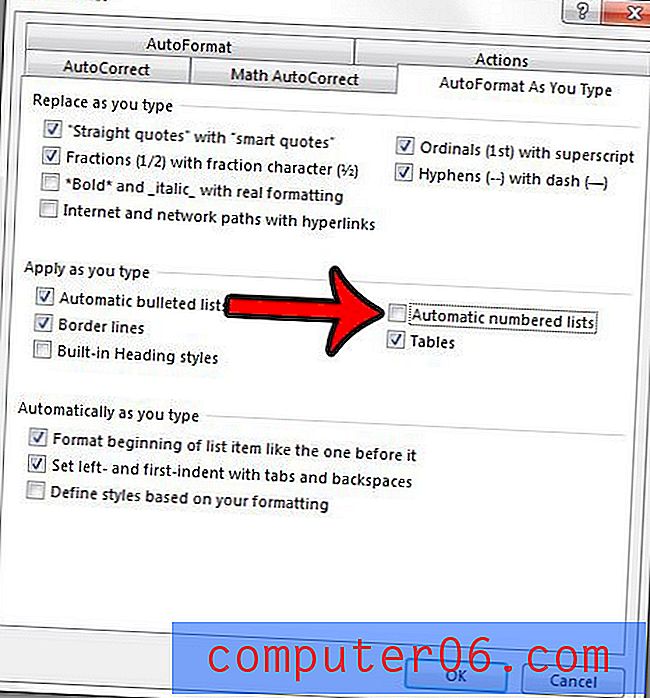
Nu kunt u beginnen met het nummeren van items in uw Word-document zonder automatisch in te springen en de lijst voort te zetten wanneer u aan het einde van een regel op Enter drukt.
Als je veel opmaak hebt die je uit een document moet verwijderen, dan kan dit artikel - https://www.solveyourtech.com/remove-formatting-word-2013/ - je laten zien hoe je het allemaal tegelijk kunt verwijderen.