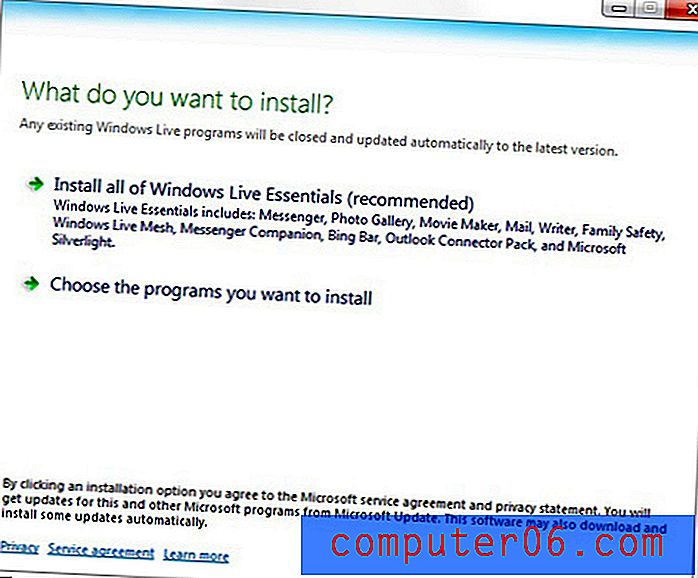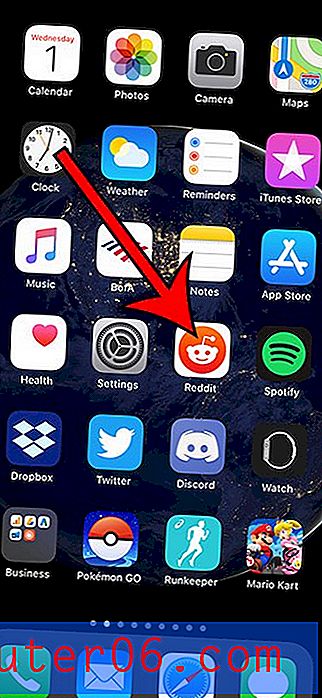Pagina X van Y paginanummering gebruiken in Word 2013
Paginanummers zijn een belangrijk organisatorisch onderdeel van veel documenten en uw school of bedrijf kan ze nodig hebben voor elk document dat u indient. Hoewel u misschien bekend bent met het toevoegen van paginanummers in Word 2013, moet u ze mogelijk toevoegen in de indeling "Pagina X van Y-paginanummering".
Deze stijl voor paginanummering is handig voor het identificeren van de positionering van een individuele pagina als de pagina's niet meer in orde zijn, en om de lezer te laten weten hoeveel pagina's er in het document zijn. Onze gids hieronder laat u zien hoe u de nummeringsstijl "pagina X van Y" in Word 2013 kunt gebruiken.
Pagina X van Y-paginanummering gebruiken in Word 2013
De stappen in het onderstaande artikel zullen paginanummering toevoegen aan elke pagina van uw Word-document in het formaat "Pagina X van Y". Dit is handig om uw lezers te attenderen op het totale aantal pagina's in het document, wat handig kan zijn als het document niet gebonden is of als er een mogelijkheid is om ze een onvolledig document voor te leggen.
Hier leest u hoe u pagina X van Y-nummering gebruikt in een Word 2013-document -
- Open het document in Word 2013.
- Klik op het tabblad Invoegen bovenaan het venster.
- Klik op de knop Paginanummer in het gedeelte Koptekst en voettekst van het lint.
- Selecteer de locatie waar u de paginanummering wilt laten verschijnen. Merk op dat u niet de optie hebt voor de "Pagina X van Y" -stijl als u de optie Paginamarges gebruikt .
- Blader omlaag naar het gedeelte Pagina X van Y en selecteer vervolgens de locatie van de koptekst die aan uw behoeften voldoet.
Deze stappen worden hieronder getoond met afbeeldingen -
Stap 1: Open uw document in Word 2013.
Stap 2: klik op het tabblad Invoegen bovenaan het venster.
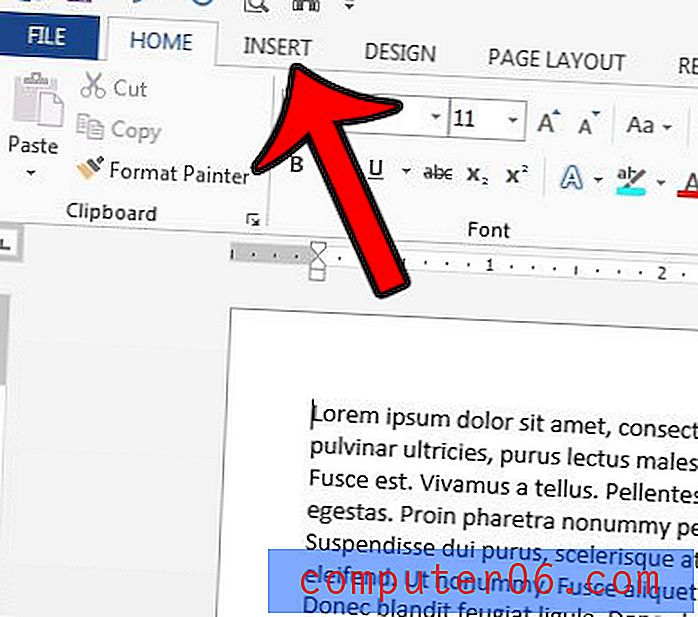
Stap 3: klik op de knop Paginanummers in het gedeelte Koptekst en voettekst van het lint.
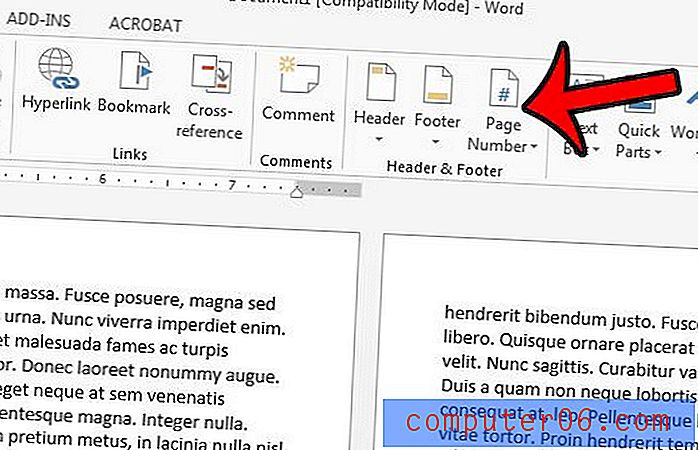
Stap 4: Selecteer de locatie voor de paginanummers. U heeft niet de optie "Pagina X van Y" als u de Paginamarges selecteert als uw locatie.
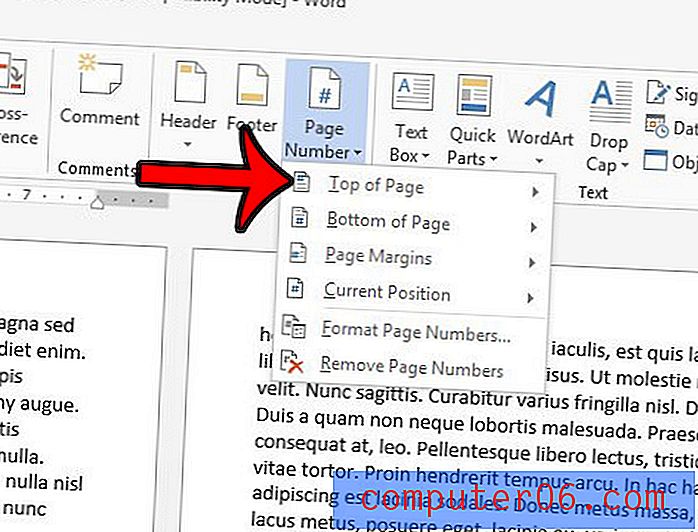
Stap 4: Blader omlaag naar het gedeelte Pagina X van Y en selecteer vervolgens de gewenste locatie voor de paginanummers.
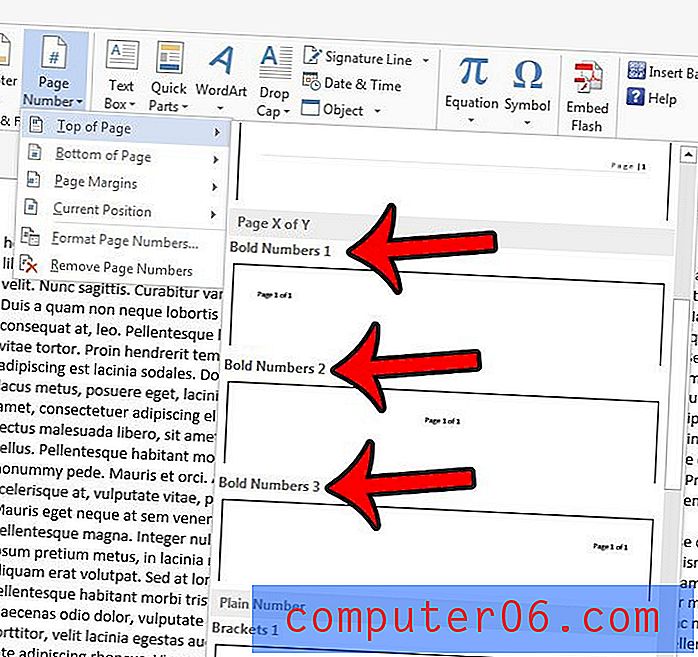
Als u de optie Bovenkant van de pagina of Onderkant van de pagina hebt geselecteerd, moet de koptekst of voettekst nu het actieve gedeelte van het document zijn. U kunt de opmaak van uw paginanummers aanpassen door de paginanummertekst te selecteren, vervolgens op het tabblad Start boven het lint te klikken en de lettertype-opties aan te passen. Als u klaar bent, kunt u terugkeren naar de hoofdtekst van het document door op de knop Koptekst en voettekst sluiten op het tabblad Ontwerp van koptekst en voettekst te klikken.
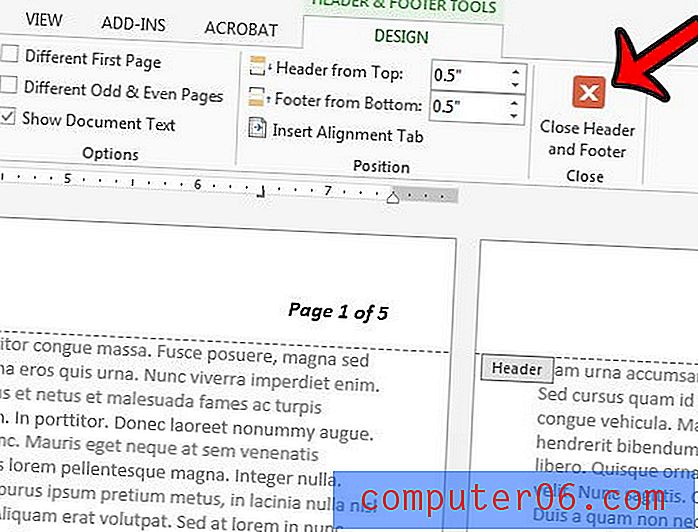
Microsoft Word 2013 heeft enkele hulpmiddelen voor het bewerken van afbeeldingen die u rechtstreeks vanuit uw document kunt gebruiken. Leer bijvoorbeeld hoe u een afbeelding in Word 2013 bijsnijdt om ongewenste delen van de afbeelding uit het document te verwijderen.