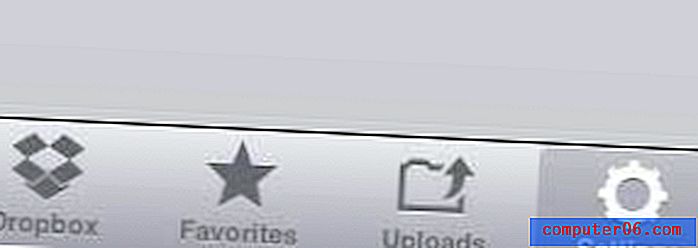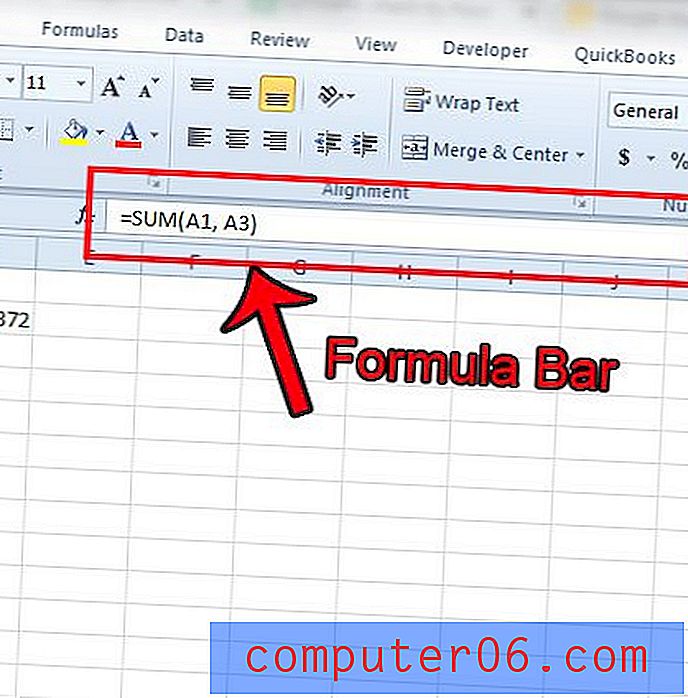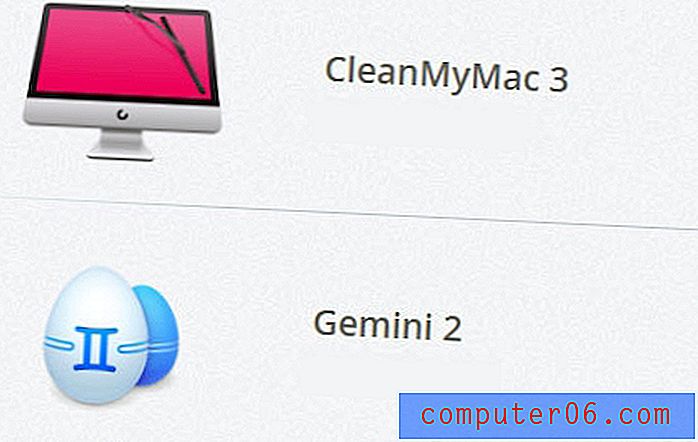De hoofdgids voor het Photoshop Layers Panel
Het lagenpaneel in Photoshop is een van de belangrijkste aspecten van de gebruikersinterface van de software. De kans is groot dat je een groot deel van je leven hebt doorgebracht met staren naar en communiceren met het Lagenpaneel, maar hoe goed ken je het echt?
Vandaag gaan we dieper in op wat het Layers Panel te bieden heeft en hoe u er het beste uit kunt halen in uw workflow. We zullen alles leren, van sneltoetsen tot obscure aanpassingsfuncties. Of je nu een beginner of een professional bent, je zult ongetwijfeld een paar nieuwe trucs leren!
Verken Envato Elements
Maak kennis met het lagenpaneel
In eerste instantie lijkt het concept van dit overzicht misschien een beetje aan de basis, maar het kwam voort uit een besef van hoeveel van mijn tijd in Photoshop wordt besteed aan gehannes in dit ene gebied. Ik woon in het Lagenpaneel en mijn workflow is veel efficiënter om de fijne kneepjes ervan te kennen.
"Ik beloof je dat hoe meer je weet over dit specifieke gebied van Photoshop, hoe slimmer je zult werken."Met Photoshop CS6 heeft het Layers Panel een aantal mooie nieuwe functies gekregen, dus het is het perfecte moment om een stap terug te doen en jezelf op te frissen op zowel het oude als het nieuwe. Ik beloof dat hoe meer je weet over dit specifieke gebied van Photoshop, hoe slimmer je zult werken.
De knoppen aan de onderkant
Er zijn zes unieke secties in het deelvenster Lagen, die elk een schat aan functies bevatten. We beginnen helemaal onderaan en werken ons een weg omhoog.
Onderaan het lagenpaneel bevindt zich een strook van zeven knoppen. Elk van deze knoppen is bedoeld voor het ordenen van lagen of visuele manipulatie. Hier volgt een overzicht van wat elk pictogram is:

Van links naar rechts zijn deze knoppen als volgt: koppelingslagen, laagstijlen, laagmasker toevoegen, nieuwe vul- of aanpassingslaag, nieuwe groep, nieuwe laag en verwijder laag. Elk van deze is een volledig onderwerp op zich, dus ik zal niet de tijd nemen om ze diepgaand uit te leggen, maar hier is een snel overzicht.
1. Lagen koppelen
Hiermee kunt u meerdere lagen verplaatsen telkens wanneer u een individuele laag selecteert die aan anderen is gekoppeld. Met andere woorden, het bespaart u de moeite om meerdere lagen te selecteren voor conceptueel verbonden inhoud.
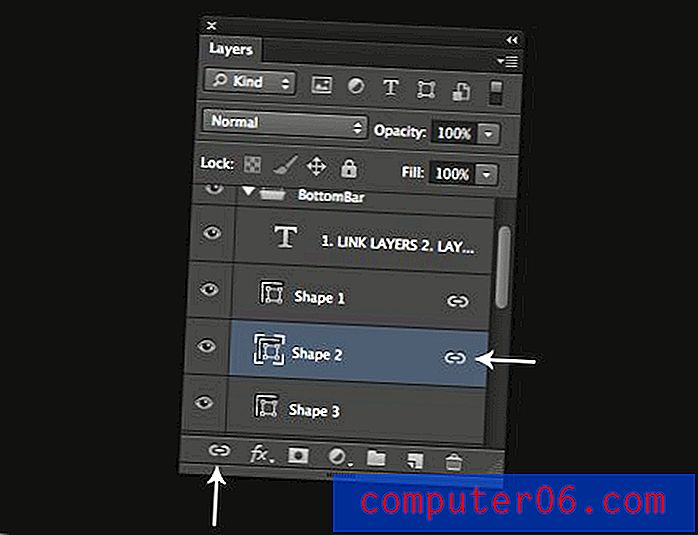
2. Laagstijlen
Slagschaduw, schuine kant en reliëf, lijn; dit zijn voorbeelden van schaalbare, niet-destructieve stijlen en effecten die aan een laag kunnen worden toegevoegd en voortdurend kunnen worden aangepast met een live preview van het resultaat. CS6 biedt de mogelijkheid om stijlen toe te voegen aan een groep lagen (eindelijk!).

3. Voeg laagmasker toe
Met laagmaskers kan de gebruiker de transparantie van elke afzonderlijke pixel binnen een laag specifiek regelen. Ze kunnen ook worden toegepast op groepen lagen.
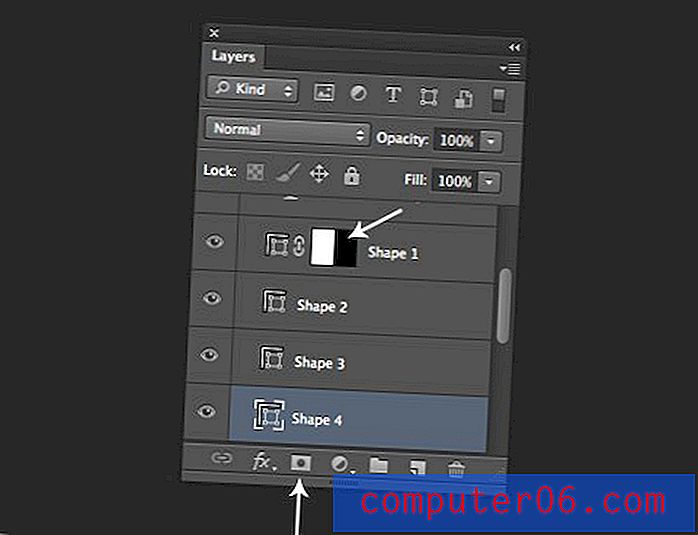
4. Nieuwe opvul- of aanpassingslaag
Aanpassingslagen zijn schaalbare, maskeerbare, niet-destructieve lagen die kunnen worden gebruikt om beeldaanpassingen zoals niveaus en curven toe te passen op de zichtbare lagen eronder. Opvullagen zijn ongeveer hoe ze klinken en kunnen de vorm aannemen van een effen kleur, verloop of patroon.
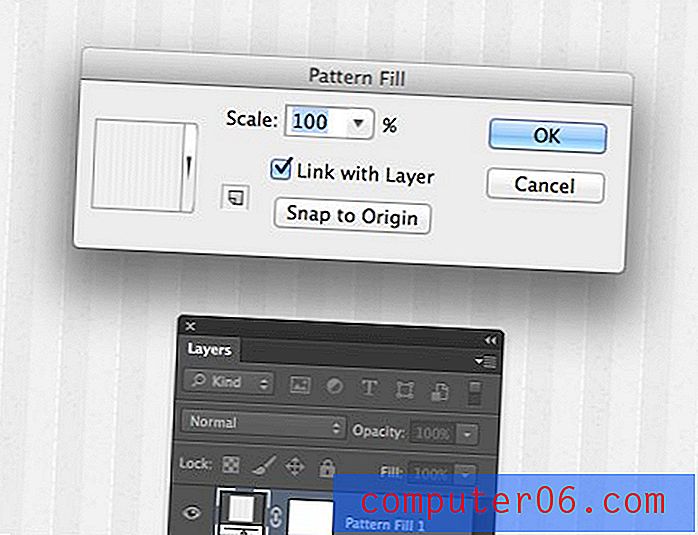
5. Nieuwe groep
Naast het koppelen van verschillende maar gerelateerde lagen, kunt u ze ook in een map groeperen. Hierdoor kunt u eenvoudig de hele groep lagen selecteren, verplaatsen en manipuleren als een enkele eenheid, terwijl u toch de individuele bewerkingsmogelijkheden voor lagen behoudt.
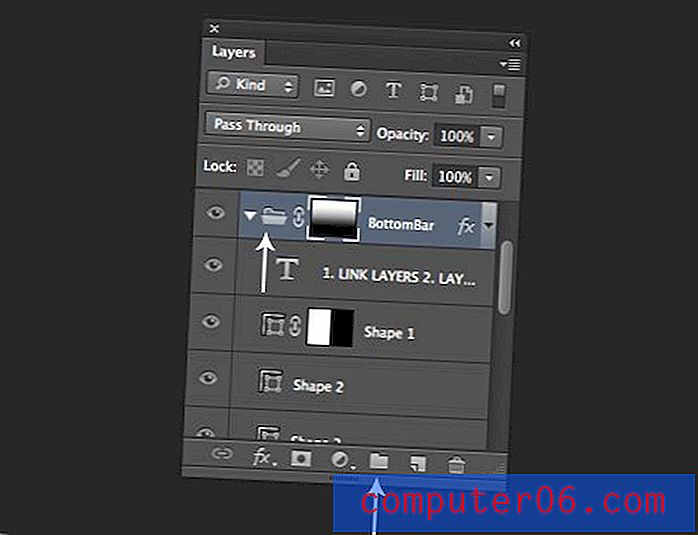
6. Nieuwe laag & 7. Laag verwijderen
Er is niets lastig aan deze knoppen, de ene maakt lagen, de andere vernietigt ze. Je snapt het idee.
Toetsenbord sneltoetsen
We eindigen elke sectie met een korte bespreking van enkele veelgebruikte snelkoppelingen die verband houden met de functies die we zojuist hebben besproken. Hier zullen we enkele snelkoppelingen bespreken die betrekking hebben op de knoppen onderaan het deelvenster Lagen.
Voor het grootste deel zijn er hier niet te veel native snelkoppelingen. Er is bijvoorbeeld geen standaardsnelkoppeling voor het toevoegen van een aanpassing van de curvenlaag, maar u kunt er wel een toevoegen als u dat wilt. Er zijn er echter een paar om op te letten.
Dingen maken
Druk op Command-Shift-N om een nieuwe laag te maken. Hierdoor wordt het dialoogvenster Nieuwe laag geopend, met verschillende opties. Gebruik Option-Command-Shift-N om dit dialoogvenster over te slaan. Je kunt ook op de knop Nieuwe laag klikken of Command toevoegen aan de knop Nieuwe laag om een nieuwe laag onder de huidige laag te maken.
Om een laag te kopiëren, kun je deze naar de knop Nieuwe laag slepen, Option ingedrukt houden als je deze keer extra opties wilt zien. Je kunt ook lagen groeperen door ze te selecteren en Command-G aan te raken.
Klikken op de maskerknop voegt een laagmasker toe, houd Command ingedrukt om in plaats daarvan een vectormasker toe te voegen.
Dingen verwijderen
Om een laag te verwijderen, kunt u de prullenbak helemaal overslaan en gewoon op de Delete- toets drukken. Het prullenbakpictogram is echter nog steeds goed voor andere dingen. U kunt bijvoorbeeld een laagmasker naar de prullenbak slepen om de hit te verwijderen, houd Option ingedrukt om het dialoogvenster over te slaan. U kunt op deze manier ook Laagstijlen verwijderen.
Bekijk mijn Ode aan de Option-toets voor meer dan dertig geweldige sneltoetsen voor Option-toetsen.
Meer optiesleutel goedheid
Probeer altijd een actie in dit gedeelte om te schakelen met de Option- toets om te zien wat er gebeurt. Als u bijvoorbeeld een nieuw masker met optie maakt, vult u het met zwart en als u met deze toets een nieuwe laaggroep maakt, krijgt u een dialoogvenster met extra instellingen.
Lagen
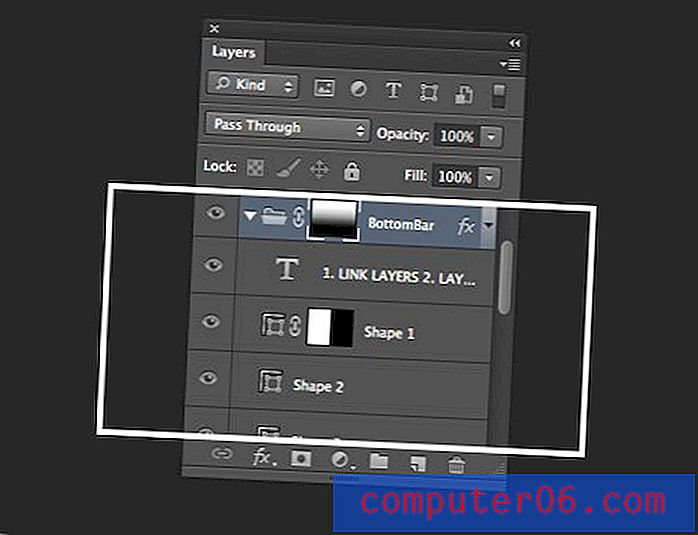
Als we verder gaan, is de volgende sectie de lagenstapel. Hier bevindt zich de visuele weergave van elke laag samen met de verschillende attributen. Alles is hier vrij intuïtief en vereist niet al te veel uitleg. Klik en sleep lagen om ze te herschikken, gebruik het kleine oogpictogram om de zichtbaarheid te veranderen; geen echte hoofdkrabbers hier.
De twee gebieden die u tegenkomt waar u mogelijk problemen mee heeft of die u misschien niet volledig begrijpt, zijn maskers en laagstijlen.
Maskers
Wanneer u met maskers in het Lagenpaneel werkt, kan het lastig zijn om bepaalde dingen te selecteren. Als u op een laag of groep klikt om deze te selecteren, kunt u in plaats daarvan per ongeluk het masker selecteren. Het verschil is subtiel maar belangrijk.
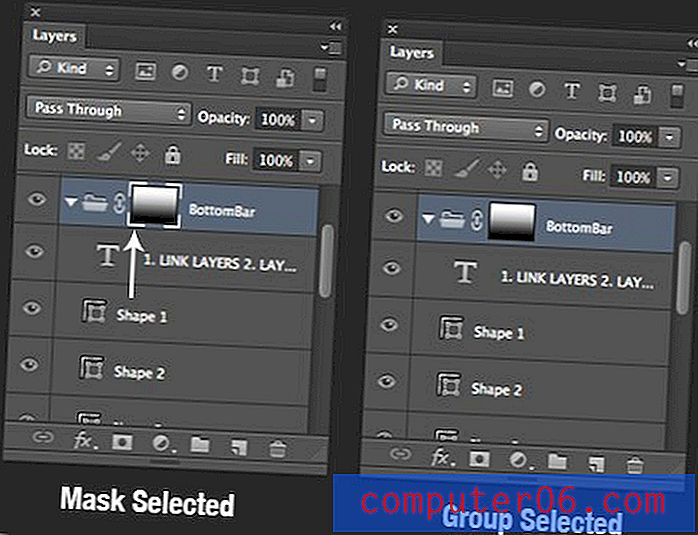
Als het masker is geselecteerd, heeft alles wat u met die laag of groep doet, echt invloed op het masker. Dus als je een laag met een masker hebt en deze zwart schildert, schilder je het masker zwart als het masker is geselecteerd en de laag zwart als het masker niet is geselecteerd.
Deze selectie heeft ook invloed op hoe de laag wordt verplaatst, vooral wanneer de link tussen het masker en de laag of groep wordt verwijderd (klik om te verwijderen):

Hier, wanneer ik de laaggroep verplaats, verplaats ik eigenlijk het masker, want dat is wat momenteel is geselecteerd en de link tussen de twee is afwezig.
Laagstijlen
Het andere gebied met een verborgen complexiteit is het kleine pictogram Laagstijlen en de vervolgkeuzelijst die aan elke laag wordt gekoppeld met toegepaste stijlen. Dit is eigenlijk een zeer functioneel stukje gebruikersinterface.
Gooi bijvoorbeeld de laagstijlen weg, u kunt het pictogram naar het prullenbakpictogram slepen. Als alternatief kunt u het kleine vervolgkeuzemenu uitbreiden en specifieke stijlen afzonderlijk naar de prullenbak slepen.
Als u stijlen tussen lagen wilt verplaatsen, kunt u eenvoudig het kleine pictogram of de stijlen in de lijst slepen.
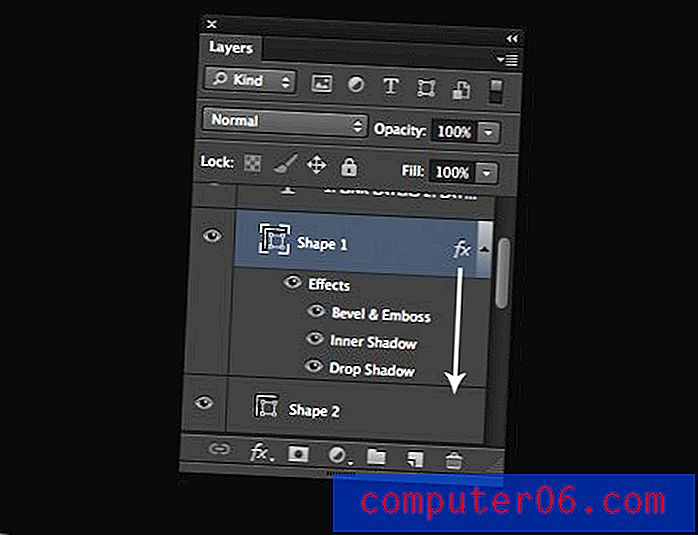
Een Shift-slepen verplaatst de stijlen van de ene laag naar de andere en een Option-slepen kopieert de stijlen van de ene laag naar de andere. Als je de stijlen van de ene laag naar een andere laag wilt kopiëren, klik je met de rechtermuisknop op het effectenpictogram en ga je naar 'Laagstijl kopiëren'. Selecteer vervolgens de lagen waarop u deze stijlen wilt toepassen, klik met de rechtermuisknop en selecteer "Laagstijl plakken".
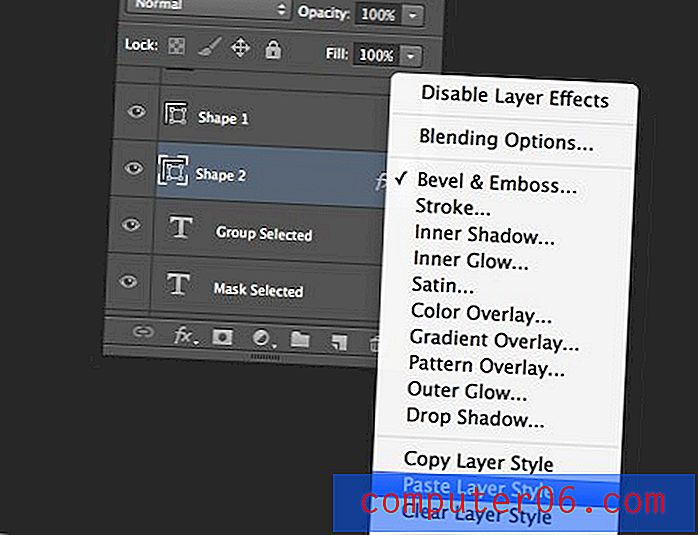
Toetsenbord sneltoetsen
Er zijn hier een heleboel geweldige sneltoetsen, dus laten we een paar handige lijsten maken. Sommige hiervan hebben we in de laatste sectie genoemd, maar ze zijn het herhalen waard.
Laag maken en verwijderen
- Nieuwe laag: Command-Shift-N
- Nieuwe laag zonder opties: Command-Shift-Option-N
- Laag verwijderen : Verwijderen
Laagnavigatie en organisatie
- Laag naar boven verplaatsen: Command-]
- Verplaats laag naar beneden de stapel: Command- [
- Laag helemaal naar boven verplaatsen: Command-Shift-]
- Verplaats laag helemaal naar beneden de stapel: Command-Shift- [
- Selecteer alle lagen: Command-Option-A
- Selecteer verschillende zichtbare lagen: Option- [ en Option-] (probeer shift toe te voegen)
Samenvoegen
- Lagen samenvoegen: Command-E (selecteer eerst twee of meer)
- Lagen samenvoegen tot nieuwe laag: Command-Option-E (selecteer eerst twee of meer)
- Visibile samenvoegen: Command-Shift-E
- Voeg alles zichtbaar toe aan een nieuwe laag: Command-Shift-Option-E
Anderen
- Deelvenster Lagen tonen / verbergen: F7
- Dubbele laag of selectie naar nieuwe laag: Command-J (gebruik optie voor opties)
- Alles behalve huidige laag uitschakelen: Option-klik op oogpictogram (herhaal om weer in te schakelen)
- Actieve selectie vanuit laag: Command-klik op Laagvoorbeeld
- Maak een uitknipmasker: Command-Option-G
Mengen
De volgende sectie bevat de bedieningselementen voor het samenvoegen van lagen. Deze bestaan uit modi voor het overvloeien van lagen, evenals de schuifregelaars voor dekking en opvulling.
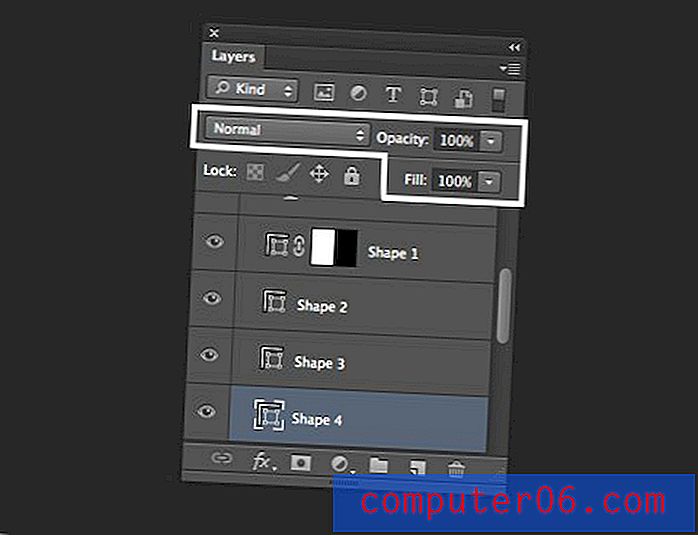
Laag-overvloeimodi zijn een waanzinnig uitgebreid onderwerp en vallen ver buiten het bestek van dit artikel. Bekijk dit artikel voor meer informatie.
Dekking versus opvulling
Een van de meest verwarrende onderdelen van het hele paneel is het bestaan van zowel een dekking-instelling als een vulling-instelling. Na een vluchtig experiment zou je kunnen concluderen dat ze hetzelfde doen, maar dit is absoluut niet waar. Beschouw het volgende voorbeeld van een stuk tekst waarop verschillende laagstijlen zijn toegepast:
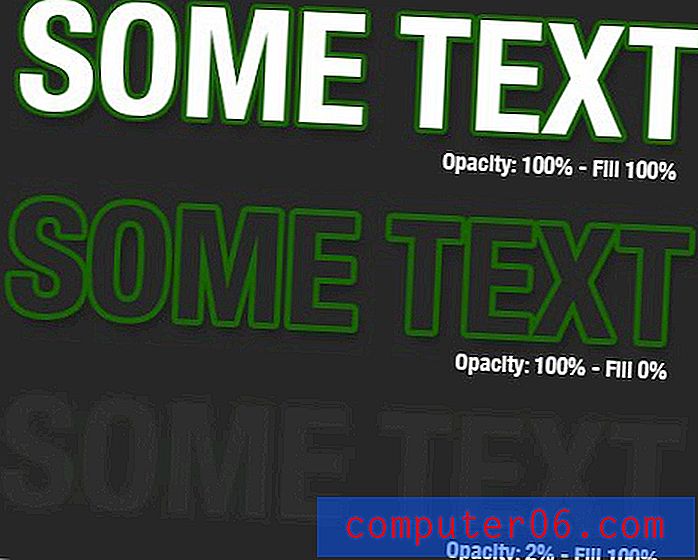
Zoals u kunt zien, blijven de laagstijlen volledig zichtbaar wanneer we de vulling van de laag verkleinen. Wanneer we echter de dekking van de laag verminderen, zijn zowel de laag als de stijlen ervan zichtbaar geworden.
Dit is waar zo ongeveer alles dat ik ooit heb gelezen over het verschil tussen deze twee instellingen stopt. In mijn eigen experimenten heb ik echter ontdekt dat het verschil groter is dan dat. Zelfs als er geen laagstijlen zijn toegepast, kunnen dekking en opvulling verschillende effecten produceren.
Bekijk dit voorbeeld (uit het bovengenoemde artikel), waar ik een stuk tekst nam, het op Color Burn zette en de dekking en vulling afzonderlijk verminderde om te zien hoe de twee verschillen:
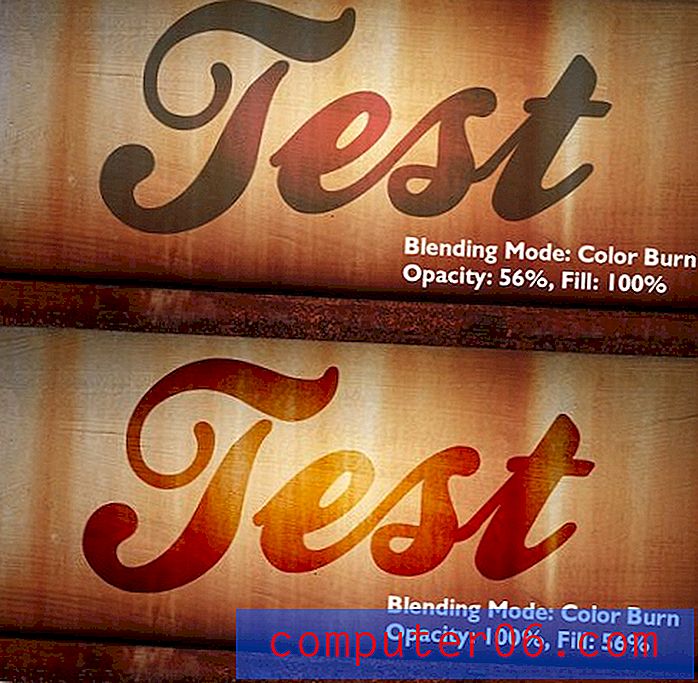
Zoals je kunt zien, is het verschil enorm wanneer mengmodi in de mix worden gegooid. Het verminderen van de dekking produceerde een doffe, platte look terwijl het verminderen van de vulling een interessante, meer geloofwaardige mix heeft gecreëerd.
Toetsenbord sneltoetsen
Er zijn ook nogal wat sneltoetsen om in dit gedeelte te behandelen. Om te beginnen moet u weten dat al deze snelkoppelingen specifiek werken met het geselecteerde verplaatsingsgereedschap (M).
Druk op een cijfertoets om de laagdekking aan te passen. 1 = 10%, 2 = 20%, enz. Gebruik 0 voor 100% en 00 voor 0% (alleen CS6). Je kunt ook nauwkeuriger zijn als je snel bent. Voor 23% typt u snel 23. Al deze sneltoetsen werken ook voor de vulling, je hoeft alleen maar de Shift- toets toe te voegen.
Verbazingwekkend genoeg heeft elke overvloeimodus ook een eigen sneltoets. Laten we kijken.
- Shift-Minus (⇧-) of Shift-Plus (⇧ +): blader door overvloeimodi
- Shift-Option-N : Normaal
- Shift-Option-I : Los op
- ————————————
- Shift-Option-Q : Donkerder
- Shift-Option-R : vermenigvuldigen
- Shift-Option-K : Color Burn
- Shift-Option-M : Lineair branden
- Shift-optie-B : donkerdere kleur
- ————————————
- Shift-optie-A : lichter
- Shift-Option-G : Scherm
- Shift-Option-S : Kleur ontwijken
- Shift-Option-D : Lineaire ontwijking
- Shift-Option-W : Lichtere kleur
- ————————————
- Shift-Option-O : Overlay
- Shift-Option-F : Zacht licht
- Shift-optie-H : hard licht
- Shift-Option-V : Levendig licht
- Shift-Option-J : Lineair licht
- Shift-Option-Z : Pin Light
- Shift-Option-L : harde mix
- ————————————
- Shift-Option-E : Verschil
- Shift-Option-X : Uitsluiting
- Geen? : Aftrekken
- Geen? : Verdeel
- ————————————
- Shift-Option-U : Tint
- Shift-Option-T : Verzadiging
- Shift-Option-C : Kleur
- Shift-Option-Y : helderheid
Sloten
In onze volgende sectie bepalen we hoe lagen worden vergrendeld. Ik durf te wedden dat veel lezers slechts één of twee verschillende vergrendelingsstijlen gebruiken, maar er zijn in feite vier verschillende manieren om een laag te vergrendelen, die elk worden weergegeven door een pictogram linksboven in het deelvenster Lagen.
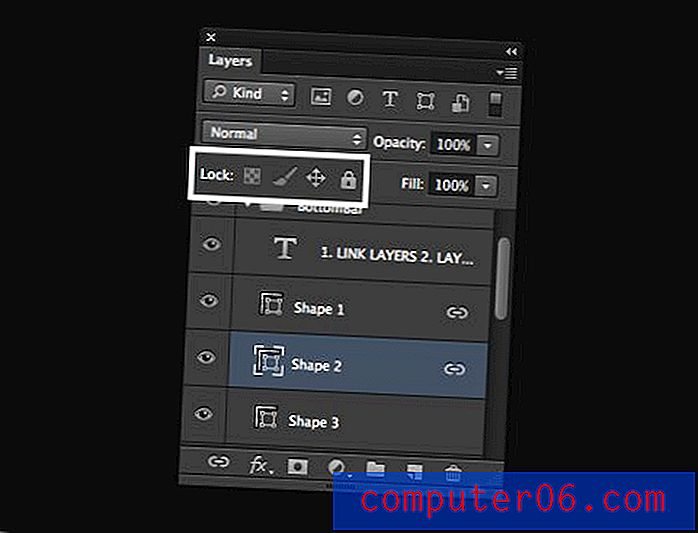
Van links naar rechts zijn deze vier verschillende vergrendelingen als volgt: vergrendel transparante pixels, vergrendel beeldpixels, vergrendel positie en vergrendel alles. Laten we ze eens bekijken.
Vergrendel transparante pixels
Dit is een van de coolste sloten die er zijn, en helaas is het waarschijnlijk ook een van de meest bekeken. Druk op deze knop met een geselecteerde laag en je laat in wezen alleen de niet-transparante pixels manipuleren.
Stel je voor dat we een laag met druiven hebben die is uitgesneden en op een transparante achtergrond is geplaatst:

Laten we nu zeggen dat we onze penseel wilden pakken en in een grappige kleur wilden schilderen, maar alleen over de druiven. We willen bij wijze van spreken niet 'buiten de lijntjes kleuren' en beginnen met het toevoegen van kleur in niemandsland als dit:

In plaats daarvan willen we een strakke look waarbij alleen de druiven van kleur veranderen. Zoals met alles in Photoshop, zijn er een aantal manieren waarop we dit kunnen aanpakken, maar een van de snelste en gemakkelijkste methoden is om op de knop "Transparante pixels vergrendelen" te klikken. Dat is het! Nu kunnen we alles schilderen wat we willen en netjes binnen de lijntjes blijven.

Beeldpixels vergrendelen
Door de beeldpixels te vergrendelen, voorkom je elke pixelvernietiging via schilderen, vervagen, verscherpen, wissen of iets anders in die geest. Dit is goed als je een laag hebt die je niet wilt verknoeien, maar toch wilt verplaatsen en de grootte ervan wilt wijzigen (beide acties zijn nog steeds toegestaan).
Interessant genoeg kunnen laagstijlen, omdat ze niet-destructief zijn, nog steeds worden toegepast en aangepast wanneer de afbeeldingspixels zijn vergrendeld.
Positie vergrendelen
Deze is het tegenovergestelde van de laatste. Je kunt zo vaak jacken met het uiterlijk van de laag als je wilt, maar verplaatsen en vergroten of verkleinen zijn uit.
Alles vergrendelen
Alles vergrendelen is precies wat u zou denken, het vergrendelt een laag zo strak dat u er bijna niets mee kunt doen: niet schilderen, niet bewegen, geen laagstijlen; niets. Je kunt het niet eens verwijderen. Vreemd genoeg kun je de stapelvolgorde echter nog steeds wijzigen in het Lagenpaneel.
Toetsenbord sneltoetsen
De enige sneltoets die ik hier ken, is dat je op "/" kunt drukken om de opdracht "Alles vergrendelen" te wisselen. Als je anderen kent, laat dan hieronder een reactie achter.
Zoeken
Adobe Photoshop CS6 is de belangrijkste toevoeging aan het lagenpaneel in tijden: zoeken. Wanneer u twintig, vijftig of zelfs honderden lagen in één document combineert, kan het document te omslachtig worden om effectief te beheren. Het zoeken naar lagen verbetert deze situatie aanzienlijk.

De standaardmanier om je lagen te zoeken / filteren is op "Soort", wat erg handig is. Je krijgt een rij pictogrammen te zien die overeenkomen met verschillende laagtypen: pixellagen, aanpassingslagen, typelagen, vormlagen of slimme objecten. Als u op een of meer hiervan klikt, worden onmiddellijk alle lagen uitgefilterd die niet aan die criteria voldoen.
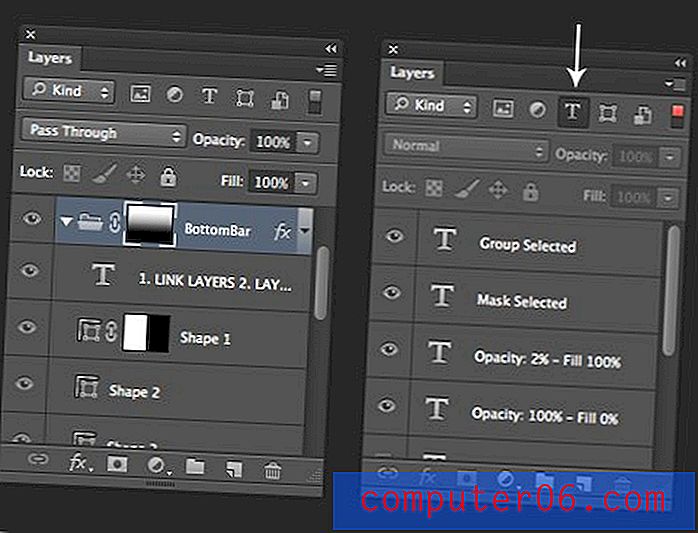
Zoals je in het bovenstaande voorbeeld kunt zien, hadden we een aantal lagen en vervolgens snel naar alleen de tekstlagen geboord. Hoe cool is dat? Je kunt ook filteren op effect, modus, attribuut en kleur of direct zoeken naar een laag op naam.
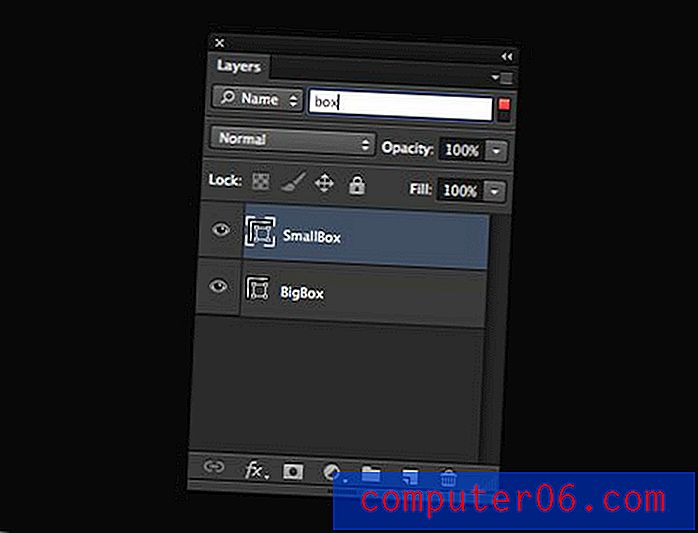
Om snel filteren uit te schakelen, klikt u gewoon op de kleine schakelaar in de rechterbovenhoek van dit gedeelte. Klik er nogmaals op om het filteren weer in te schakelen.
Paneelopties
Het zesde en laatste gedeelte dat we gaan bespreken, is 'Paneelopties', dat je kunt vinden in het kleine uitklapmenu in de rechterbovenhoek van het paneel. Er zijn hier veel extra goodies, maar ze zijn allemaal eenvoudig, dus we gaan meteen naar Panel Options.
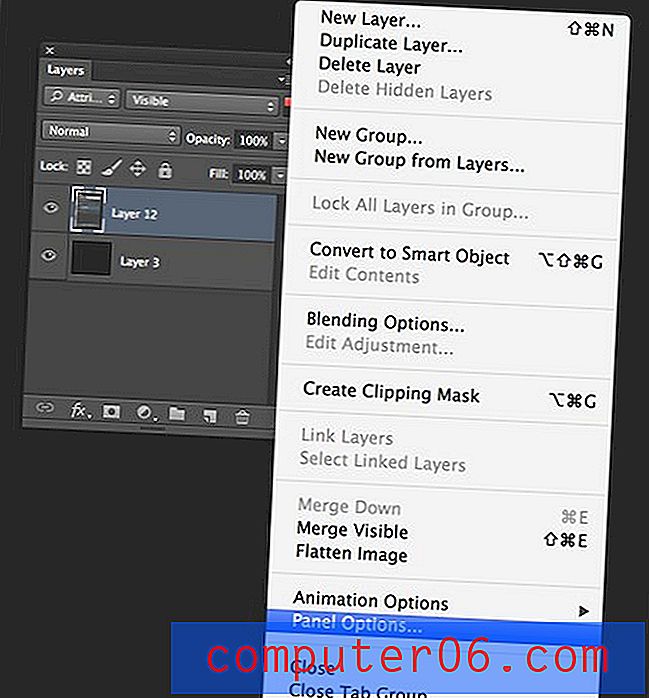
Als u hierop klikt, wordt het onderstaande venster weergegeven. Hier kunt u naast een paar andere aanpassingen uw miniatuurformaat kiezen. Deze lijken misschien klein, maar let goed op, ze kunnen het Lagenpaneel echt een aangenamere plek maken.
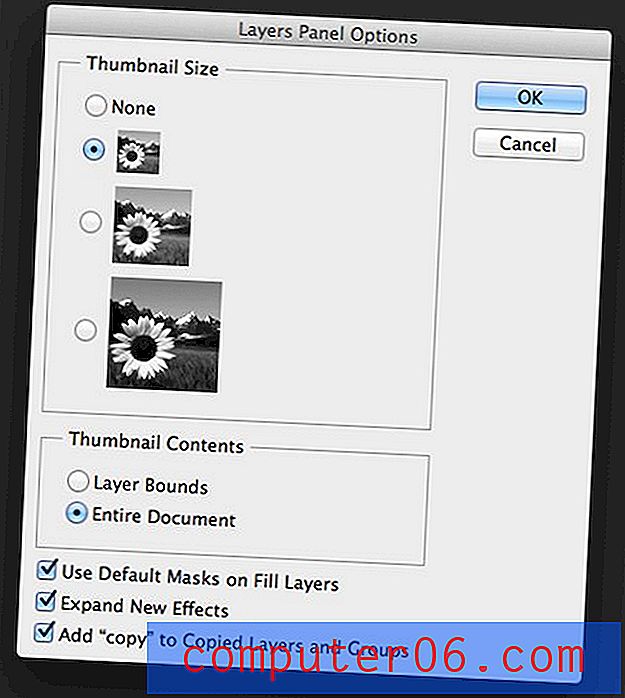
Deze opname toont de standaardopties voor het deelvenster Lagen. Ik raad persoonlijk aan om een paar aanpassingen te overwegen. Allereerst verander ik de "Miniatuurinhoud" van "Hele document" naar "Laaggrenzen". Hierdoor kan ik duidelijk zien wat elke laag bevat in het miniatuurvoorbeeld, wat vaak niet het geval is met "Gehele document" omdat het niet effectief kleine items weergeeft. Hier is een vergelijking van de twee met dezelfde lagen:
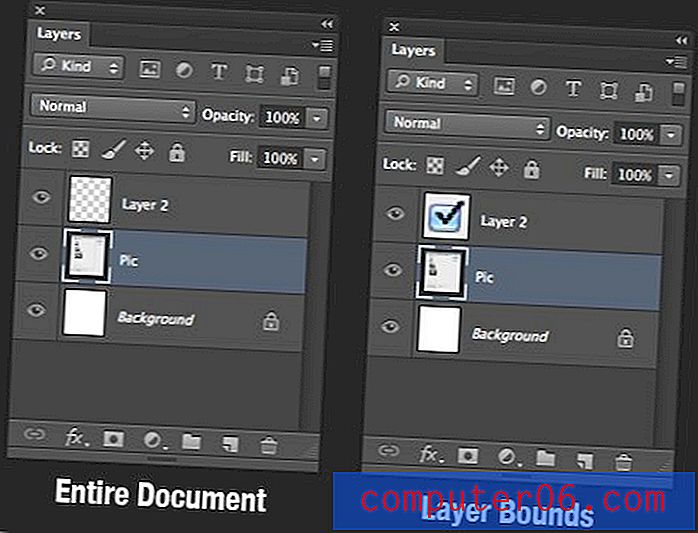
Zoals u kunt zien, is het selectievakje veel beter zichtbaar in de modus "Laaggrenzen". Het volgende dat ik graag doe, is 'Nieuwe effecten uitvouwen' uitschakelen. Het maakt me echt gek dat het kopiëren en het toevoegen van nieuwe effecten het voorbeeld van de laag uitbreidt. Dit leidt al snel tot een paneel vol uitgebreide effectlijsten, wat in mijn boek niet nodig is. Ik breid ze liever uit indien nodig.
De laatste aanpassing die ik maak, is om de optie uit te schakelen om het woord 'kopiëren' toe te voegen aan kopieën en groepen. Ik haat het om een palet vol lagen te hebben met het woord "copy" erop, het lijkt gewoon slordig. Ik kan bijhouden wanneer ik een laag kopieer, heel erg bedankt.
Wat heb ik gemist?
Dus daar heb je het, bijna elk stukje nuttige informatie dat ik kan bedenken om het meeste uit het Lagenpaneel te halen. We hebben heel veel functionaliteit doorgenomen, dus ik hoop dat zelfs de gevorderde Photoshop-gebruikers iets hebben kunnen leren.
Nu is het jouw beurt, als deze informatie je niet "verbaast", laat dan je vakkennis zien door hieronder een paar zeer geheime lagenpaneeltips van jezelf achter te laten.