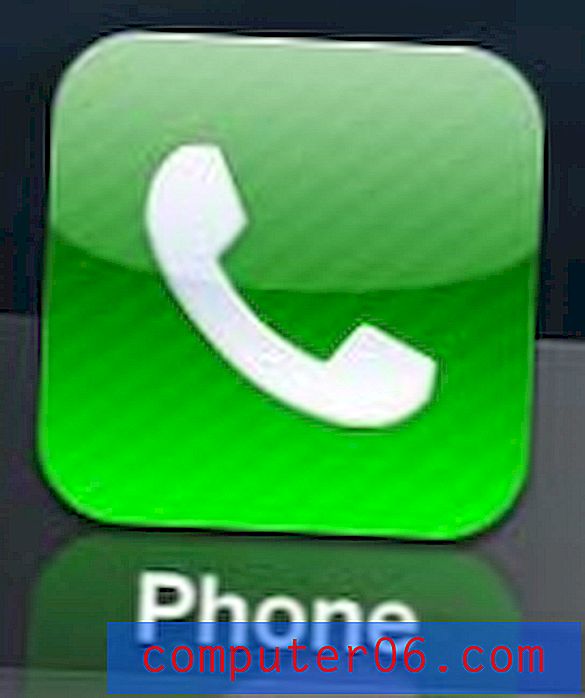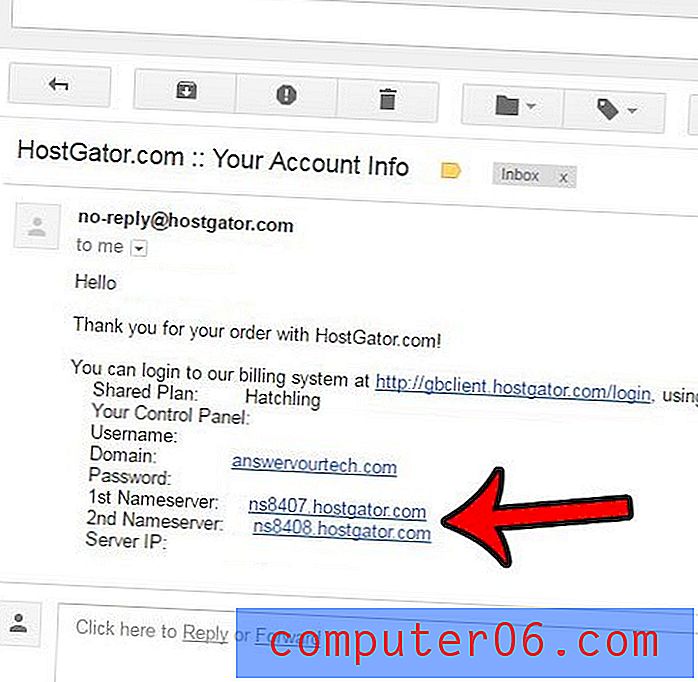Druk een selectie van cellen af in Excel 2013
Een Excel-spreadsheet kan veel informatie bevatten. Misschien werkt u aan een gedownloade kopie van een database of aan een grote bestelling die een klant naar u heeft verzonden. Mogelijk hebt u alle informatie in die spreadsheet nodig, maar het is waarschijnlijk dat u niet alle informatie in elke situatie nodig heeft. Dus als u een rapport wilt afdrukken op basis van die spreadsheet, wilt u dit misschien beperken tot slechts een paar kolommen of een groep cellen.
Gelukkig kun je een selectie maken in je spreadsheet en dan alleen die selectie printen. Hierdoor kunt u alle informatie in de spreadsheet behouden, maar alleen afdrukken wat u echt nodig heeft. Volg dus onze onderstaande gids om te leren hoe u uw spreadsheet configureert om op deze manier af te drukken.
Een selectie afdrukken in Excel 2013
Met de stappen in dit artikel selecteert u een groep cellen en past u vervolgens de afdrukinstellingen aan zodat alleen die selectie wordt afgedrukt. De rest van de cellen in uw spreadsheet wordt niet afgedrukt wanneer u de onderstaande stappen volgt.
Stap 1: Open uw spreadsheet in Excel 2013.
Stap 2: Selecteer de groep cellen die u wilt afdrukken.
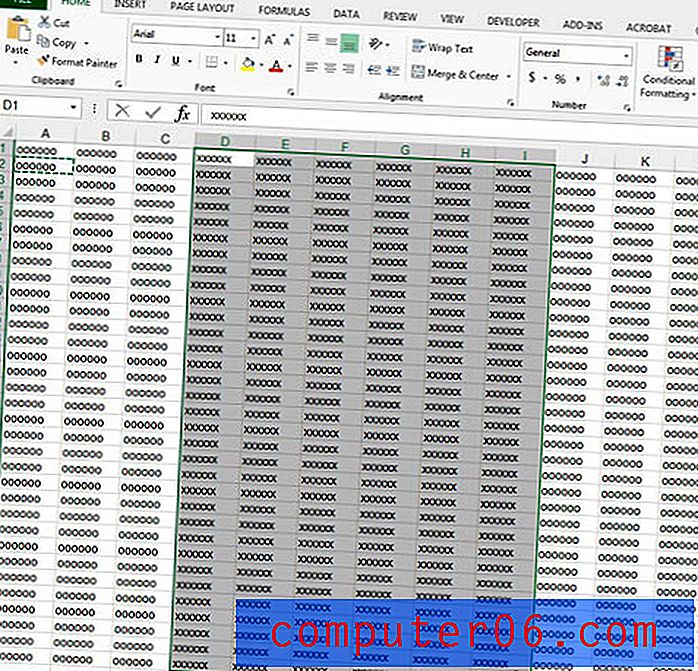
Stap 3: klik op het tabblad Bestand in de linkerbovenhoek van het venster.
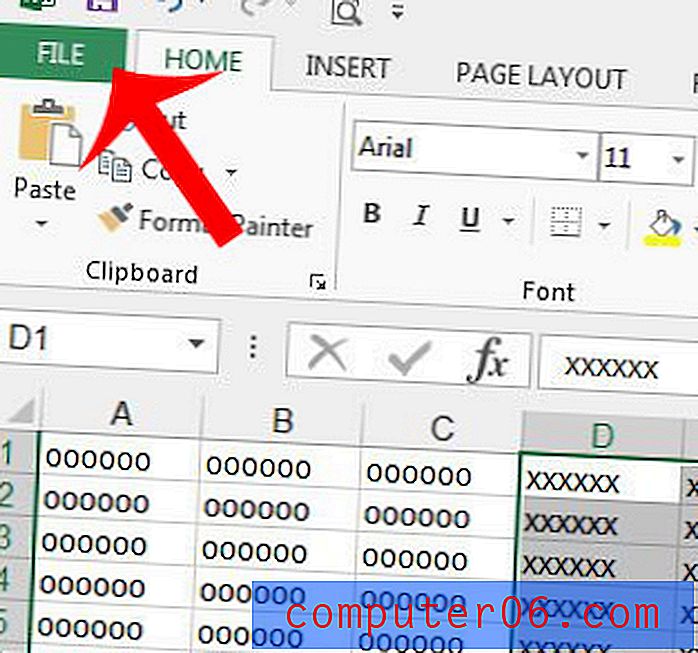
Stap 3: klik op Afdrukken in de kolom aan de linkerkant van het venster.
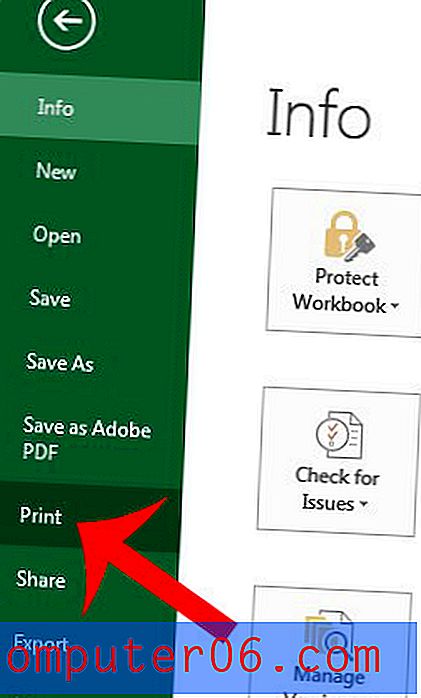
Stap 4: klik op de knop Actieve bladen afdrukken en klik vervolgens op Afdrukselectie . U zult merken dat het afdrukvoorbeeld wordt aangepast om alleen de cellen weer te geven die u in stap 2 hebt geselecteerd.
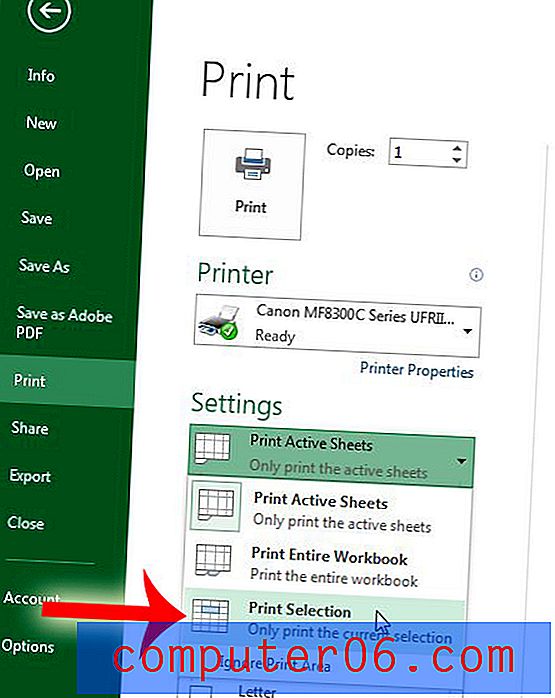
Stap 5: klik op de knop Afdrukken .
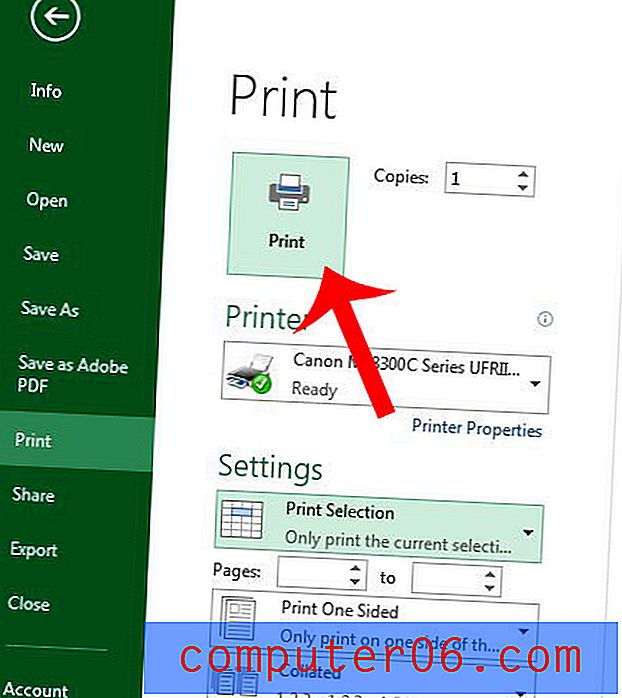
Als u een document met meerdere pagina's afdrukt, is het handig om de bovenste rij op elke pagina af te drukken. Dit maakt het voor uw spreadsheetlezers veel gemakkelijker om te weten tot welke kolom een cel behoort.