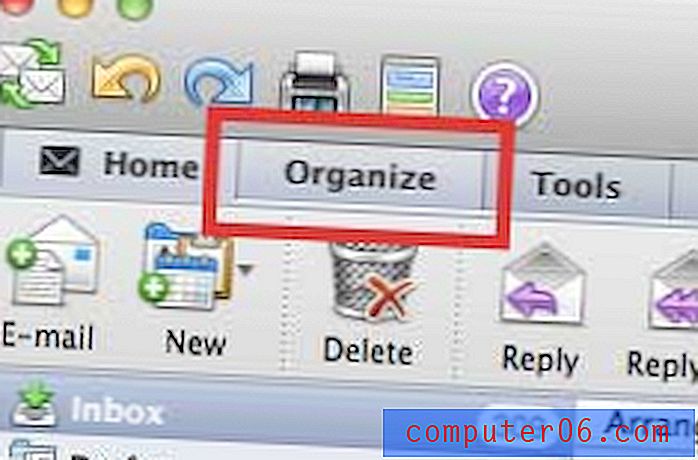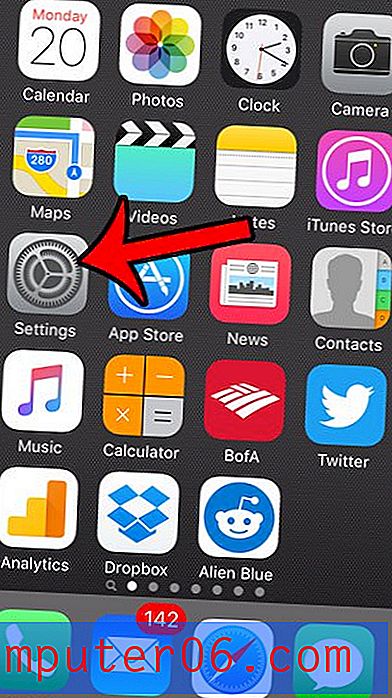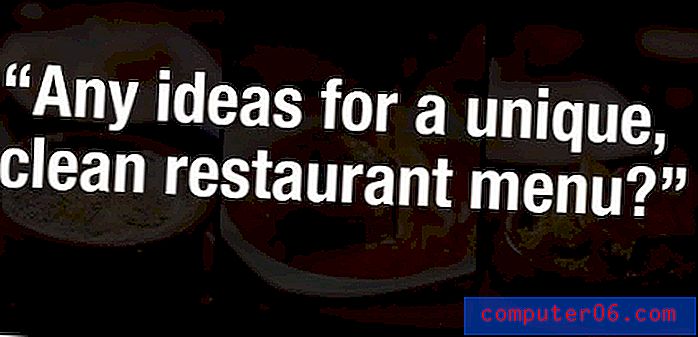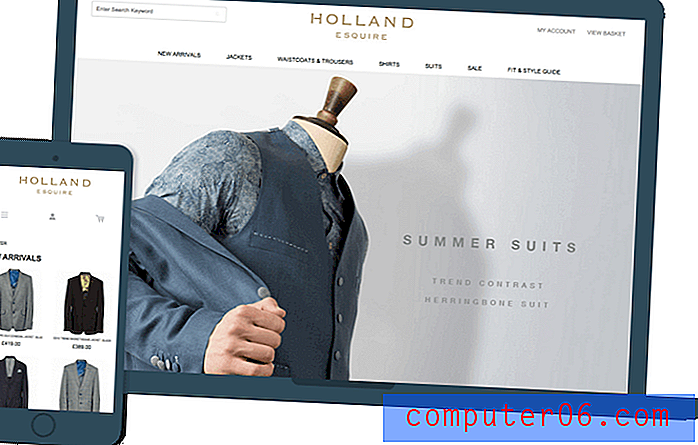Verander een rij naar een kolom in Excel 2010
Tenzij u werkt met een dataset waarmee u zeer vertrouwd bent, kan het moeilijk zijn om precies vast te stellen hoe de gegevens in uw spreadsheet moeten worden opgemaakt. Of misschien zijn het gegevens die u kent, maar u moet ze op een andere manier gebruiken dan ze nu zijn. Als uw bestaande gegevens zich in een rij of kolom bevinden en u wilt dat deze andersom worden uitgelegd, kan het vooruitzicht om elke afzonderlijke cel te kopiëren en plakken of, erger nog, al uw gegevens opnieuw te typen, zeer onaantrekkelijk zijn. Gelukkig besefte Microsoft deze potentiële valkuil en nam het een tool op in Microsoft Excel waarmee u uw gegevens van een rij naar een kolom of van een kolom naar een rij kunt overbrengen.
Gegevens transponeren in Excel 2010
Voor het overschakelen van gegevens van een rijlay-out naar een kolomlay-out, of omgekeerd, is het gebruik van de tool Transpose in Microsoft Excel vereist. U kunt deze tool openen via het menu Plakken speciaal dat toegankelijk is via het snelmenu met de rechtermuisknop nadat u de gegevens hebt gekopieerd die u wilt transponeren. Volg de onderstaande instructies om uw rij- of kolomgegevens om te schakelen naar de tegenovergestelde indeling.
Dubbelklik op het Excel-bestand met de gegevens die u wilt transponeren om de spreadsheet in Excel 2010 te openen.
Klik op de cel linksboven in de gegevens die u wilt wisselen en sleep vervolgens de muis totdat alle gegevens zijn geselecteerd. Hoewel deze tutorial bedoeld is om een enkele rij of kolom af te handelen, kunt u dezelfde instructies ook volgen om meerdere rijen en kolommen met gegevens te transponeren.
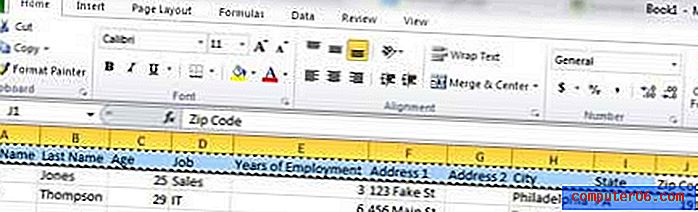
Druk op Ctrl + C op je toetsenbord om de gegevens te kopiëren.
Klik op het tabblad Blad 2 of het volgende lege blad in uw werkmap. U vindt de bladtabs onderaan het venster.
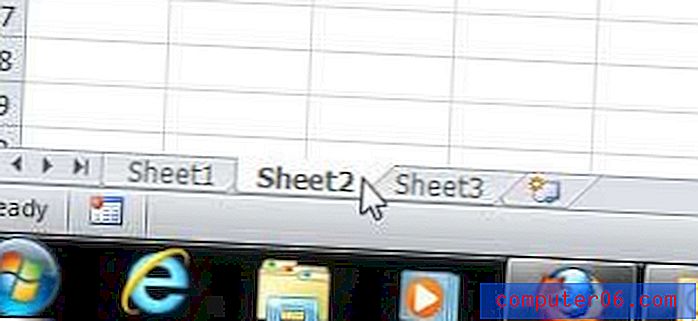
Klik in de cel A1 (of de gewenste doelcel) in de linkerbovenhoek van het blad waarin u uw getransponeerde gegevens wilt plakken.
Klik met de rechtermuisknop op de cel, klik op Plakken speciaal en klik vervolgens op de knop Transponeren .
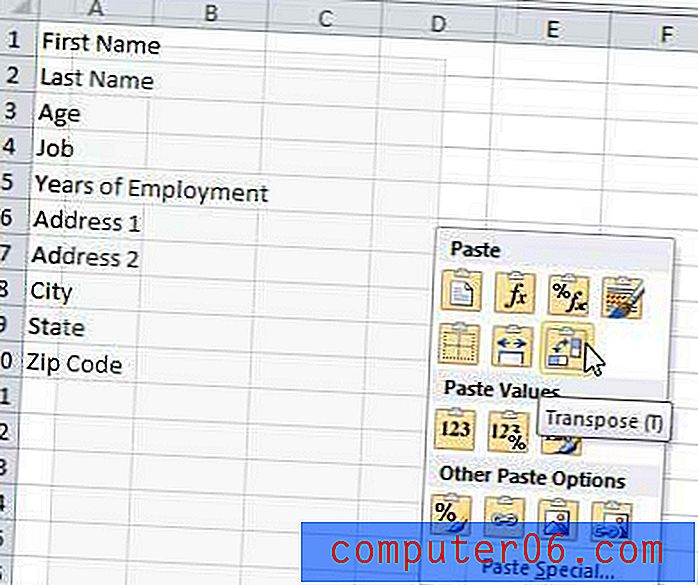
Als je nog nooit een van de opties in het menu Plakken speciaal hebt gebruikt, zul je merken dat er een aantal andere handige selecties beschikbaar zijn. U kunt bijvoorbeeld op de knop Bronkolombreedte behouden klikken om de gegevens te plakken met de aangepaste celbreedten waarmee u uw gekopieerde cellen hebt opgemaakt. Dit kan u veel tijd besparen als u opmaakwijzigingen in uw spreadsheet heeft aangebracht.