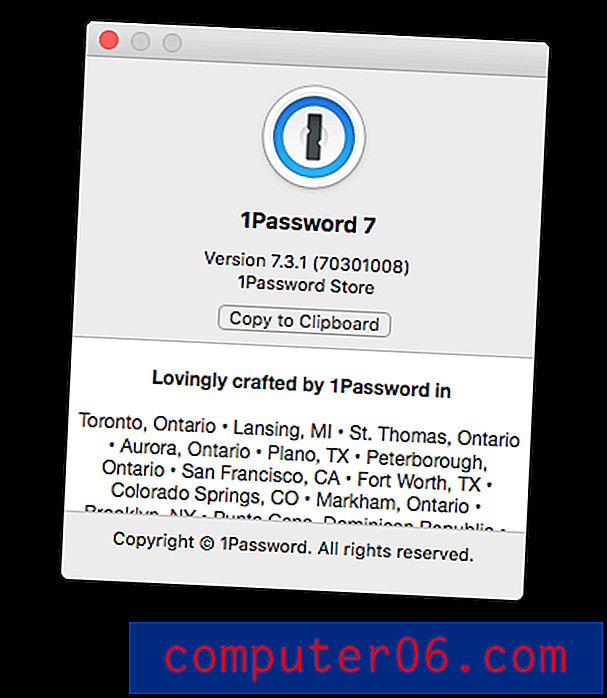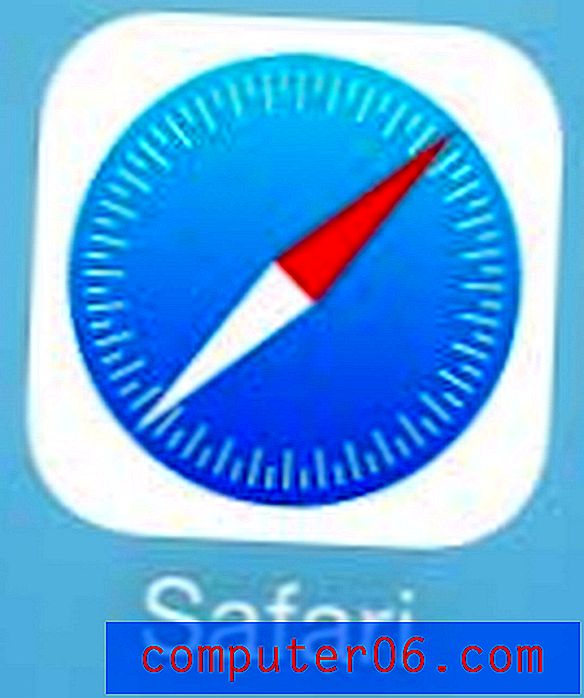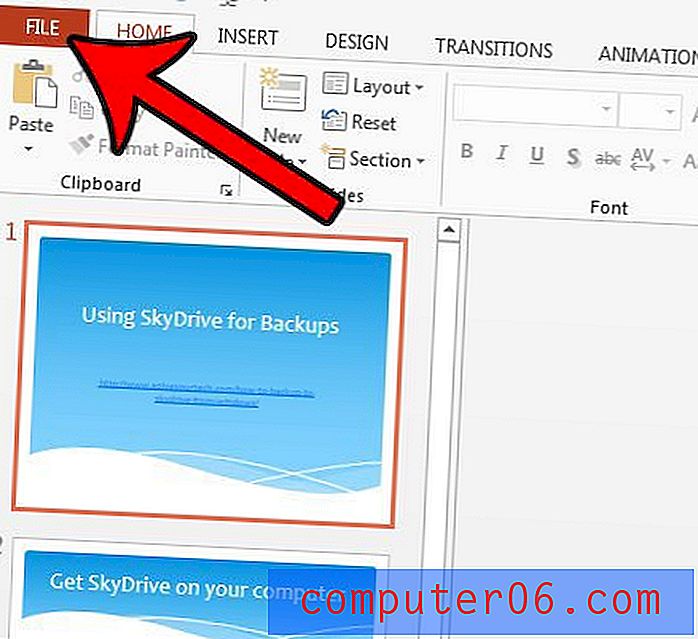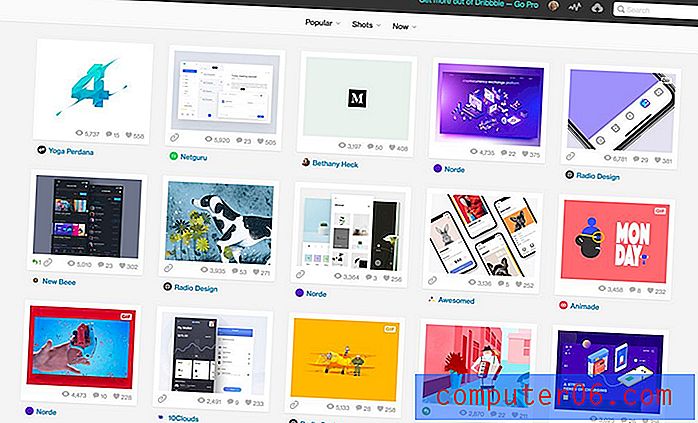Waar is de prullenbak op de iPad? Hoe iPad-bestanden en apps te verwijderen of herstellen
Het bezit van een nieuwe Apple iPad voelt geweldig. Ik herinner me nog de opwinding toen ik mijn eerste iPad 4 kreeg. Tegenwoordig is een iPad net een mini-laptop!
Er is één functie op de iPad die anders is dan die op een computer: prullenbak (of pc-gebruikers noemen het de prullenbak).
Ik kan enkele foto's selecteren en ze verwijderen door op het prullenbakpictogram te tikken. Maar wat als ik het verwijderen ongedaan wil maken? Als ik op een computer zit, kan ik naar de prullenbak (Mac) of de prullenbak (Windows) gaan om ze te herstellen. Maar voor iPad kan ik deze plek niet vinden.
Als je nieuw bent bij de iPad, kan dit een beetje frustrerend zijn. Wat als u per ongeluk enkele belangrijke afbeeldingen, notities of e-mails heeft verwijderd en u deze later wilt herstellen? Wat als u bepaalde bestanden permanent wilt verwijderen door de prullenbak te legen?
De vraag is: waar in de wereld verbergt de prullenbak op mijn iPad?
Het snelle antwoord is: er is geen prullenbak op een iPad! Dat betekent echter niet dat u uw bestanden niet kunt verwijderen / ongedaan maken. Lees verder om te leren hoe u dit stap voor stap kunt doen.
iPad Trash - The Myths & Realities
Mythe 1 : wanneer u op een foto tikt, ziet u een prullenbakpictogram in de linkerbovenhoek. Raak het aan en je ziet deze optie: "Foto verwijderen". Normaal gesproken zou je verwachten dat je terug naar huis zou kunnen gaan, het prullenbakpictogram zou kunnen vinden en het verwijderde item zou kunnen herstellen.
De realiteit: er is geen prullenbakpictogram!
Mythe 2: Als u een bestand of app op een Windows-pc of Mac wilt verwijderen, selecteert u eenvoudig het item, sleept u het naar de Prullenbak of Prullenbak. Maar op iPad kan dat niet.
De realiteit: iPad werkt niet zo!
Er moet een reden zijn waarom Apple de iPad heeft ontworpen zoals hij nu is. Misschien bleek uit onderzoek dat het niet nodig was om een prullenbakpictogram toe te voegen aan een touchscreen-apparaat. Wie weet? Maar goed, het is waarschijnlijk logisch als 99% van de iPad-gebruikers een item niet dubbel wil verwijderen als hij van plan is het permanent te verwijderen.
Bijwerken:
Apple heeft een nieuwe functie genaamd "Onlangs verwijderd" in iOS 9 of hoger. Het is te zien in veel apps zoals Foto's, Notities, enz. In Foto's> Albums ziet u bijvoorbeeld deze map Onlangs verwijderd . 
Het is net als de prullenbak op een computer, maar onlangs verwijderd blijven items maximaal 40 dagen bewaard . Binnen de periode kunt u alle foto's of video's herstellen die u verwijdert. Na die periode worden deze mediabestanden automatisch verwijderd. 
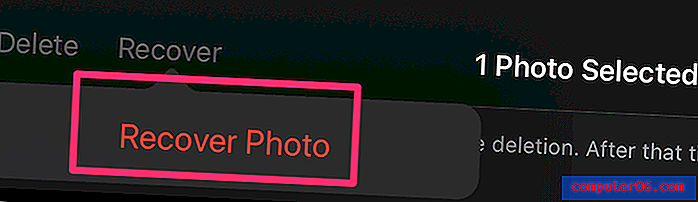
Hoe per ongeluk verwijderde bestanden op iPad te herstellen
Als u sommige apps of afbeeldingen per ongeluk verwijdert en u ze later terug wilt, probeer dan een van de volgende methoden om ze te herstellen:
1. Prullenbak herstellen via iTunes of iCloud-back-ups
Opmerking: deze methode is alleen van toepassing wanneer u uw iPad-gegevens synchroniseerde met iTunes / iCloud voordat de items werden verwijderd.
Stap 1: Verbind uw iPad met uw computer. Open iTunes en klik vervolgens op uw iPad-apparaat linksboven in de interface.
Stap 2: Op het tabblad 'Samenvatting' ziet u een sectie met de naam 'Back-ups'. Klik eronder op de knop "Back-up herstellen".
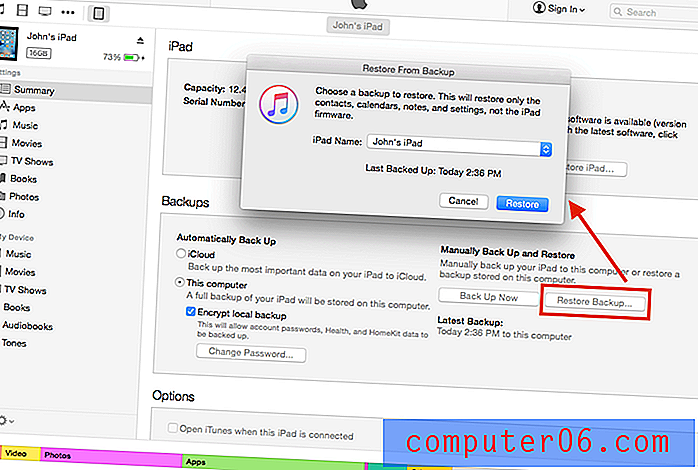
Stap 3: Er verschijnt een nieuw venster waarin u wordt gevraagd een back-up te kiezen om te herstellen. Selecteer de juiste en klik op "Herstellen". Als je de optie "Lokale back-up versleutelen" hebt ingeschakeld, moet je het ontgrendelingswachtwoord invoeren om door te gaan.
Stap 4: Klaar! Nu zouden uw eerder verwijderde bestanden moeten worden hersteld.
Kun je ze nog steeds niet zien? Probeer de tweede methode hieronder.
2. Met behulp van een iPad Data Recovery Software van derden
Opmerking: deze methode kan werken, zelfs als u geen back-up heeft, maar uw kansen op herstel kunnen variëren. Ook heb ik nog geen gratis software gevonden. Als ik dat doe, zal ik deze sectie bijwerken.
Stellar Data Recovery voor iPhone (werkt ook voor iPads): deze software biedt een proefversie die werkt op een pc of Mac. Hiermee kunt u uw iPad gratis scannen om herstelbare items te vinden, uiteindelijk moet u betalen om de gegevens te herstellen. Stellar beweert dat het programma bestanden kan herstellen, waaronder foto's, berichten, notities, contacten, herinneringen, agenda-items en nog veel meer.
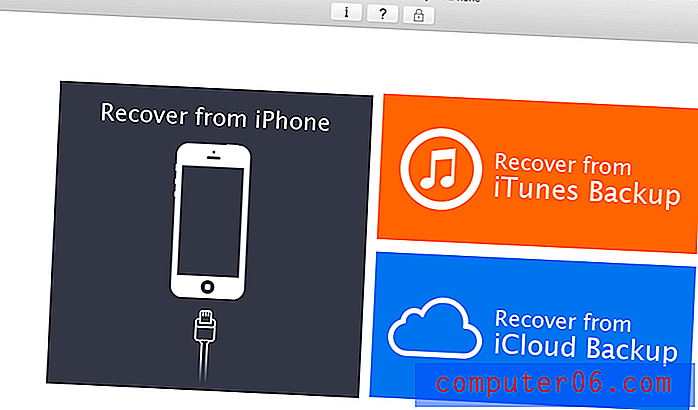 Hierboven is een screenshot van de app die op mijn MacBook Pro draait. Er zijn drie herstelmodi zoals weergegeven op de hoofdinterface. Als u de modus "Herstellen van iPhone" kiest, moet u eerst uw iPad op een computer aansluiten.
Hierboven is een screenshot van de app die op mijn MacBook Pro draait. Er zijn drie herstelmodi zoals weergegeven op de hoofdinterface. Als u de modus "Herstellen van iPhone" kiest, moet u eerst uw iPad op een computer aansluiten.
In het geval dat Stellar niet werkt, kunt u ook enkele van de programma's proberen die in deze beste iPhone-gegevensherstelsoftwarebeoordeling worden vermeld (de meeste werken ook met iPads).
Wat als ik apps of items op de iPad wil verwijderen?
Als je een app wilt verwijderen, tik je erop en selecteer je 'App verwijderen'.
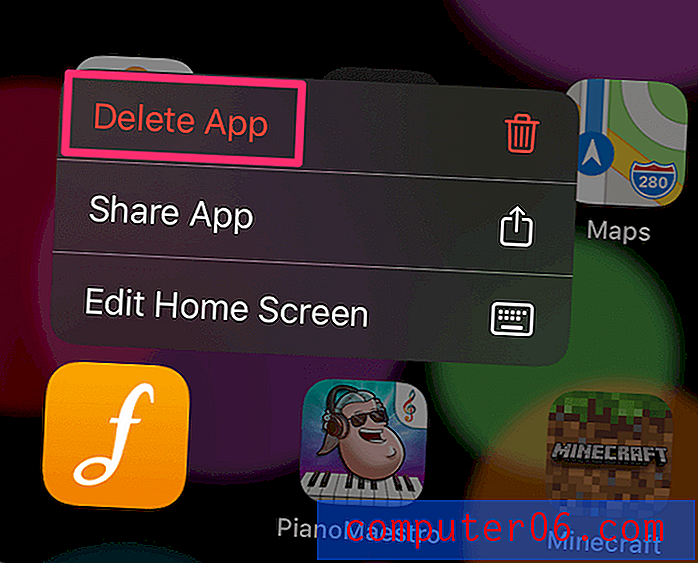
Als uw iPad een oude iOS-versie gebruikt, drukt u er gewoon twee seconden op totdat hij schudt. Tik vervolgens op de "x" in de linkerbovenhoek van het app-pictogram.
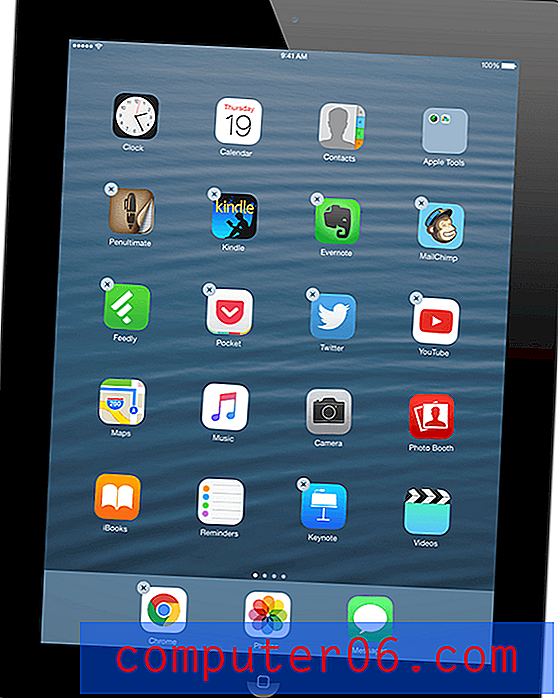
Als er geen "x" of "App verwijderen" verschijnt, zijn dit vooraf geïnstalleerde apps gemaakt door Apple. Je kunt ze uitschakelen door naar Instellingen -> Algemeen te gaan, tik op Beperkingen en voer de toegangscode in, en schakel vervolgens de apps uit die je niet wilt (zie deze schermafbeelding). Dat is het.
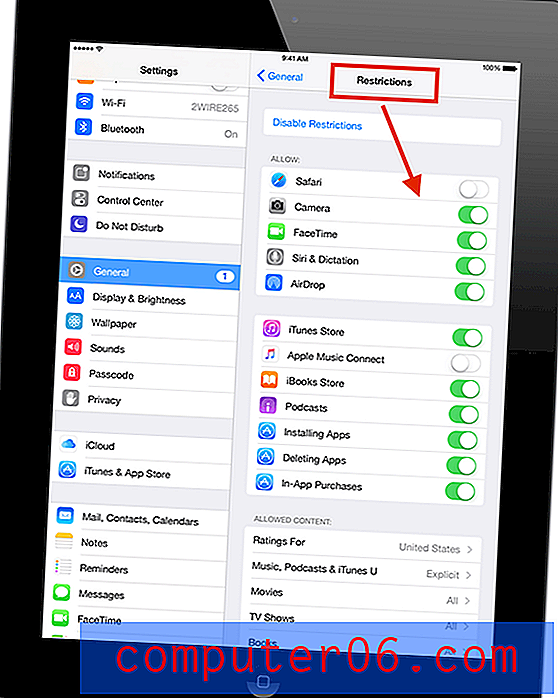
Als u een bestand, contacten, foto's, video's, Safari-tabbladen, enz. Wilt verwijderen, hangt de manier van verwijderen echt af van de app. Speel gewoon rond of doe een snelle Google-zoekopdracht om erachter te komen.