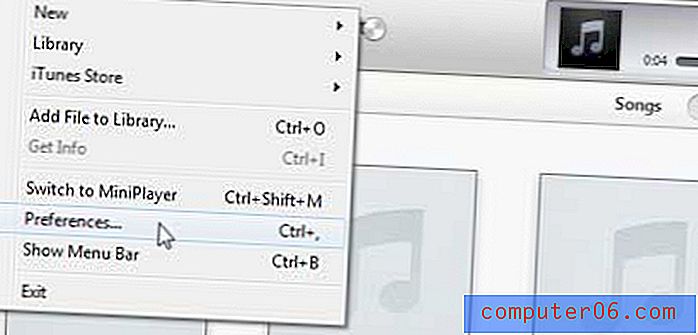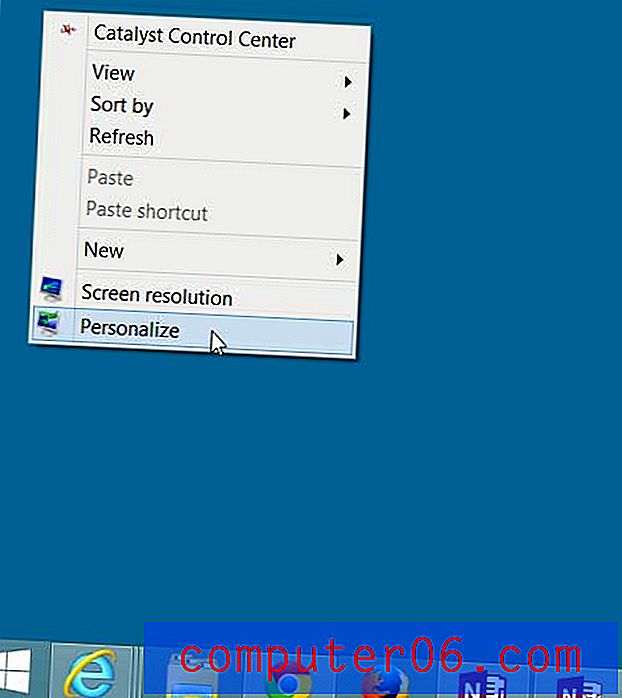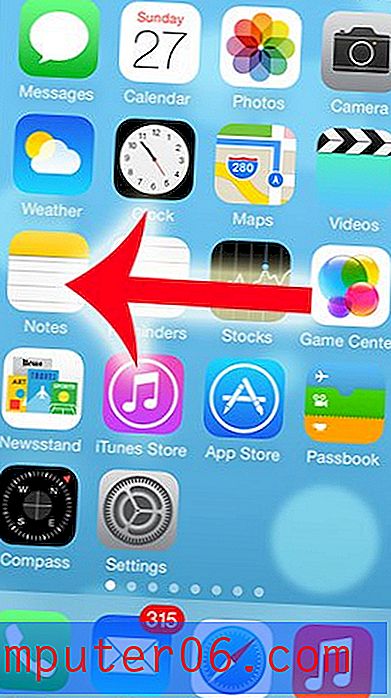Windows 7 standaard ZIP-programma
Laatst bijgewerkt: 30 december 2016
Mogelijk bent u op zoek naar een Windows zip-programma als u momenteel geen interactie kunt hebben met .zip-bestanden op uw computer, of als u iets moet doen met .zip-bestanden dat niet mogelijk is met het standaard Windows zip-hulpprogramma. Er zijn verschillende goede, gratis zip-programma's, zoals 7-Zip of PeaZip die u mogelijk de functionaliteit bieden die u nodig heeft, maar als u problemen ondervindt bij het gebruik van het standaard Windows zip-programma, probeert u misschien uit te zoeken wat er is gebeurd het.
Meestal kunt u het menu Standaardprogramma's in Windows 7 gebruiken als u wijzigingen wilt aanbrengen in de standaardtoepassingen die een bepaald bestandstype openen. Als uw computer echter geen .zip-optie heeft op de koppeling van een bestandstype of protocol met een programmamenu, kan het moeilijk zijn om te onderscheiden hoe u het standaard ZIP-programma van Windows 7 kunt herstellen.
Dit kan bijzonder frustrerend zijn als u een ander programma hebt gedownload om uw gecomprimeerde bestanden te beheren, maar dat programma al van uw computer hebt verwijderd. Gelukkig is het proces van het herstellen van Windows Verkenner als het standaardprogramma voor het openen van ZIP-bestanden vrij eenvoudig en er zijn verschillende manieren waarop u deze bestandsassociatie kunt herstellen.
Hoe het Windows Zip-programma in te stellen met behulp van het snelmenu
De ideale en eenvoudigste methode om uw standaard ZIP-mapassociatie in Windows 7 te herstellen, is via het snelmenu dat wordt geopend wanneer u met de rechtermuisknop op een ZIP-bestand klikt. Om uw standaard ZIP-koppeling met deze methode te herstellen, klikt u met de rechtermuisknop op een ZIP-bestand, klikt u op Openen met en klikt u vervolgens op Standaardprogramma kiezen . Klik boven in het geopende venster op Windows Verkenner en klik vervolgens op de knop OK onder aan het venster om Windows Verkenner te herstellen als het standaard ZIP-programma van Windows 7.
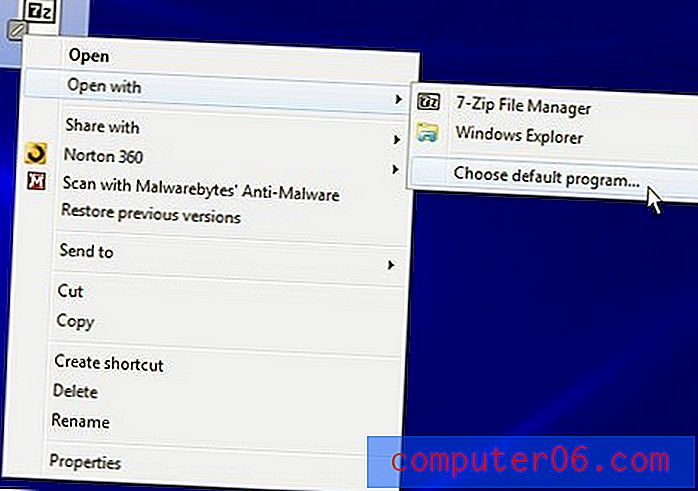
Als deze methode voor u werkt, bent u klaar! Als u dit artikel echter hebt gevonden, is de kans groot dat uw oplossing niet zo eenvoudig is.
Samenvatting - Hoe het standaard zip-programma in Windows 7 in te stellen
- Klik met de rechtermuisknop op een .zip-bestand.
- Klik op Openen met en kies vervolgens Standaardprogramma .
- Selecteer de optie Windows Verkenner .
- Klik op de OK knop.
Hoe het standaard Windows 7 Zip-programma in te stellen met behulp van de opdrachtprompt
De oplossing die waarschijnlijk het meest effectief is voor degenen die het niet hebben gedaan met het snelmenu is het gebruik van de opdrachtprompt. U kunt de opdrachtprompt openen door op de knop Start in de linkerbenedenhoek van uw computerscherm te klikken en cmd in het zoekveld onder aan het menu te typen. Klik met de rechtermuisknop op het cmd- resultaat bovenaan het venster en klik vervolgens op Als administrator uitvoeren .
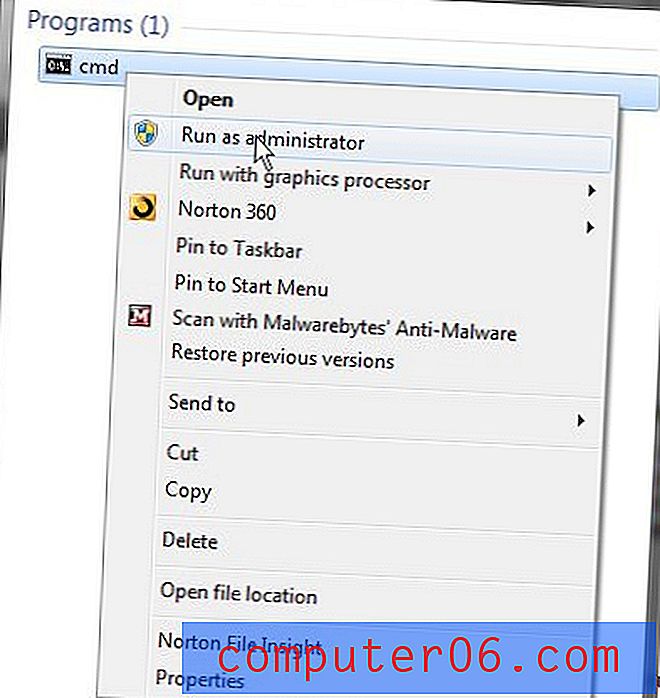
Wanneer het opdrachtpromptvenster wordt geopend, typt u assoc .zip = CompressedFolder in het venster en drukt u vervolgens op Enter op uw toetsenbord.
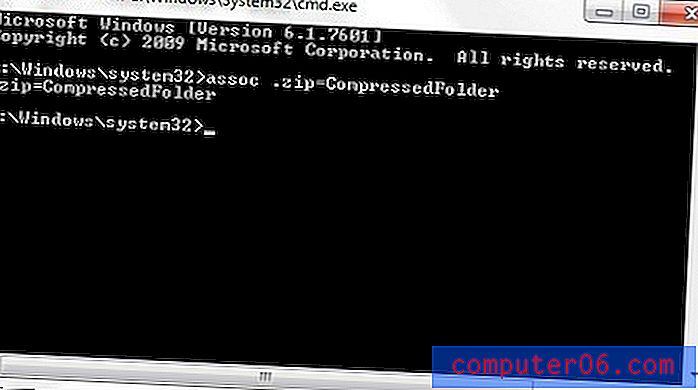
Vervolgens moet u uw computer opnieuw opstarten om er zeker van te zijn dat de wijzigingen op uw systeem zijn toegepast.
Samenvatting - Hoe het standaard .zip-programma in Windows 7 in te stellen vanaf de opdrachtprompt
- Klik op de knop Start .
- Typ "cmd" in het zoekveld, klik met de rechtermuisknop op het zoekresultaat van cmd en kies de optie Als administrator uitvoeren .
- Klik op Ja om te bevestigen dat u dit programma toestemming wilt geven om uw computer te wijzigen.
- Typ assoc .zip = CompressedFolder in het venster en druk vervolgens op Enter op je toetsenbord. Merk op dat u die opdracht ook vanaf deze pagina kunt kopiëren, klik met de rechtermuisknop in de opdrachtprompt en kies de optie Plakken .
Een laatste ding om te overwegen is het downloaden van een programma van derden dat elk gecomprimeerd bestandstype dat je erin gooit effectief aankan. Veel mensen ondervinden problemen met ZIP-bestanden omdat ze proefversies van programma's downloaden en deze verwijderen in plaats van een licentie voor de volledige versie aan te schaffen. Er zijn echter krachtige, gratis alternatieven voor het openen van gecomprimeerde bestanden in Windows 7. Twee van mijn favorieten zijn 7-Zip en PeaZip. Deze opties zijn effectief en gratis, en de moeite waard om te bekijken als u Windows Explorer niet als het standaard ZIP-programma van Windows 7 gebruikt.