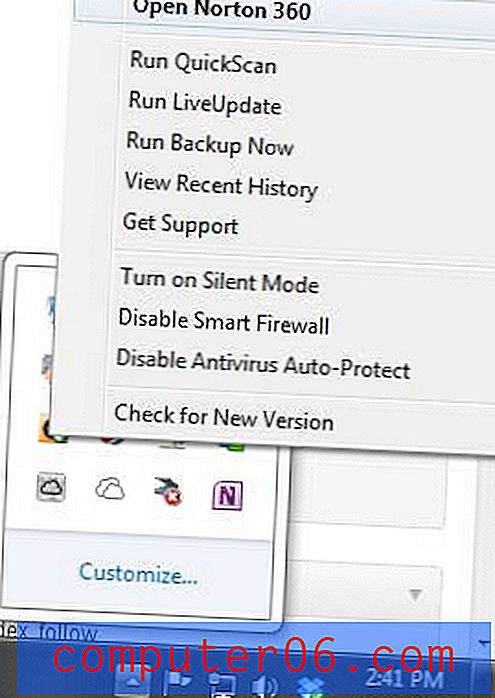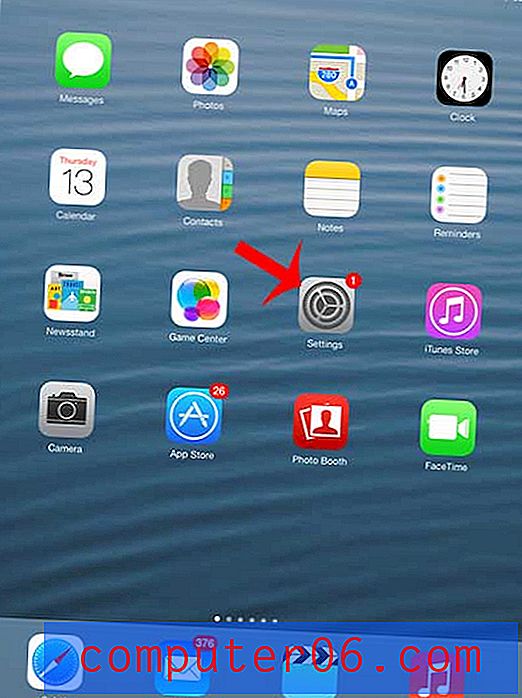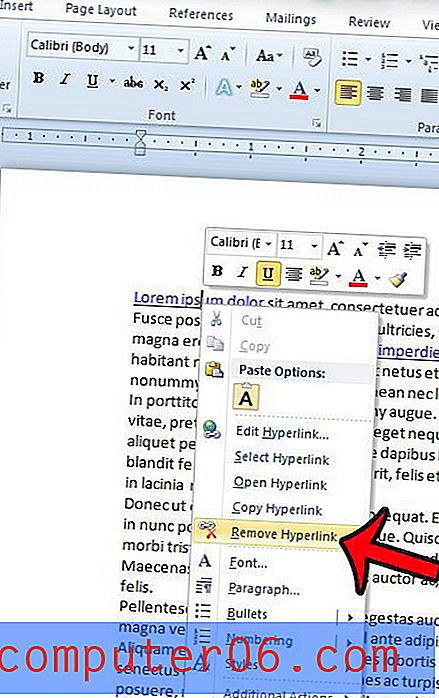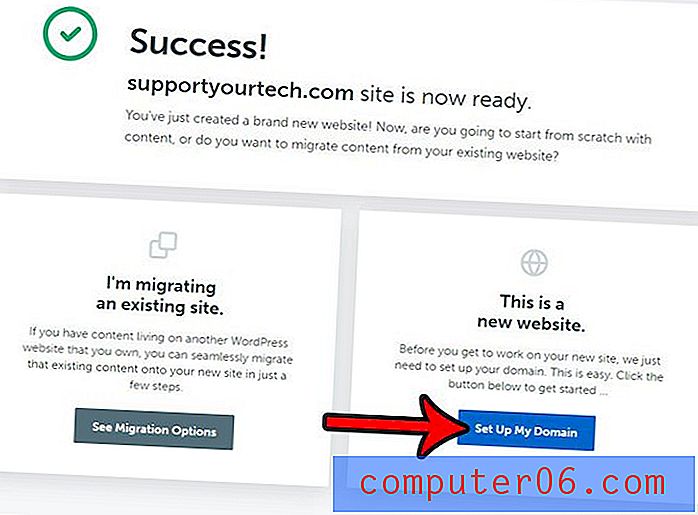Hoe rechtsklikken op een MacBook Air
Rechtsklikken is in het begin misschien niet vanzelfsprekend voor veel computergebruikers, maar na verloop van tijd en met oefenen kan het een actie worden die bijna een tweede natuur is en u een aantal extra opties biedt.
Ik ben al veel langer een Windows-gebruiker dan ik een Mac gebruik en het belang van rechtsklikken in termen van efficiëntie kan niet genoeg worden benadrukt. Het heeft nut in de meeste apps die ik regelmatig gebruik, en biedt toegang tot een aantal nuttige Windows-functies.
Dus toen ik steeds vaker een Mac begon te gebruiken, begon ik me te realiseren dat ik mezelf meer op mijn gemak moest stellen met de verschillende methoden om met de rechtermuisknop op een Mac te klikken. De optie die voor mij het meest comfortabel aanvoelde, was vreemd genoeg de Ctrl-toets ingedrukt houden terwijl ik op het trackpad klikte. Maar deze methode vereist twee handen, dus het is niet de meest praktische manier om met de rechtermuisknop te klikken.
Ons artikel hieronder laat u een handvol verschillende methoden zien die u kunt gebruiken wanneer u vertrouwd raakt met hoe u met de rechtermuisknop op een MacBook Air klikt.
Hoe rechtsklikken op een MacBook door de hoek van het trackpad in kaart te brengen
Deze methode omvat het wijzigen van een instelling in het menu Systeemvoorkeuren op uw MacBook Air. Ik gebruik macOS High Sierra voor de stappen die ik hieronder zal beschrijven.
Stap 1: klik op het pictogram Systeemvoorkeuren .

Stap 2: Selecteer de optie Trackpad .
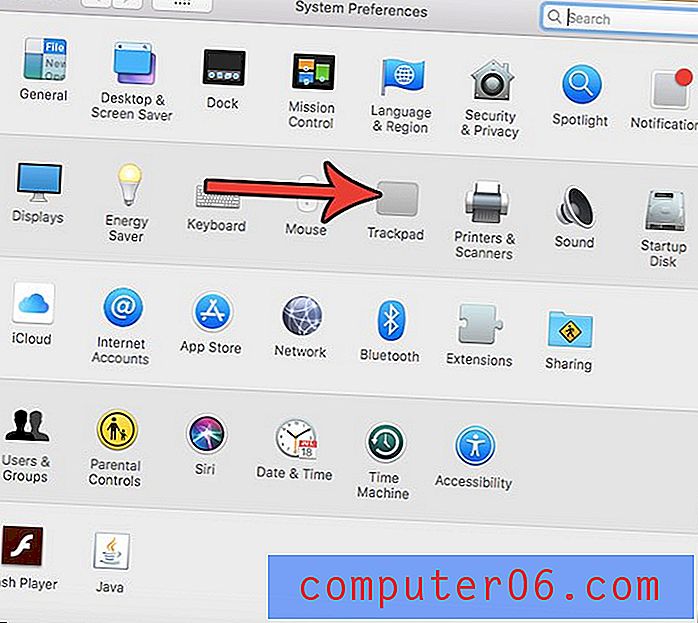
Stap 3: Klik op de Point & Click- tab bovenaan het venster.

Stap 4: Kies de optie Secundaire klik en selecteer vervolgens de optie Klik in de rechterbenedenhoek of Klik op in de linkerbenedenhoek .
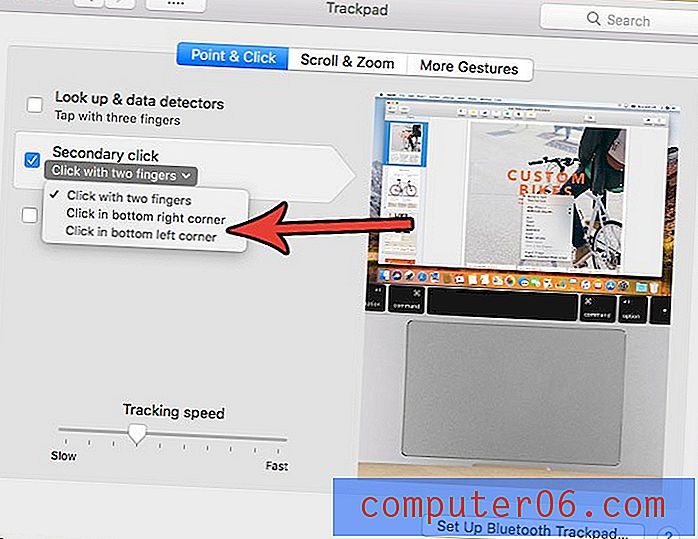
Hoe rechtsklikken op een MacBook met twee vingers
Deze optie is beschikbaar voor u als u de bovenstaande instelling op uw MacBook nog niet hebt gewijzigd.
U kunt de methode met de rechtermuisknop met twee vingers gebruiken door eenvoudig met twee vingers tegelijk op een willekeurige plaats op uw trackpad te tikken.
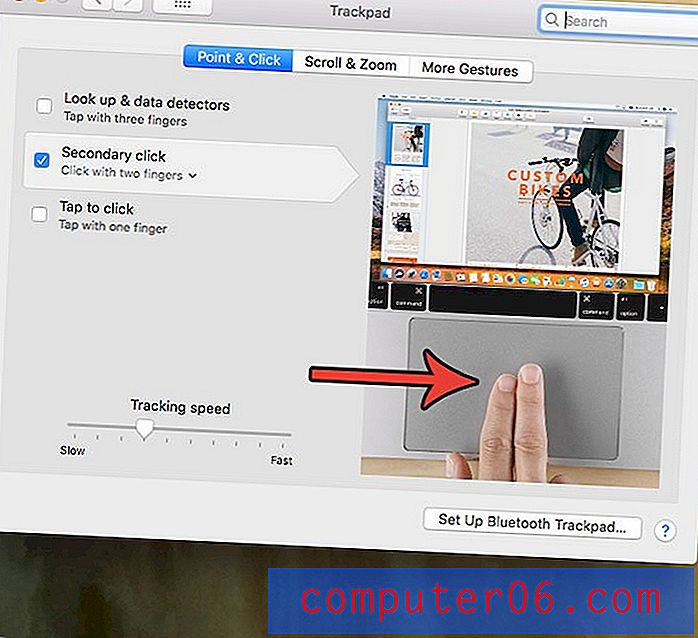
Als dit niet werkt, is de instelling in de bovenstaande sectie mogelijk al gewijzigd. Om te herhalen hoe u de secundaire klikinstelling op uw MacBook Air wijzigt:
- Selecteer Systeemvoorkeuren .
- Kies Trackpad .
- Selecteer het tabblad Aanwijzen en klikken bovenaan het venster.
- Kies de optie Secundaire klik .
- Klik op de optie Klik met twee vingers .
Hoe u met de rechtermuisknop op een MacBook klikt met twee vingers en uw duim
Nog een andere manier waarop u met de rechtermuisknop op uw MacBook Air kunt klikken, is het gebruik van twee vingers en uw duim.
Dit kan de methode voor u zijn als u vaak twee vingers gebruikt om door documenten en webpagina's op uw laptop te bladeren, aangezien tweederde van de vereisten voor deze methode in de meeste gevallen al aanwezig is.
Door eenvoudig contact te maken met twee vingers op het touchpad, kunt u tegelijkertijd met uw duim op het trackpad klikken om het rechtsklikmenu te openen.

Hoe rechtsklikken op een MacBook met behulp van de Control-toets
Dit is de meest ongemakkelijke manier om met de rechtermuisknop op uw MacBook Air te klikken, omdat hiervoor twee handen nodig zijn. Het is echter de methode die sommige gebruikers mogelijk verkiezen boven de hierboven beschreven gebaren- en locatiegebaseerde methoden.
Als u bovendien merkt dat u vaak de MacBooks van anderen gebruikt waarvan de instellingen mogelijk anders zijn dan die van u, dan is dit een rechtsklikmethode die redelijk universeel zou moeten zijn op verschillende Mac-besturingssystemen.
Om deze methode uit te voeren, houdt u de Control- toets op uw toetsenbord ingedrukt terwijl u op het trackpad klikt.
De methode om te kiezen hoe u met de rechtermuisknop op uw MacBook klikt, is er een die meestal neerkomt op persoonlijke voorkeur. De meest comfortabele manier is om van persoon tot persoon te verschillen, dus het is fijn dat er meerdere manieren zijn om met de rechtermuisknop op je MacBook te klikken.
Merk op dat de opties die u in het rechtsklikmenu ziet variëren, afhankelijk van waar u met de rechtermuisknop klikt. Als u bijvoorbeeld met de rechtermuisknop op uw bureaublad klikt, kunt u een nieuwe map maken, de achtergrond wijzigen of de manier aanpassen waarop uw pictogrammen worden gesorteerd. Als u met de rechtermuisknop op een webpagina klikt, kunt u de pagina mogelijk opslaan, afdrukken of de paginabron bekijken. Rechtsklikken is een erg handig hulpmiddel en kan u zelfs enkele opties geven voor het uitvoeren van taken die u eerder op een minder efficiënte manier had uitgevoerd.
Laatste gedachten
Er zijn ook een aantal andere instellingen op het trackpad die u kunt aanpassen als u op zoek was naar manieren om het gebruik van uw laptop nog comfortabeler te maken. U kunt bijvoorbeeld het scrollgedrag op uw MacBook Air wijzigen als u merkt dat de richting waarin de scroll beweegt, intuïtief lijkt op hoe u denkt dat het zou moeten. Deze optie is te vinden door naar te gaan:
- Open Systeemvoorkeuren .
- Selecteer Trackpad .
- Kies het tabblad Scroll & Zoom .
- Schakel de optie Scrollrichting in of uit en test deze om te zien op welke manier u de voorkeur geeft.
Mijn persoonlijke voorkeur als Windows-gebruiker is om deze instelling uit te schakelen. De manier waarop scrollen werkt terwijl dit is uitgeschakeld, voelt voor mij gewoon natuurlijker.
Het is je misschien opgevallen dat ik in deze handleiding een behoorlijk aantal screenshots heb gebruikt. Lees hoe u een schermafbeelding kunt maken op een MacBook Air als u denkt dat dit nuttig kan zijn bij uw eigen dagelijkse computergebruik.