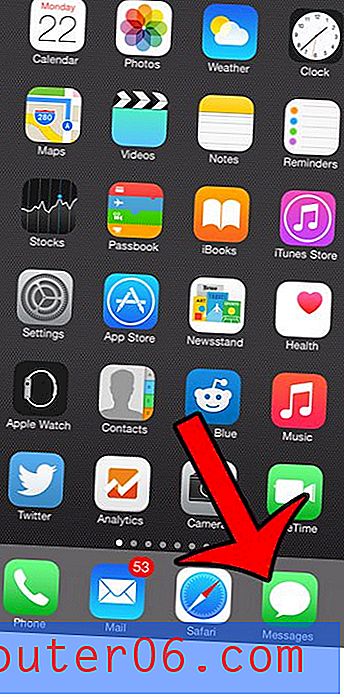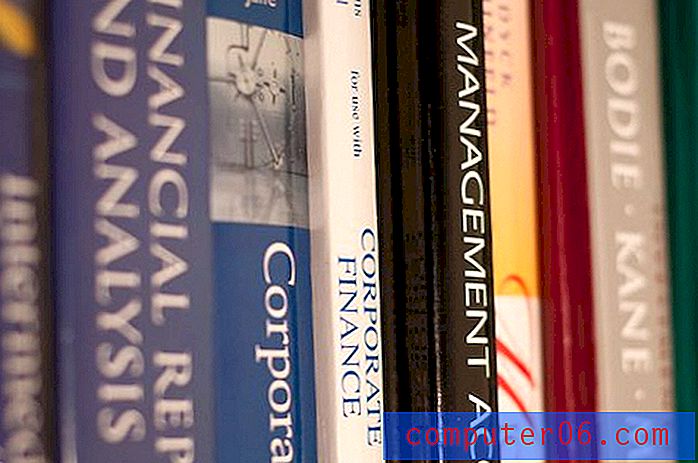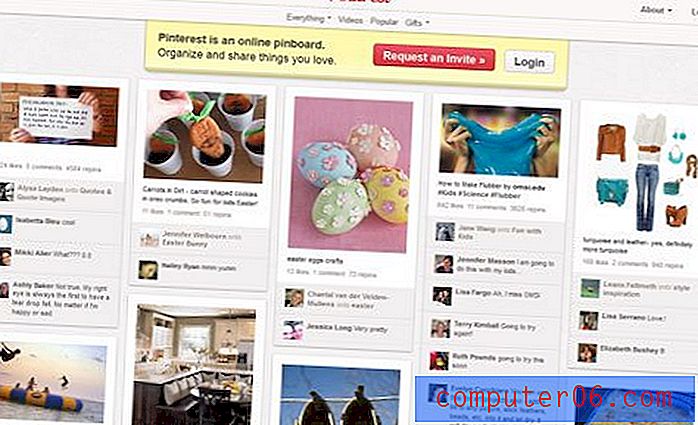Hoe een afbeeldingsbijschrift in Word 2010 in te voegen
Laatst bijgewerkt: 10 maart 2017
Door een bijschrift aan een foto in Word 2010 toe te voegen, kunt u uw lezers aanvullende details over een bepaalde afbeelding geven of uitleggen waarom die foto relevant is voor de rest van de informatie in uw document. Het onderschrijven van een foto biedt u ook de mogelijkheid om aanvullende informatie op te nemen die u anders misschien niet in het document zou kunnen opnemen.
Vaak kan een afbeelding in een document voor zichzelf spreken. Een afbeelding in een paper of artikel wordt meestal opgenomen vanwege de relevantie ervan voor het onderwerp van het document, dus het heeft mogelijk geen uitleg nodig. Maar in andere situaties is het doel achter de afbeelding misschien niet duidelijk en kan een extra gegevensfragment, gecombineerd met de afbeelding, het document verbeteren. Maar leren hoe u een afbeeldingsbijschrift in Word 2010 kunt invoegen, is niet zo eenvoudig als u zou denken, omdat de methode hiervoor niet bij de andere beeldinstellingen ligt. Maar het is mogelijk om een afbeeldingsbijschrift onder een afbeelding in een Word 2010-document in te voegen, en u kunt dit op een betere manier doen dan gewoon in de ruimte onder de pagina te typen.
Een bijschrift toevoegen aan een foto in Word 2010
Het voordeel van het gebruik van het hulpprogramma voor het bijschrift van afbeeldingen in Word 2010, in tegenstelling tot gewone tekst onder de afbeelding, is dat het bijschrift is opgemaakt op een manier die professioneler lijkt, plus een aantal voorinstellingen om u te helpen uw afbeeldingen consistent te labelen, als er meerdere zijn waarvoor een bijschrift nodig is. Lees verder voor meer informatie over het invoegen en aanpassen van afbeeldingsbijschriften in Word 2010.
Stap 1: Open het document met de afbeelding waaraan u een bijschrift wilt toevoegen.
Stap 2: Blader door het document en klik vervolgens op de afbeelding waaraan u een bijschrift wilt toevoegen.
Stap 3: klik op het tabblad Verwijzingen bovenaan het venster.
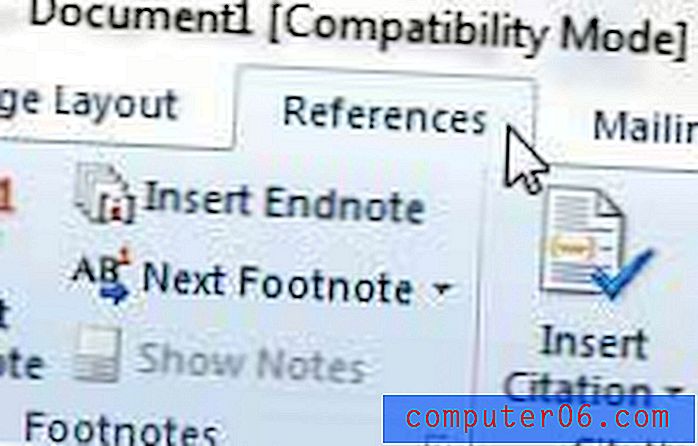
Stap 4: klik op de knop Bijschrift invoegen in het gedeelte Bijschriften van het lint bovenaan het venster.
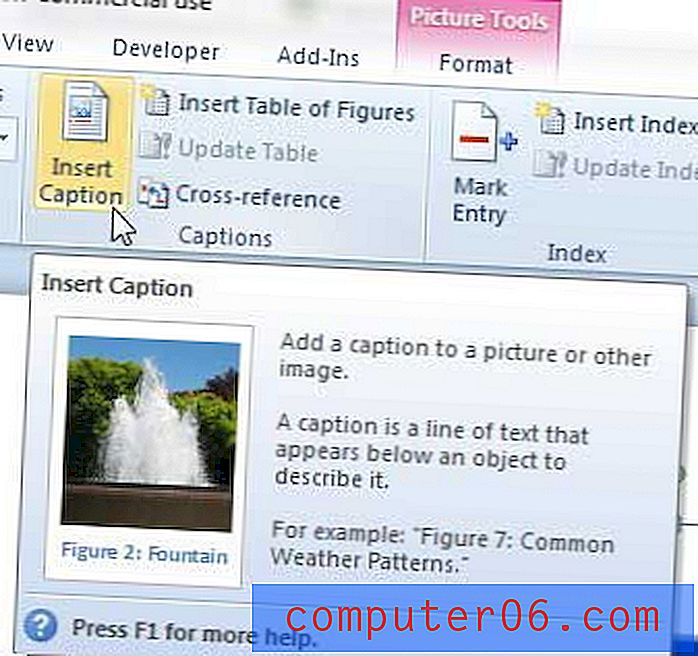
Stap 5: Typ de inhoud van uw bijschrift in het veld onder Bijschrift bovenaan het venster en klik vervolgens op de knop OK .
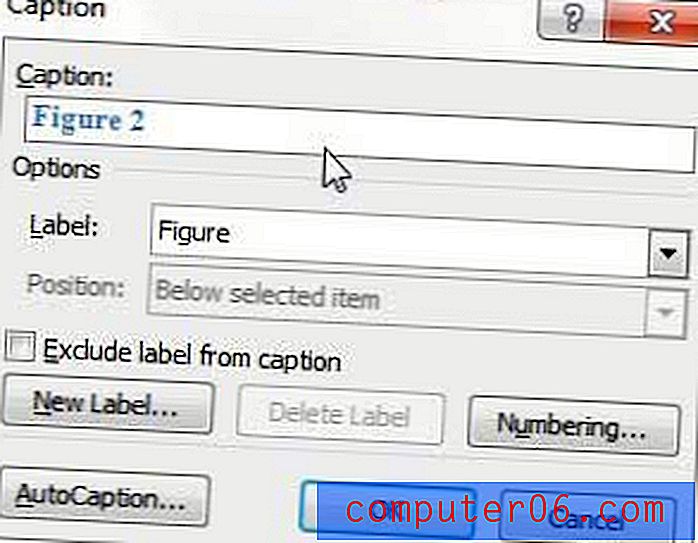
Merk op dat Word automatisch opeenvolgend genummerde labels zal bevatten voor uw handmatig toegevoegde bijschrift. Als u geen label wilt opnemen, vinkt u de optie links van Label uitsluiten van bijschrift aan . U kunt het label zelf ook wijzigen door een optie te kiezen in het vervolgkeuzemenu Label en u kunt de nummeringsindeling wijzigen door op de knop Nummering te klikken.
Als u het label of de nummering niet wilt opnemen, kunt u het bijschrift van de afbeelding handmatig bewerken nadat het in het document is ingevoegd.
Samenvatting - hoe u een foto bijschrift in Word 2010
- Klik op de afbeelding om deze te selecteren.
- Klik op het tabblad Verwijzingen bovenaan het venster.
- Klik op de knop Bijschrift invoegen .
- Typ het gewenste bijschrift in het veld Bijschrift en klik vervolgens op de knop OK .
Heeft uw foto momenteel een negatief effect op uw documentlay-out? Leer hoe u tekst om een afbeelding in Word 2010 kunt wikkelen om uzelf een afbeelding te geven die aanvoelt alsof deze meer in het document is geïntegreerd.