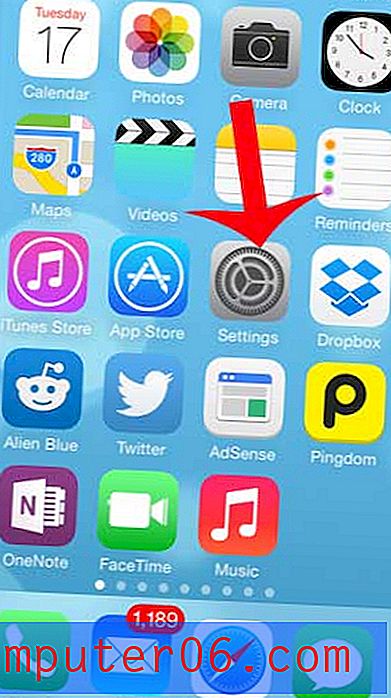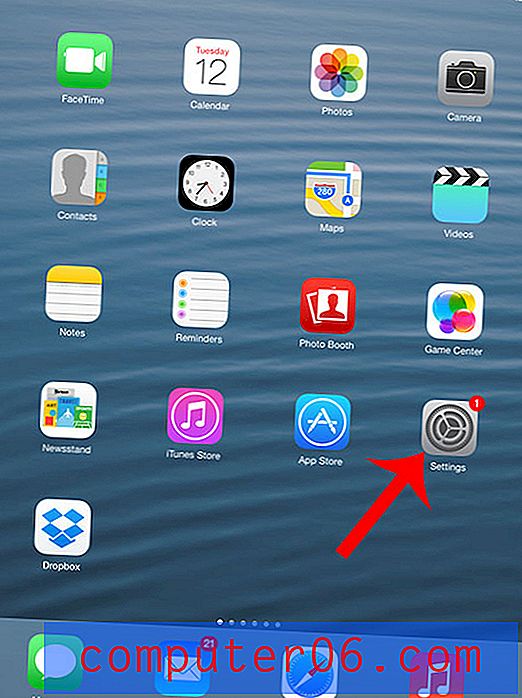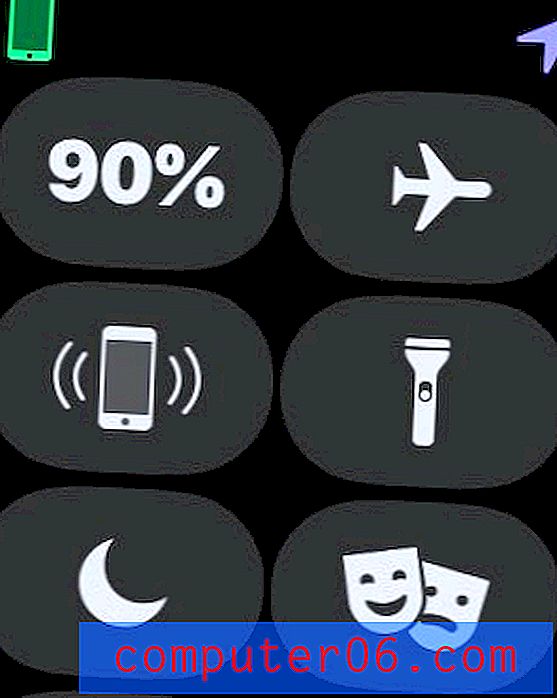Chrome-versie
Als u de Google Chrome-webbrowser enige tijd heeft uitgeprobeerd, bent u mogelijk al overgeschakeld op het gebruik ervan als uw primaire browser. Afgezien van de merkbare snelheidsverbeteringen die het biedt ten opzichte van vele andere populaire browsers, kunt u met Chrome ook browserinstallaties synchroniseren op meerdere computers en het integreert gemakkelijk met uw bestaande Google-account. Een element waarvan u zich misschien niet bewust bent, is dat uw Google Chrome-versie automatisch wordt bijgewerkt wanneer een nieuwe versie wordt uitgebracht. Hoewel sommige mensen dit als een ongemak beschouwen, is het eigenlijk enorm nuttig, omdat het helpt om eventuele beveiligingslekken in de browser te elimineren. Dit staat in schril contrast met veel andere browsers die vereisen dat u actief updates voor hun browsers downloadt. Bovendien vinden de updates van de Chrome-versie achter de schermen plaats en is de kans groot dat u niet eens beseft dat ze plaatsvinden.
Een nadeel van deze aanpak is dat uw Chrome-versienummer voortdurend verandert, omdat updates voortdurend worden uitgerold. Dus waar u Internet Explorer 9 gebruikt, kunt u Google Chrome versie 18.0.1025.162 m gebruiken (dit is eigenlijk de huidige versie van de Google Chrome-browser die ik op het moment van schrijven gebruik.) Dit kan het moeilijk maken om vast te stellen hoe bepaalde acties in uw Google Chrome-browser moeten worden uitgevoerd, aangezien tutorials die voor eerdere versies van de browser zijn geschreven, verouderd kunnen worden als Google ervoor kiest om de manier waarop de browser presteert of hoe een bepaald menu is ingedeeld te wijzigen. Daarom wordt het belangrijk om uw versienummer van Google Chrome te kunnen controleren als u problemen ondervindt bij het wijzigen van de Chrome-installatie.
Controleer uw Google Chrome versienummer
Gelukkig is het proces van het lokaliseren van uw Google Chrome-versienummer vrij eenvoudig. Om het versienummer van uw Chrome-installatie te vinden, start u eerst de browser. Als u de browser al heeft geopend, hoeft u deze niet opnieuw te starten.
Als je dit nog niet hebt gedaan, overweeg dan om een Google Chrome-pictogram toe te voegen aan de taakbalk van je Windows 7-computer. Het kan snel worden gedaan en de optie om uw browser op elk moment vanaf uw computer te starten is er een die erg handig is. Lees dit artikel voor meer informatie over het toevoegen van pictogrammen aan uw Windows 7-taakbalk.
Terug naar het controleren van uw Chrome-versienummer - Nu er een Google Chrome-venster is geopend, klikt u op het moersleutelpictogram in de rechterbovenhoek van het Chrome-venster. Dit opent een nieuw menu met opties. Klik in dit menu op het item Over Google Chrome onder aan het menu.

Hiermee wordt een nieuw pop-upvenster Over Google Chrome geopend, dat alle basisinformatie over uw huidige Google Chrome-installatie bevat, inclusief het Chrome-versienummer . Het versienummer is omcirkeld in de onderstaande afbeelding.
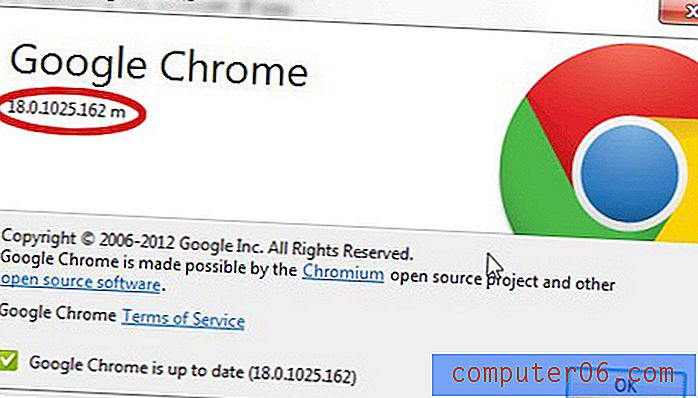
Merk op dat er ook een versiecontrole onderaan dit venster is die u zal vertellen of de Chrome-versie die momenteel op uw computer is geïnstalleerd up-to-date is, en dat de meest recent uitgebrachte versie van de browser wordt weergegeven.