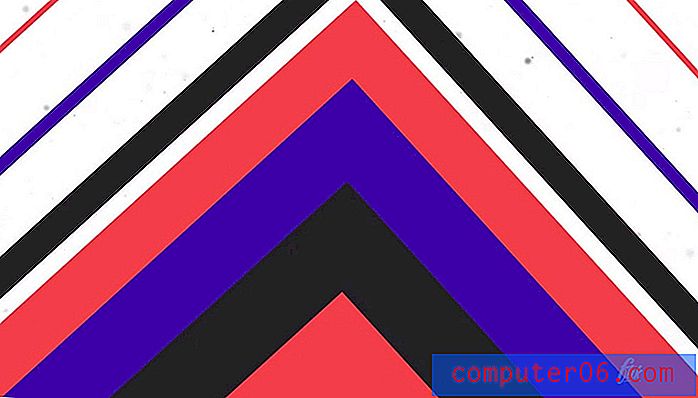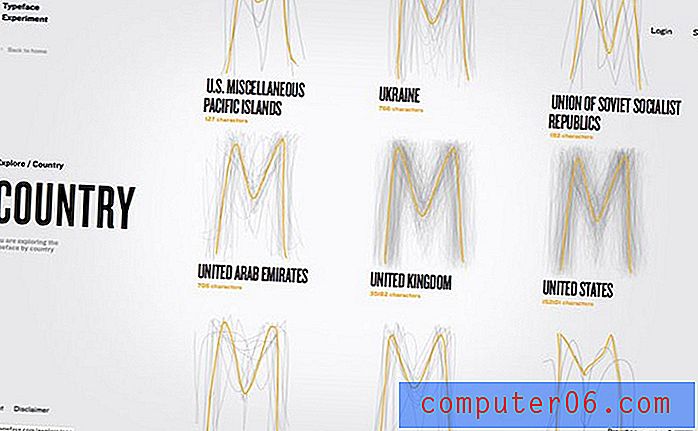Gmail-back-up
Je zorgen maken over een Gmail-back-up staat waarschijnlijk niet hoog op je prioriteitenlijst. Google is ongelooflijk bedreven in het beschermen en beheren van gegevens en de e-mailberichten die zijn opgeslagen in je Gmail-inbox, zijn al opgeslagen in de cloud. Dit betekent dat ze niet aan dezelfde risico's zijn blootgesteld als gegevens die lokaal op uw computer zijn opgeslagen, dus u zult uw Gmail-berichten niet verliezen als uw computer een virus krijgt, als uw laptop wordt gestolen of als er een ramp uitbreekt uw computer voorbij een herstelbare staat. De informatie in uw Gmail-inbox is echter niet volledig onkwetsbaar, aangezien u per ongeluk berichten kunt verwijderen, iemand uw Gmail-inloggegevens kan verkrijgen en u kan uitsluiten van uw account of, in een onwaarschijnlijk scenario, kan Google een fout maken en uw account verliezen berichten. Mogelijk verliest u op een gegeven moment zelfs internettoegang en heeft u dringend toegang nodig tot een bericht dat niet kan wachten tot uw online toegang terugkeert. Voor elk van deze mogelijke scenario's kan het theoretisch een zeer waardevol goed zijn om een Gmail-back-up op uw computer of in een tweede e-mailaccount Inbox te bewaren.
Gmail-back-up op uw computer
Merk op dat u ook een back-upassistentprogramma, zoals CrashPlan, kunt gebruiken om een back-up te maken van al uw lokale bestanden.
Deze is een beetje betrokken, maar het geeft je een lokale kopie van al je Gmail-berichten waartoe je toegang hebt zonder dat je je online hoeft aan te melden bij je Gmail-account.
1. Log in op uw Gmail-account en klik vervolgens op het pictogram "Instellingen" in de rechterbovenhoek van het venster.
2. Klik op "Instellingen" en vervolgens op "Doorsturen en POP / IMAP".
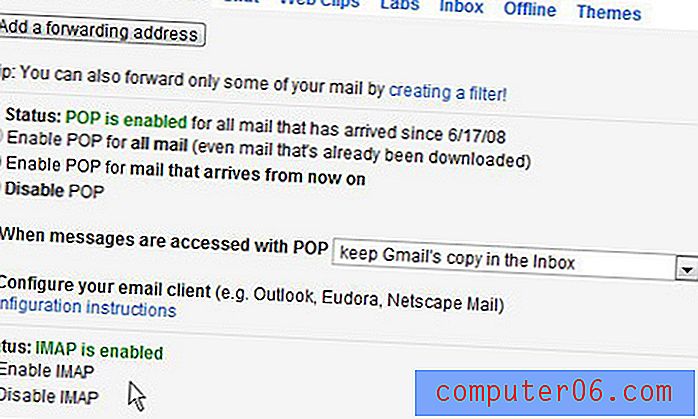
3. Vink de optie "IMAP inschakelen" aan en klik vervolgens op de knop "Wijzigingen opslaan" onderaan het venster.
4. Navigeer naar de Thunderbird-downloadpagina en sla het downloadbestand op uw computer op.
5. Dubbelklik op het gedownloade bestand en volg de instructies om de installatie te voltooien. Thunderbird wordt automatisch gestart zodra de installatie is voltooid.
6. Typ uw naam in het veld "Naam" en vul vervolgens uw Gmail-adres en wachtwoord in de daarvoor bestemde velden in. Zodra u klaar bent met het invoeren van uw informatie, begint Thunderbird uw informatie te synchroniseren met de informatie die is opgeslagen op de servers van Google.
Gmail-back-up naar een ander adres
Een van de belangrijkste redenen om Hotmail als je Gmail-back-upbron te kiezen, is de mogelijkheid om een groot aantal berichten in de Inbox op te slaan, terwijl je ook toegang hebt tot een ander goed, gratis e-mailadres. Om verwarring te voorkomen, probeer een Hotmail-account te maken met hetzelfde adresvoorvoegsel als je Gmail-account. Aangezien u zich veel minder vaak aanmeldt bij dit account dan uw Gmail-account, kan het gemakkelijk zijn om uw aanmeldingsgegevens te vergeten.
Voor deze optie moet u een Hotmail-adres maken en vervolgens terugkeren naar het menu "Doorsturen en POP / IMAP" van uw Gmail-account. Als u eenmaal in dit menu bent, kunt u op de knop "Een doorstuuradres toevoegen" bovenaan het menu klikken en vervolgens het Hotmail-adres invoeren dat u zojuist hebt gemaakt.
Nadat je deze optie in Gmail hebt geconfigureerd, kun je inloggen op het Hotmail-account dat je hebt gemaakt en naar een bericht in je Gmail zoeken. U moet in dit bericht op een verificatielink klikken om te bevestigen dat u deze doorsturing goedkeurt, waarna u uw Gmail-berichten zult ontvangen in uw Hotmail-account.
Als je echt zin wilt krijgen, kun je Thunderbird zelfs instellen met het Hotmail-account, dat je een back-up zal geven op het Hotmail-account, evenals een lokale back-up met Thunderbird.