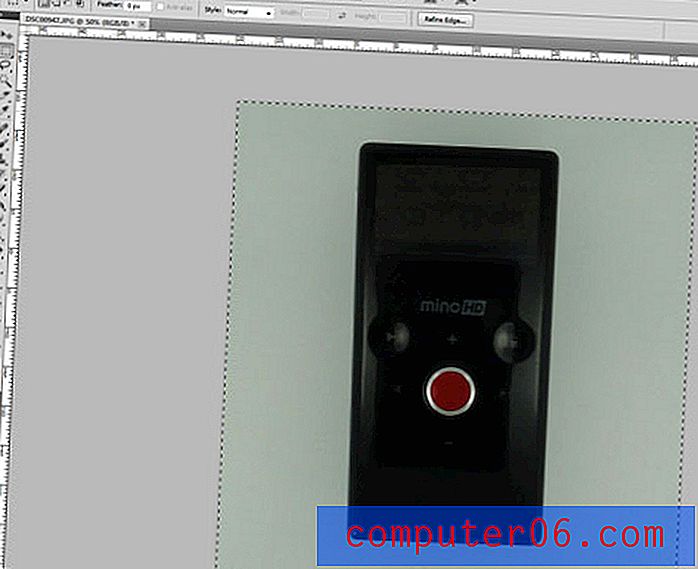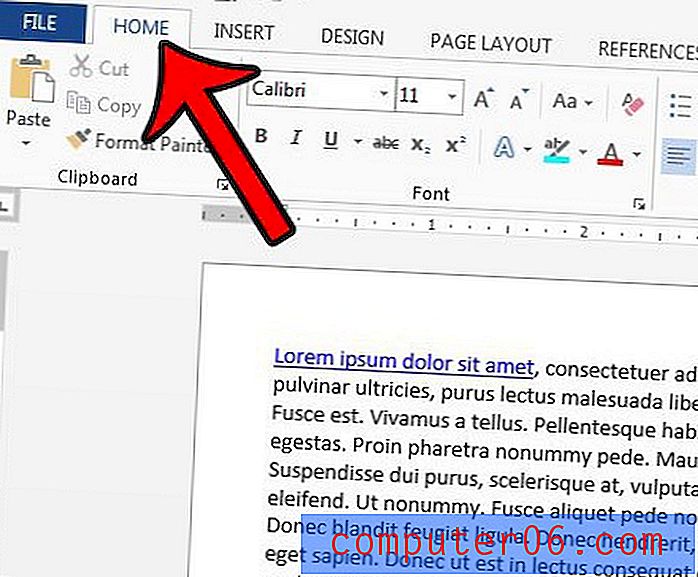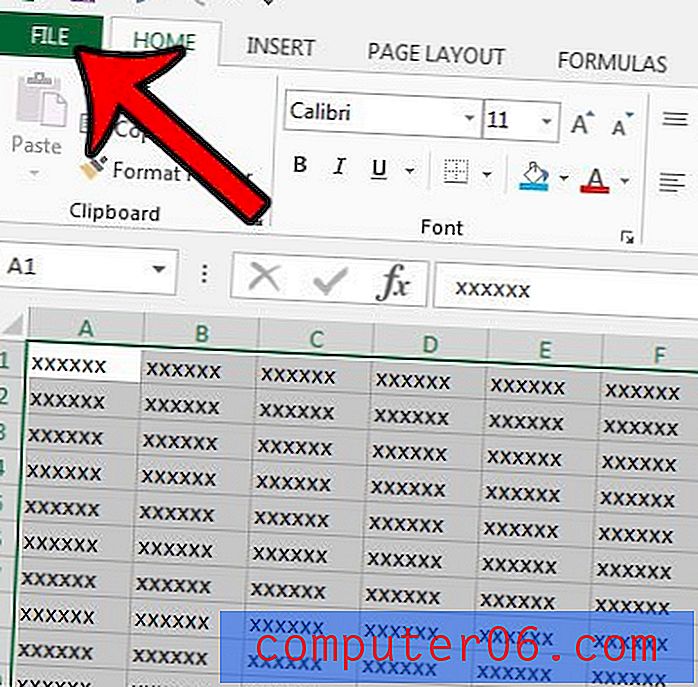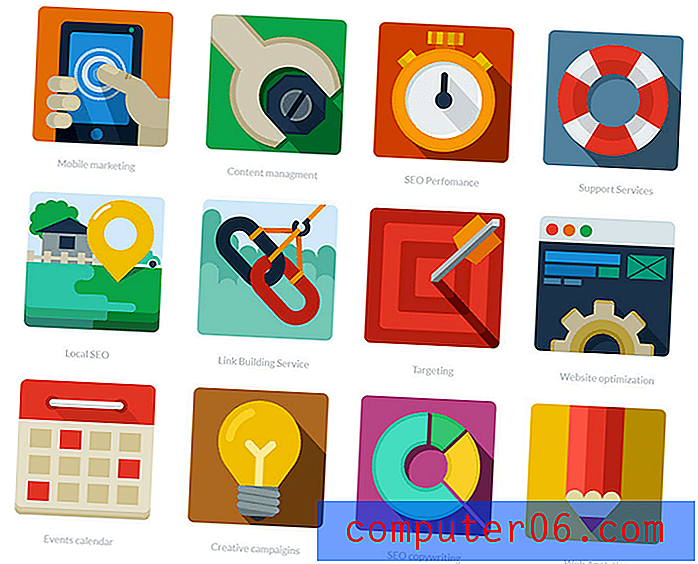Hoe het standaardlettertype in Gmail te wijzigen
Laatst bijgewerkt: 19 maart 2019
Bijna elk programma dat u op uw computer gebruikt en dat tekstinvoer bevat, maakt een zekere mate van aanpassing mogelijk in de manier waarop tekst wordt weergegeven. Of het nu gaat om een document in Word of een spreadsheet in Excel, er zijn opties waarmee u kunt kiezen hoe tekst in die applicaties wordt weergegeven.
Heeft u contacten van een ander account? Ontdek hoe u ze in Gmail kunt importeren met een CSV-bestand, zodat u ze daar ook kunt openen.
Dus als u niet tevreden bent met de manier waarop uw tekst eruitziet in Gmail, zoekt u misschien ook een manier om dat te veranderen. Onze tutorial laat je zien waar je de standaard lettertype-instelling in Gmail kunt vinden, zodat je een nieuw lettertype kunt kiezen, de tekstgrootte kunt aanpassen of zelfs de tekstkleur kunt aanpassen.
Wijzig het standaardlettertype van Gmail - snelle samenvatting
- Klik op het tandwielpictogram in de rechterbovenhoek van Gmail.
- Kies de optie Instellingen .
- Selecteer het huidige lettertype rechts van de standaardlettertypestijl en kies vervolgens een nieuw lettertype .
- Scroll naar beneden en klik op de knop Wijzigingen opslaan .
Ga naar de volgende sectie voor meer informatie, inclusief afbeeldingen voor elke stap.
Overschakelen naar een ander standaardlettertype voor Gmail-e-mails
De stappen in deze handleiding worden uitgevoerd in uw webbrowser. De wijzigingen in de lettertype-instellingen die u aanbrengt door deze handleiding te volgen, zijn van invloed op het lettertype dat standaard wordt gebruikt wanneer u nieuwe e-mails typt in Gmail in uw browser. Dit heeft geen invloed op het standaardlettertype dat wordt gebruikt in e-mailapps van derden, zoals Outlook. Lees dit artikel als u probeert het standaardlettertype voor uw Gmail-account in Outlook te wijzigen.
Stap 1: Open uw webbrowser en ga naar uw Gmail-inbox op https://mail.google.com/mail. Als je nog niet bent ingelogd, voer je je Gmail-adres en wachtwoord in om dit te doen.
Stap 2: klik op het tandwielpictogram in de rechterbovenhoek van het venster en selecteer vervolgens de optie Instellingen in het vervolgkeuzemenu.
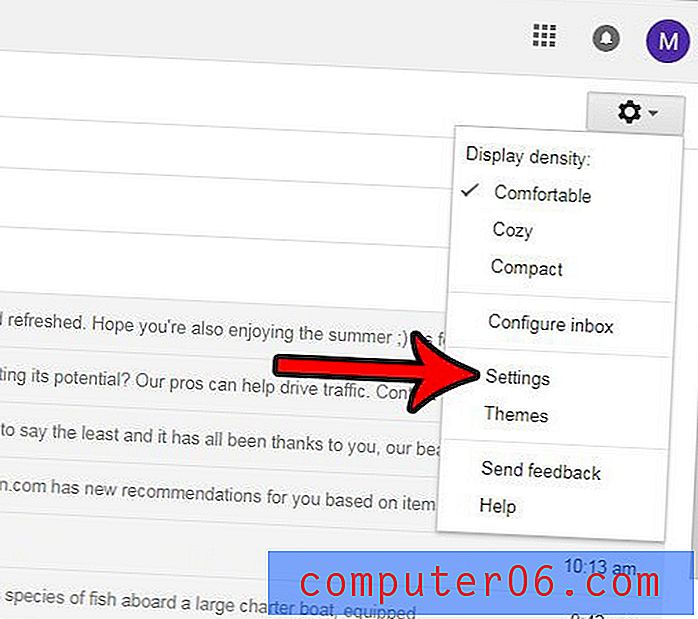
Stap 3: Blader omlaag naar het gedeelte Standaard tekststijl van het menu, klik vervolgens op het vervolgkeuzemenu Zonder schreef en kies het nieuwe lettertype dat u als standaard wilt gebruiken. Merk op dat er ook opties zijn om de grootte van de tekst of de kleur van de tekst te wijzigen.
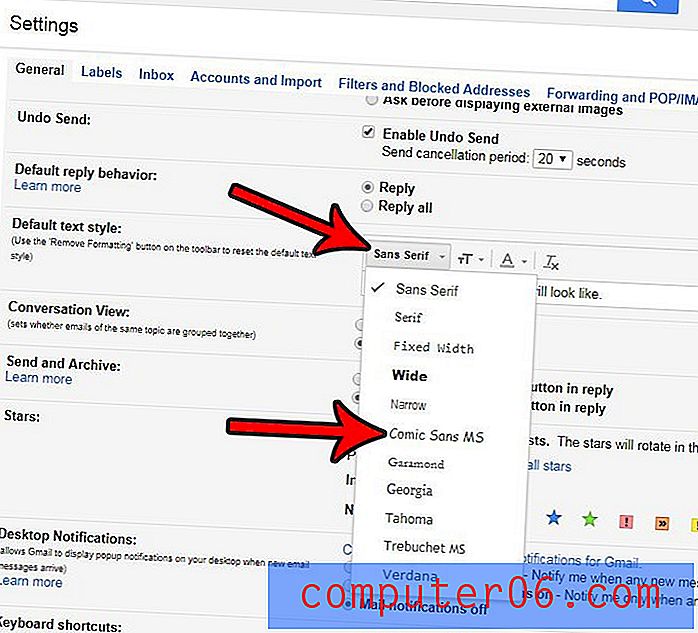
Stap 4: Scroll naar de onderkant van het menu en klik op de knop Wijzigingen opslaan .
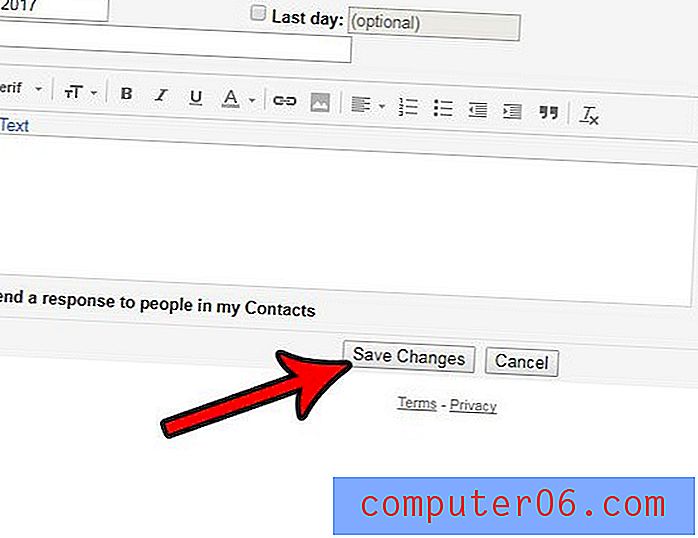
Zoals hierboven vermeld, heeft deze wijziging alleen invloed op e-mails die u schrijft wanneer u Gmail in een webbrowser gebruikt. Als u e-mails schrijft op uw smartphone of in een e-mailtoepassing van derden zoals Outlook, dan is het gebruikte lettertype het lettertype dat in die app is geselecteerd.
U merkt misschien ook dat er slechts een handvol lettertype-opties is waaruit u kunt kiezen. Aangezien de e-mails in andere e-mailtoepassingen en op andere e-mailhosts moeten worden geopend, is er enige standaardisatie voor de lettertypen die kunnen worden gebruikt, zodat ze op deze andere locaties kunnen worden gelezen.
Heb je ooit een e-mail gestuurd om je een paar seconden later te realiseren dat je een fout hebt gemaakt in die e-mail? Leer hoe u een e-mail in Gmail kunt oproepen en zie een coole optie in Gmail waarmee u een klein venster krijgt waarin u een e-mail kunt ontvangen voordat deze de ontvanger bereikt.