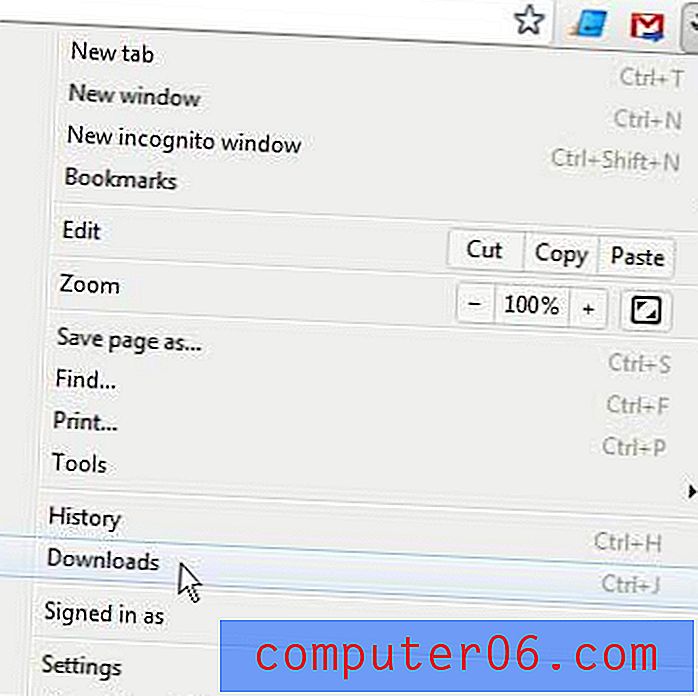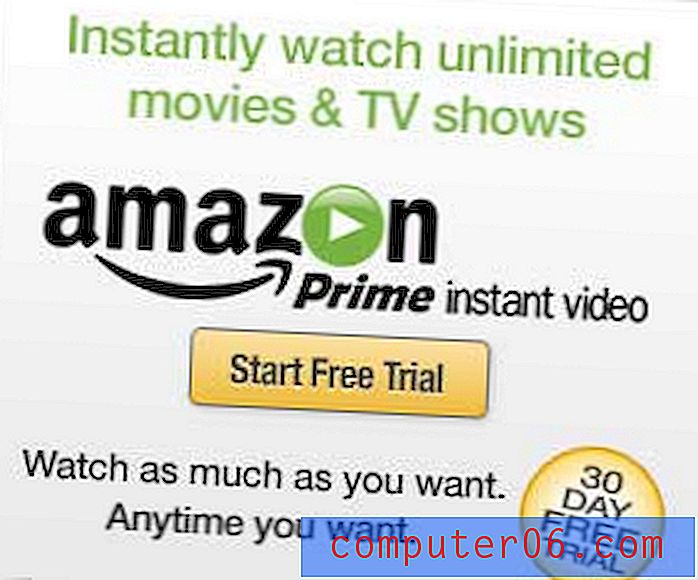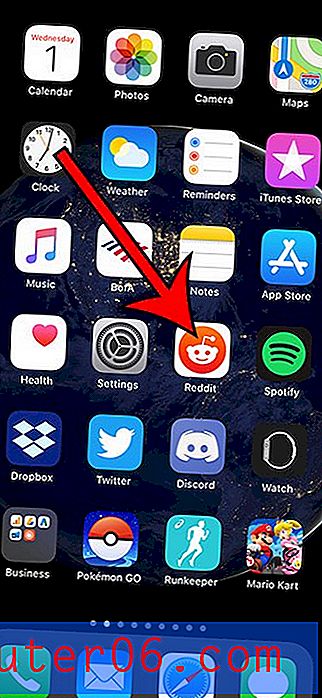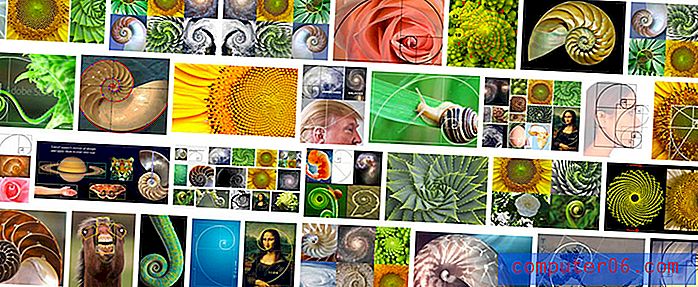Hoe de standaardzoekmachine in Microsoft Edge te wijzigen
De meeste webbrowsers dwingen u niet om op internet te zoeken door naar de website van een zoekmachine te gaan. U kunt nog steeds naar die site gaan als u dat wilt, maar u kunt meestal op trefwoord op internet zoeken door dat trefwoord eenvoudig in de adresbalk boven in het browservenster te typen.
Microsoft Edge is zo'n webbrowser die deze functionaliteit mogelijk maakt, maar je hebt waarschijnlijk gemerkt dat de zoekopdrachten die je op deze manier uitvoert, worden gedaan in de Bing-zoekmachine. Terwijl sommige mensen misschien liever de Microsoft-zoekmachine gebruiken, geven anderen misschien de voorkeur aan iets anders, zoals Google. Onze tutorial hieronder laat je zien hoe je de standaard zoekmachine in Edge van Bing naar iets anders kunt schakelen.
Hoe Google te gebruiken als de standaardzoekmachine in Edge
De stappen in dit artikel zijn uitgevoerd in Microsoft Edge, op een Windows 10-computer. De stappen in deze handleiding zijn specifiek gericht op het overschakelen van de standaardzoekmachine in Edge van Bing naar Google, maar u kunt er ook voor kiezen om in plaats daarvan een van de andere zoekmachine-opties te kiezen. Merk op dat u de zoekmachine in Edge op een bepaald moment moet hebben bezocht als u deze de standaardzoekmachine wilt maken.
Stap 1: Open Microsoft Edge.
Stap 2: klik op de knop Instellingen en meer (degene met de drie stippen) in de rechterbovenhoek van het venster.
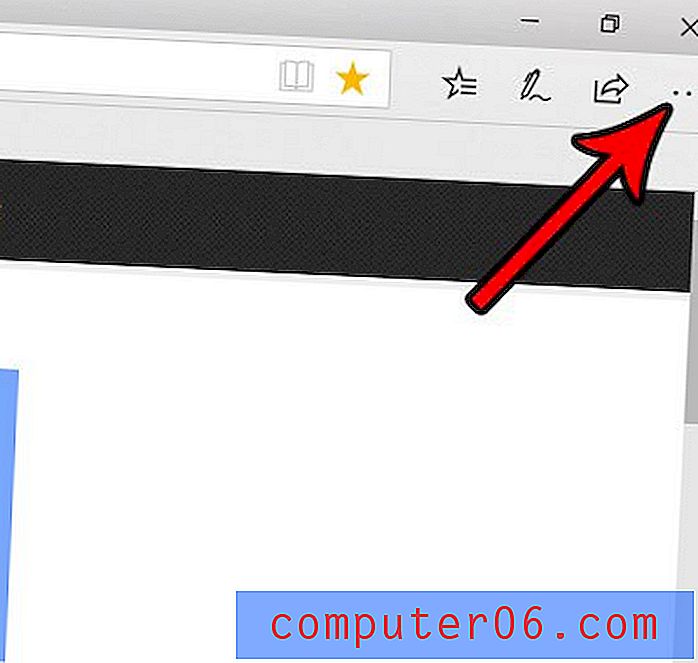
Stap 3: Kies de optie Instellingen onderaan het menu.
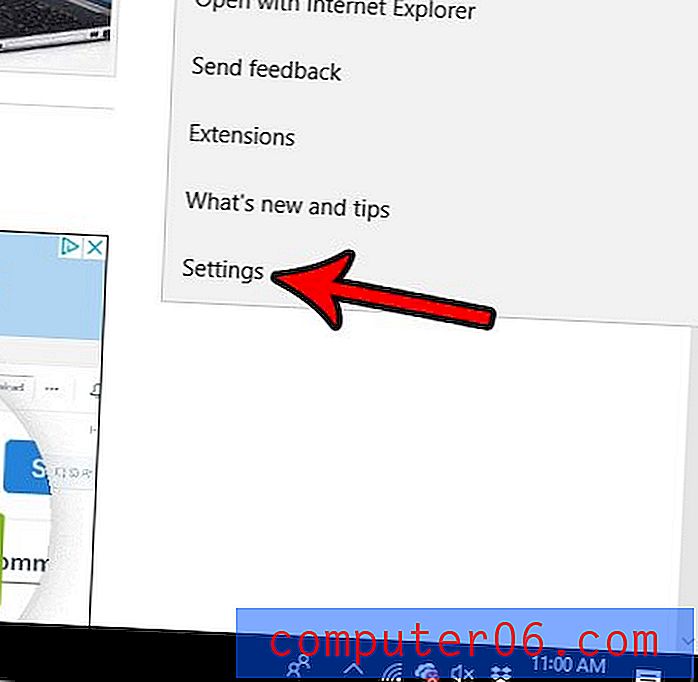
Stap 4: Scroll naar beneden en klik op de knop Geavanceerde instellingen bekijken .
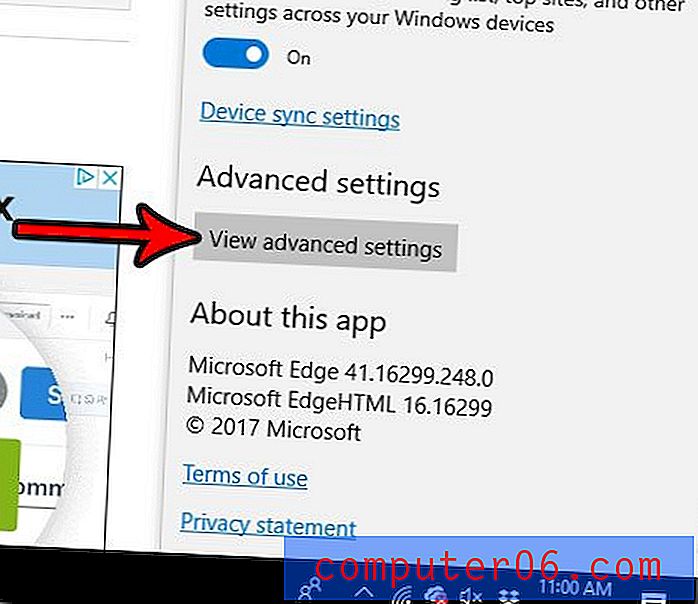
Stap 5: Scroll naar beneden en selecteer de knop Zoekmachine wijzigen onder Zoeken in de adresbalk met .
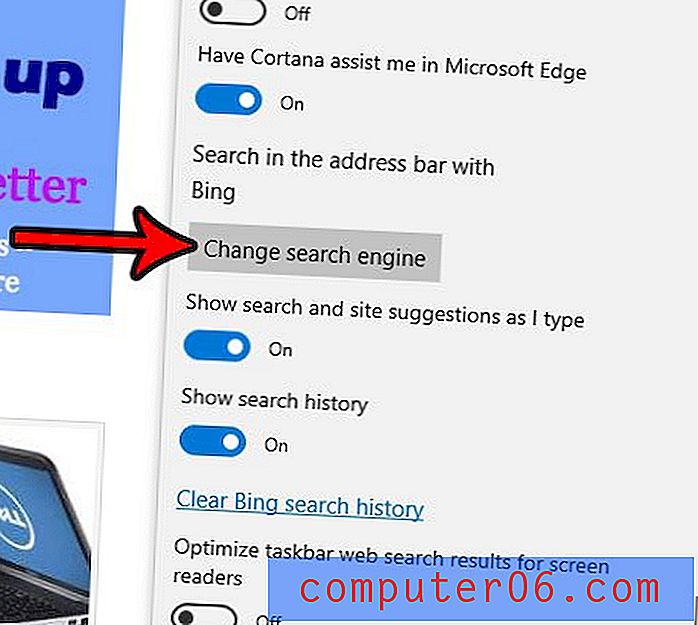
Stap 6: Selecteer de zoekmachine die u wilt gebruiken en klik vervolgens op de knop Als standaard instellen . Zoals eerder vermeld, verschijnen zoekmachines hier alleen als je ze in het verleden hebt bezocht. Als u de zoekmachine die u wilt gebruiken niet standaard ziet in Edge, bladert u eerst naar die zoekmachine en komt u vervolgens terug en volgt u deze stappen.

Probeert u een taak uit te voeren, zoals het invullen van een formulier, maar kunt u dit niet doen omdat Edge het formulier blijft blokkeren om te openen? Ontdek hoe u kunt stoppen met het blokkeren van pop-ups in Edge als u iets moet openen dat wordt geblokkeerd door de pop-upblokkering van Edge.