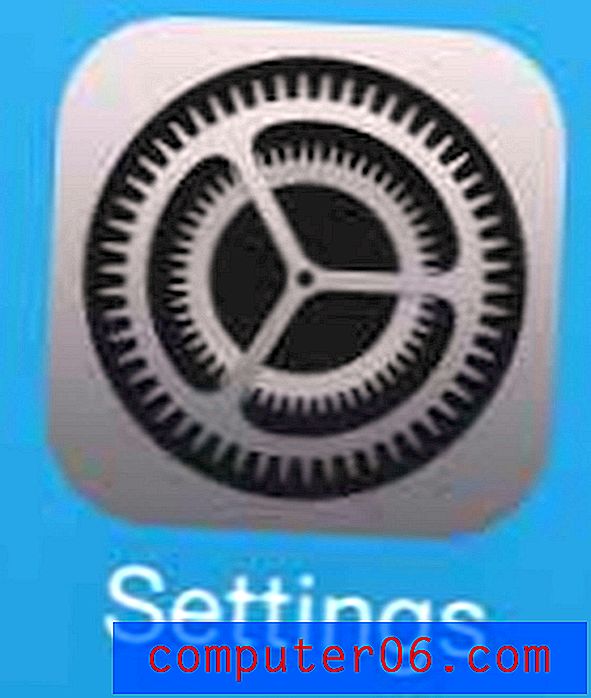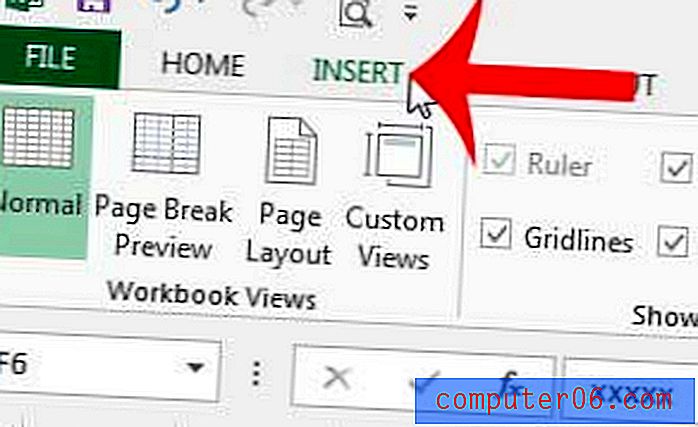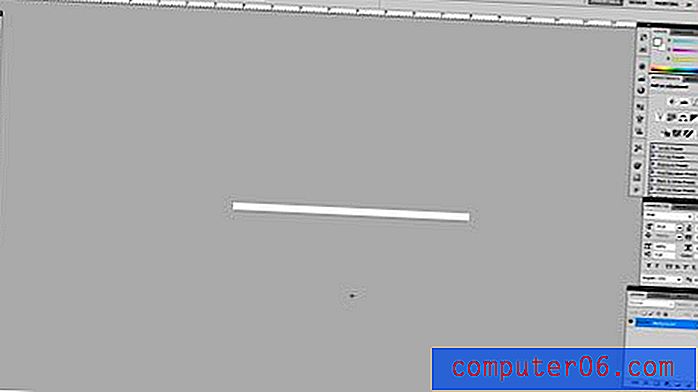Hoe een kolom in Google Spreadsheets te verbergen
Af en toe heb je een spreadsheet die erg groot wordt en moeilijk om mee te werken. Als die spreadsheet informatie bevat die u niet langer bewerkt of die u niet hoeft te bekijken, dan zou u kunnen besluiten dat u de kolom wilt verbergen.
Het verbergen van een kolom heeft vaak de voorkeur boven het verwijderen van een kolom, omdat die kolom mogelijk informatie bevat die u in de toekomst nodig heeft of die in een formule wordt gebruikt. Onze onderstaande gids laat u zien hoe u een kolom in Google Spreadsheets kunt verbergen en hoe u die kolom later, indien nodig, zichtbaar kunt maken.
Hoe een kolom in een Google Spreadsheets-spreadsheet te verbergen
De stappen in dit artikel zijn uitgevoerd in Google Chrome. Deze stappen werken ook in andere desktopwebbrowsers.
Stap 1: Ga naar uw Google Drive op https://drive.google.com/drive/my-drive en open de spreadsheet met de kolom die u wilt verbergen.
Stap 2: klik op de kolomkop boven de kolom om te verbergen. Het is de grijze rij letters helemaal bovenaan de spreadsheet.
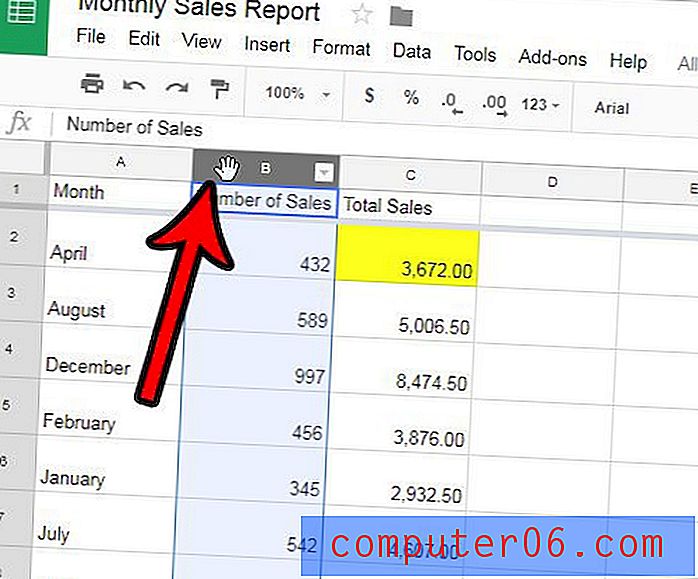
Stap 3: klik met de rechtermuisknop op de geselecteerde kolomletter en klik vervolgens op de optie Verbergen .
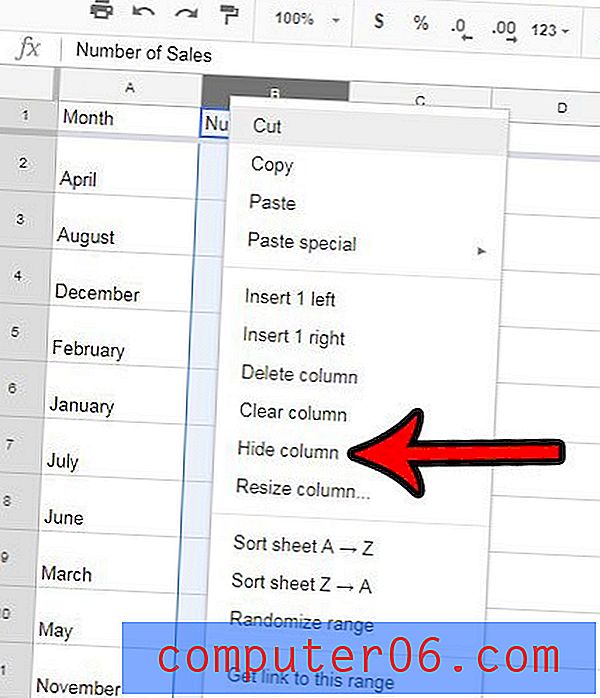
Om een kolom in Google Spreadsheets zichtbaar te maken, klikt u eenvoudig op de kleine pijlen die overblijven op de omringende kolomletters nadat de kolom is verborgen.
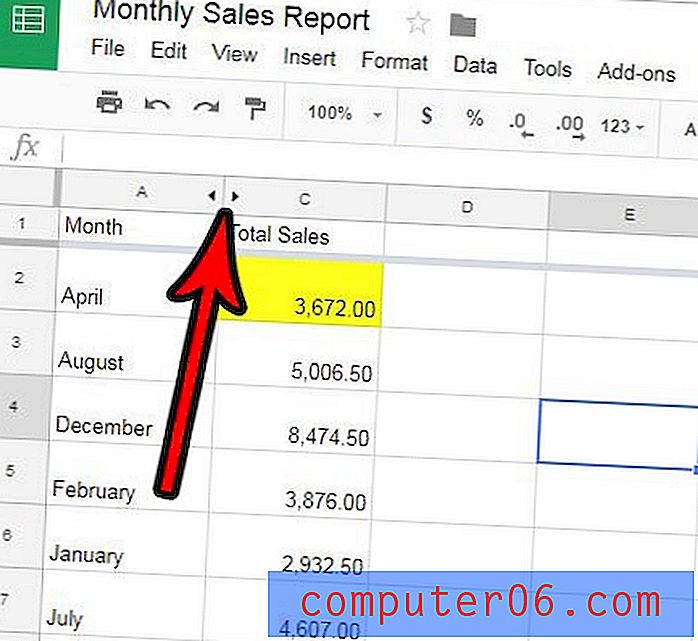
Moet u de breedte van meer dan één kolom in uw spreadsheet wijzigen? Leer hoe u meerdere kolombreedtes tegelijk in Google Spreadsheets kunt wijzigen en bespaar uzelf veel tijd door het een voor een te doen.