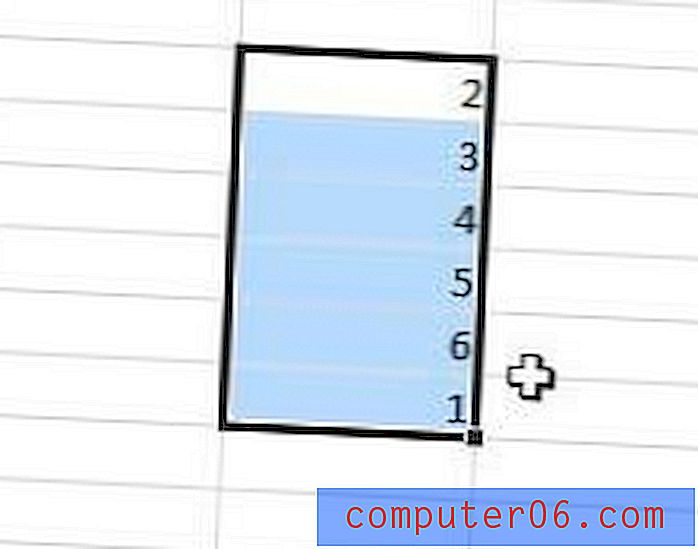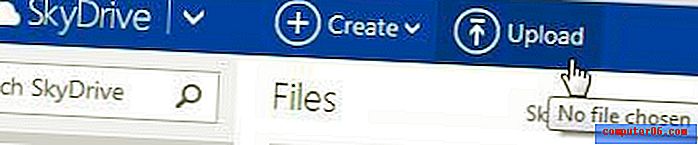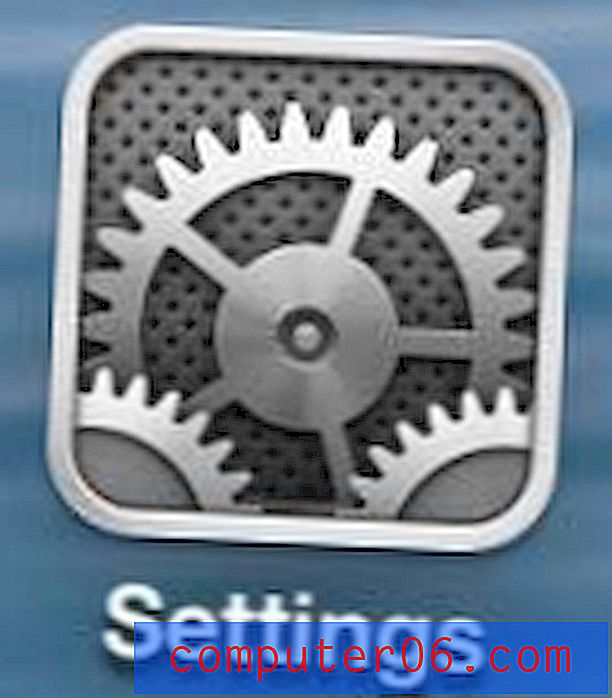Hoe een Google Spreadsheets-diagram in een Google Docs-document in te voegen
Het gebruik van de Google Drive-suite met applicaties heeft veel voordelen. Ze zijn toegankelijk vanaf vrijwel elke computer met een internetverbinding, je kunt ze delen en samenwerken met andere Google-gebruikers, je kunt dingen doen zoals het maken van nieuwsbrieven uit een bibliotheek met sjablonen en je krijgt een zeer capabele set van programma's die gratis kunnen laat u veel doen van wat Microsoft Office biedt.
Maar een ander voordeel van de Google-apps is hoe goed ze met elkaar integreren. Als u een Google Spreadsheets-bestand heeft dat een diagram of grafiek bevat die nuttig zou zijn voor een document dat u maakt, dan kunt u dat diagram of die grafiek aan het document toevoegen. U kunt zelfs de marges in Google Documenten wijzigen als de ingevoegde grafiek te groot is voor het document. Onze onderstaande gids laat zien hoe u uw diagram invoegt.
Bestaande grafiek invoegen in Google Docs
De stappen in dit artikel zijn uitgevoerd in de desktopversie van de Google Chrome-webbrowser. Je kunt dit ook doen in andere desktopbrowsers zoals Safari of Firefox. Als u nog geen Google Spreadsheets-diagram heeft gemaakt, kan dit artikel u laten zien hoe.
Stap 1: log in op uw Google Drive op https://drive.google.com en open het Docs-bestand waaraan u de grafiek wilt toevoegen.
Stap 2: Klik op het punt in het document waar u de grafiek wilt toevoegen.
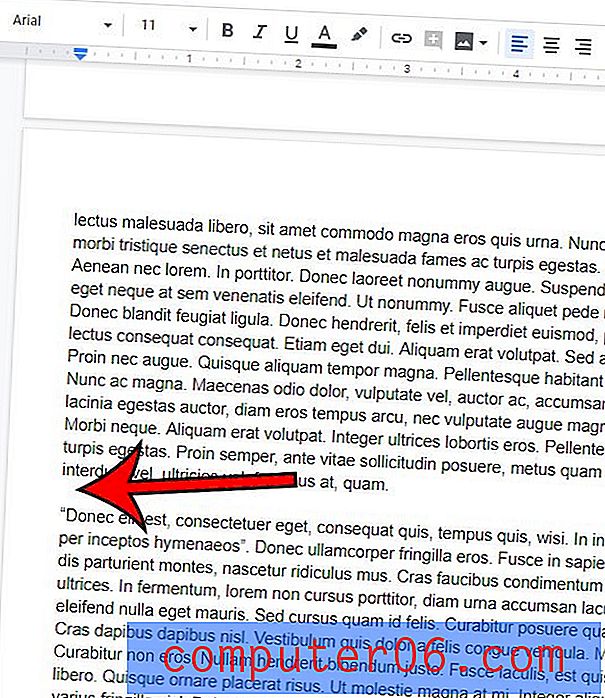
Stap 3: Selecteer het tabblad Invoegen bovenaan het venster, kies de optie Grafiek en selecteer vervolgens Google Spreadsheets .
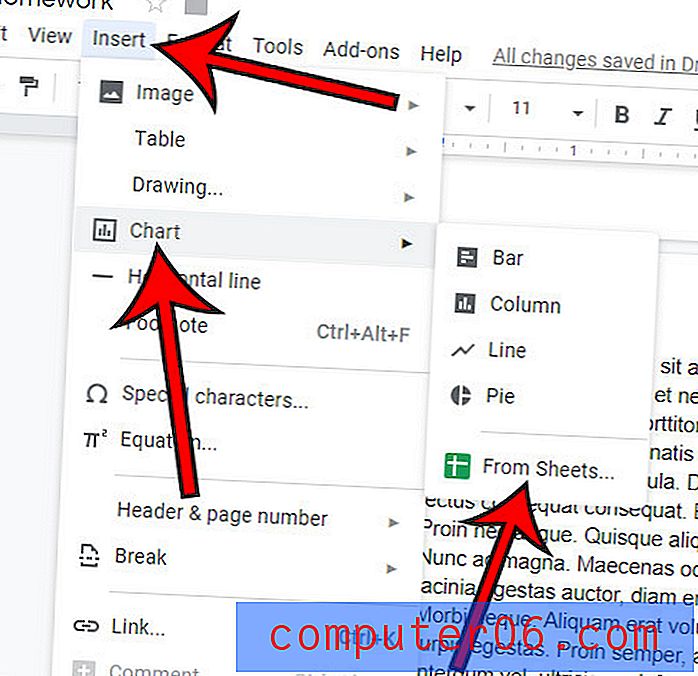
Stap 4: Kies het Spreadsheets-bestand met het diagram dat u wilt toevoegen en klik vervolgens op de knop Selecteren .

Stap 5: Selecteer het diagram dat u wilt toevoegen, kies of u een link naar de spreadsheet wilt opnemen en klik vervolgens op de knop Importeren .
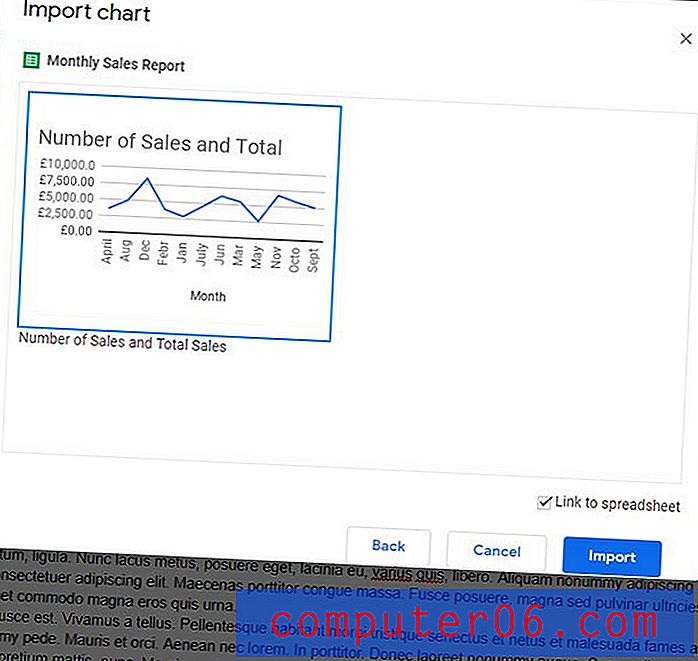
Merk op dat u het formaat van de grafiek kunt wijzigen met behulp van de handvatten langs de rand. Bovendien, wanneer de grafiek is geselecteerd, staat er een linkpictogram in de rechterbovenhoek. Als u dat selecteert, kunt u ervoor kiezen om de spreadsheet te ontkoppelen of in plaats daarvan te openen.
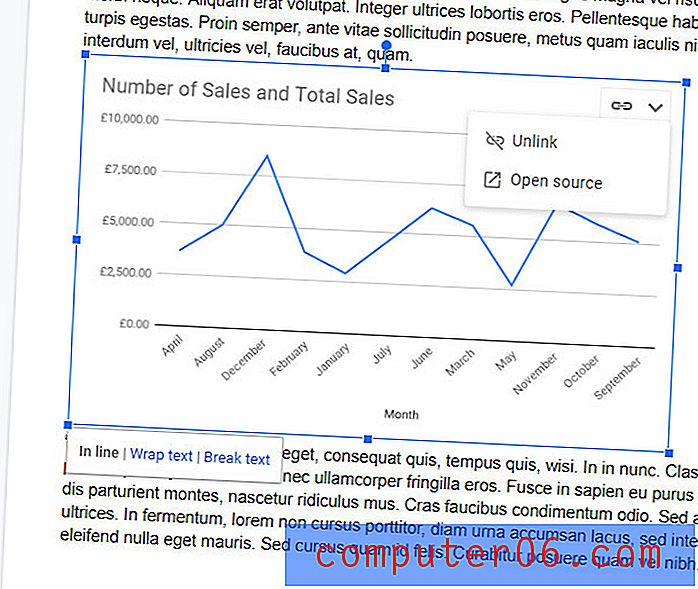
Als u wat gegevens aan uw document moet toevoegen maar geen bestaand diagram heeft, lees dan meer over het toevoegen van tabellen in Google Documenten voor een manier om een aantal goed gestructureerde gegevens aan uw document toe te voegen.