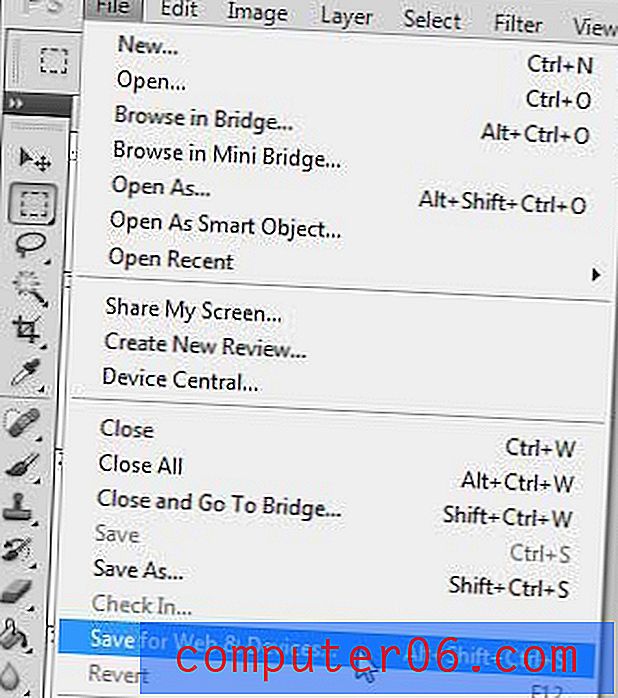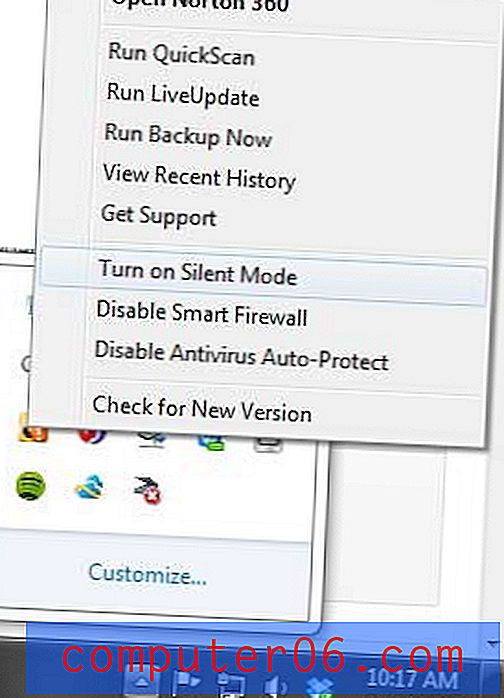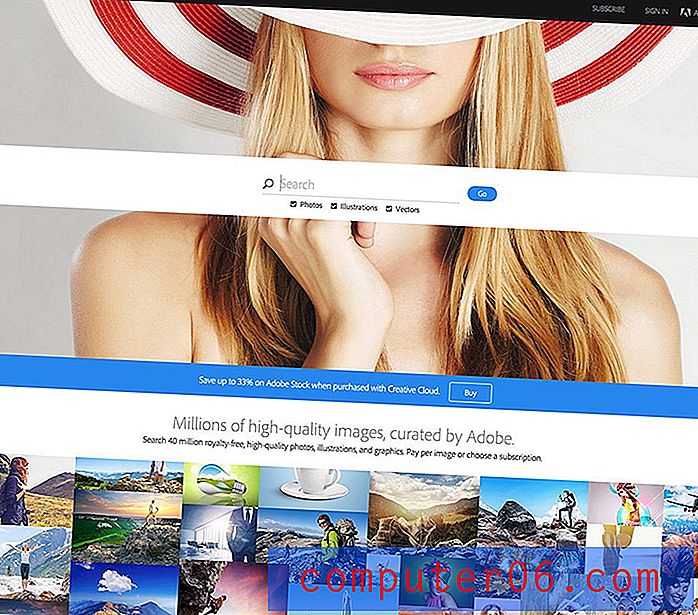Hoe celarcering in Google Spreadsheets te verwijderen
Celarcering is een effectieve manier om de aandacht te vestigen op gegevens in uw spreadsheet zonder dat u de feitelijke gegevens zelf hoeft te wijzigen. Maar misschien hebt u een cel waarop u eerder een vulkleur hebt toegepast, alleen om te ontdekken dat de gegevens wijzigingen hebben of dat de opmaak van het document de verwijdering van die bestaande vulkleur dicteert.
Gelukkig kunt u de bestaande vulkleur in Google Spreadsheets verwijderen en de cel terugzetten naar de standaard, kleurloze staat. Lees dus verder onze tutorial hieronder en leer hoe u celschaduw in Google Spreadsheets kunt verwijderen.
Hoe de achtergrondvulkleur uit een cel in Google Spreadsheets te verwijderen
De stappen in dit artikel zijn uitgevoerd in Google Chrome, in de webbrowserversie van Google Spreadsheets. Bij deze stappen wordt ervan uitgegaan dat u momenteel een cel heeft met een vulkleur die u wilt verwijderen. Merk op dat we ons in dit artikel voornamelijk zullen concentreren op het verwijderen van een bestaande vulkleur, maar u kunt zeer vergelijkbare stappen gebruiken als u in plaats daarvan de vulkleur wilt wijzigen.
Stap 1: Ga naar uw Google Drive op https://drive.google.com/drive/my-drive en open de spreadsheet met de vulkleur die u wilt verwijderen.
Stap 2: Selecteer de cel met de vulkleur die u wilt verwijderen. Merk op dat u de Ctrl- toets ingedrukt kunt houden en op meerdere cellen kunt klikken als u de vulkleur van meer dan één wilt verwijderen.
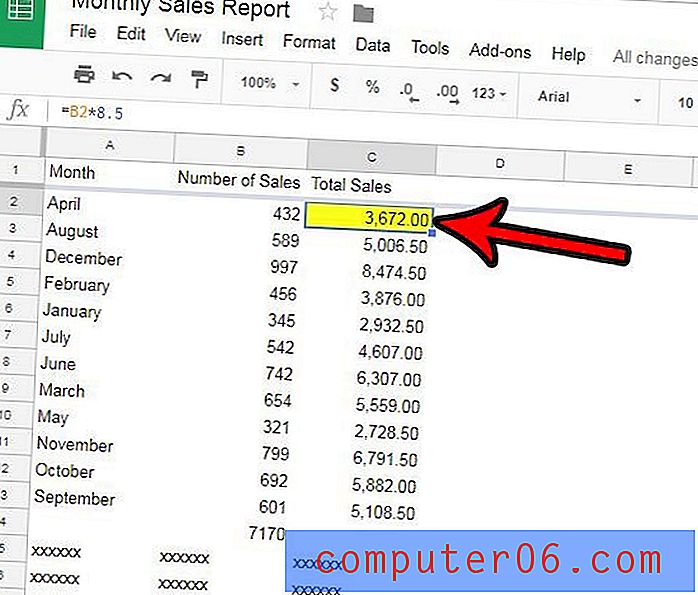
Stap 3: klik op de knop Kleur vullen in de werkbalk boven het werkblad en klik vervolgens op de optie Opnieuw instellen .

Moet u een kolom aan het midden van uw spreadsheet toevoegen en maakt u zich zorgen over het knippen en plakken van alles om ruimte te maken voor de nieuwe kolom? Leer een eenvoudige manier om kolommen in Google Spreadsheets in te voegen waarmee u uw bestaande kolommen eenvoudig verplaatst.