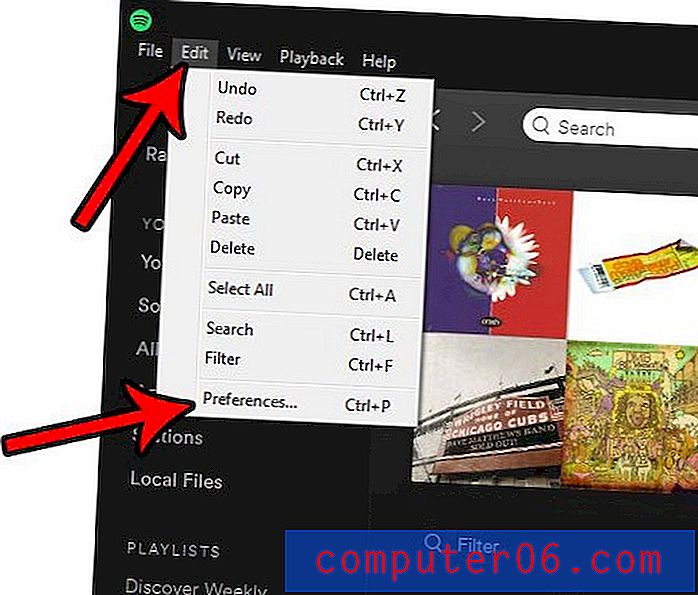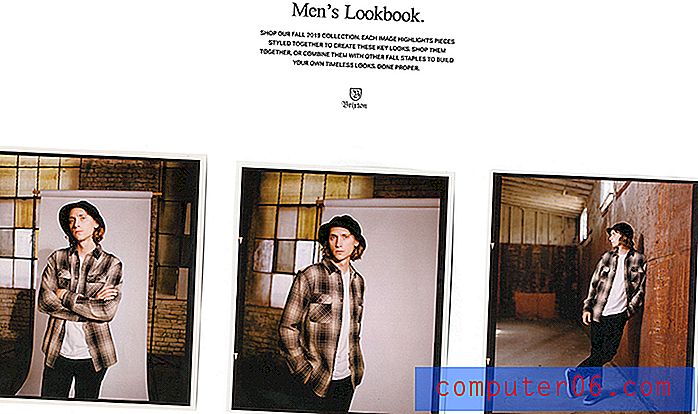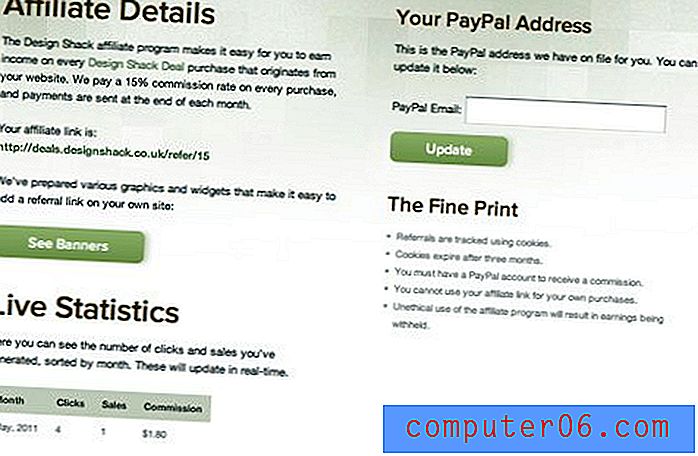Hoe u zich kunt aanmelden voor webhosting op Hostgator.com
Dit is de tweede in een vierdelige serie over het bouwen van je eigen blog of website met Hostgator en WordPress. Elk van de vier delen van de serie is hieronder met elkaar verbonden, zodat u kunt doorgaan naar degene die het meest relevant is voor uw huidige behoeften.
- Deel 1 - Een domeinnaam verkrijgen
- Deel 2 - Een hostingaccount instellen (dit artikel)
- Deel 3 - Naamservers wijzigen
- Deel 4 - WordPress installeren
Zodra u een domeinnaam voor uw website heeft (als u nog geen domein heeft, bekijk dan ons artikel over het kopen van een domein bij Hostgator), heeft u een hostingaccount nodig waar u alle informatie kunt plaatsen die u wilt dat mensen zien wanneer ze uw domein bezoeken. Er zijn veel opties beschikbaar als het gaat om het kiezen van een webhostingprovider, maar een die ik al vele jaren gebruik, is Hostgator. Ze hebben betrouwbare uptimes, sites op hun hostingplatform zijn snel en responsief en u heeft veel controle over de manier waarop uw website werkt. Het is ook erg beginnersvriendelijk, dus je hoeft niet nerveus te zijn als dit de eerste keer is dat je een website opzet.
In ons vorige artikel over het kopen van een domeinnaam hebben we een domein geregistreerd bij Hostgator genaamd answeryourtech.com. In de onderstaande stappen gaan we ons aanmelden voor een hostingaccount bij Hostgator waar die domeinnaam zal worden gehost.
Klik hier om naar de aanmeldingspagina van Hostgator's webhosting te gaan
Hoe u een webhostingaccount maakt met Hostgator
Stap 1: Als u dit nog niet heeft gedaan door op de bovenstaande link te klikken, ga dan naar de aanmeldingspagina van Hostgator's webhosting.
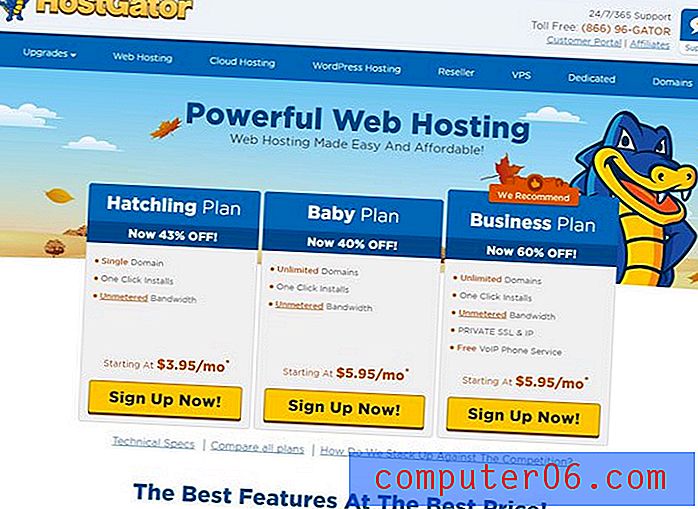
Stap 2: Selecteer het plan dat u wilt kopen. Het Hatchling-abonnement is de goedkoopste optie, maar u moet het baby- of bedrijfsplan selecteren als u van plan bent meer dan één website te hosten.
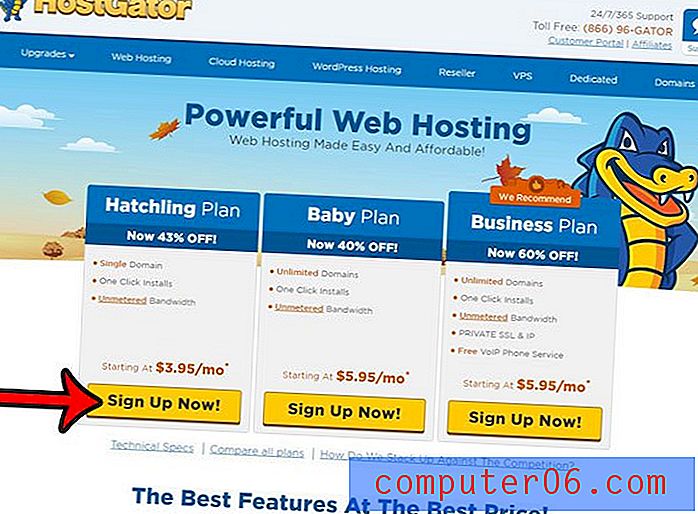
Stap 3: Als u in ons laatste artikel al een domein heeft gekocht, klik dan op de knop Aanmelden in de rechterbovenhoek van het scherm om u aan te melden bij uw bestaande Hostgator-account, klik vervolgens op de optie Ik ben al eigenaar van dit domein en voer het domein in die je hebt geregistreerd. Anders kunt u op het tabblad Een nieuw domein registreren of Ik heb dit domein al bezitten om een hostingaccount voor een domein bij een andere registrar te maken.
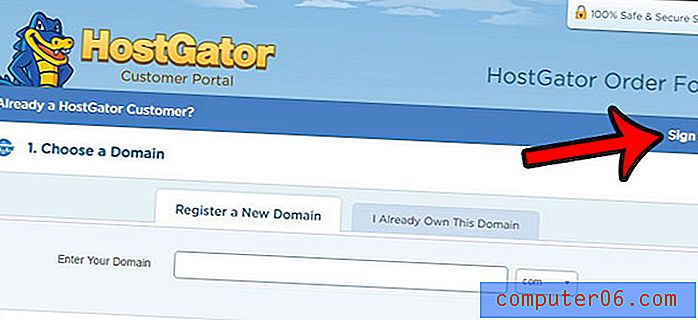
Stap 4: klik op het vervolgkeuzemenu Factureringscyclus om de duur van uw hostingaccount te selecteren en voer vervolgens een gebruikersnaam in voor het hostingaccount. Ik ga meestal graag met 1 jaar, maar je kunt een maand-tot-maand-optie kiezen als je niet zeker weet of je een website wilt, of je kunt op een van de langere termijn klikken als je weet dat je de site voor een tijdje. Houd er rekening mee dat u met de voorwaarden van 1 jaar, 2 jaar of 3 jaar het volledige bedrag vooraf betaalt, maar dat de gemiddelde maandelijkse kosten lager zullen zijn.
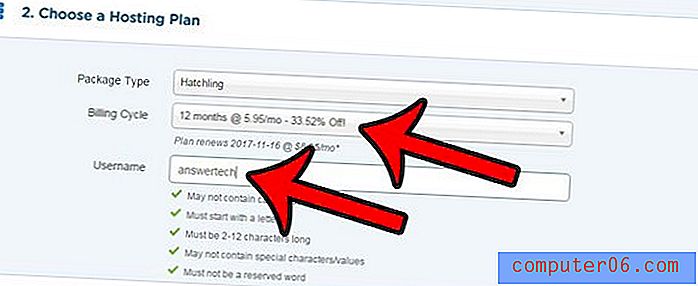
Stap 5: Gebruik de creditcardgegevens die in uw bestand zijn opgeslagen als u al een Hostgator-account heeft, of klik op de nieuwe creditcard voor gebruikers of gebruik Paypal- opties. Zorg er bovendien voor dat u een van de opties onder Aanvullende services uitschakelt die u niet wilt.

Stap 6: Scroll naar beneden en bevestig dat alles in de bestelgegevens correct is, vink het vakje aan links van Ik heb de servicevoorwaarden gelezen en ga ermee akkoord en klik vervolgens op de knop Nu afrekenen .
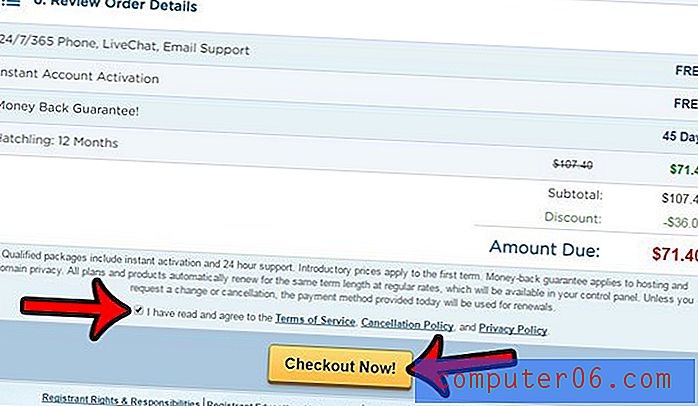
We zijn er bijna! Nu heb je een domeinnaam en een hostingaccount. Het enige dat overblijft is het opzetten van de site. We gaan WordPress opzetten op ons Hostgator Web hosting-account. Dit volgende deel is gratis en duurt maar een paar minuten. U kunt hier klikken om ons artikel te lezen over het wijzigen van de naamservers voor uw Hostgator-domein om naar uw hostingaccount te verwijzen.
Sommige links in dit artikel zijn affiliate links. Dit betekent dat als u ervoor kiest om een aankoop te doen bij Hostgator, we een commissie voor die aankoop zullen ontvangen.