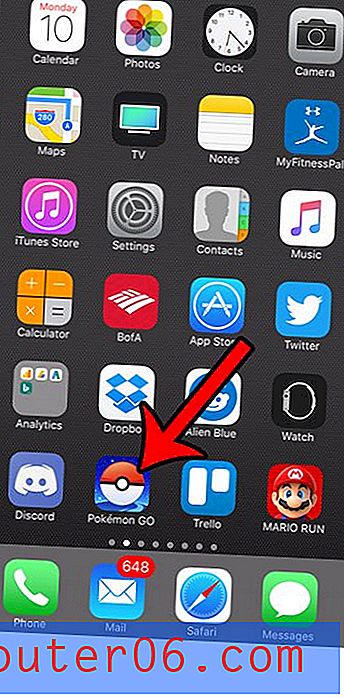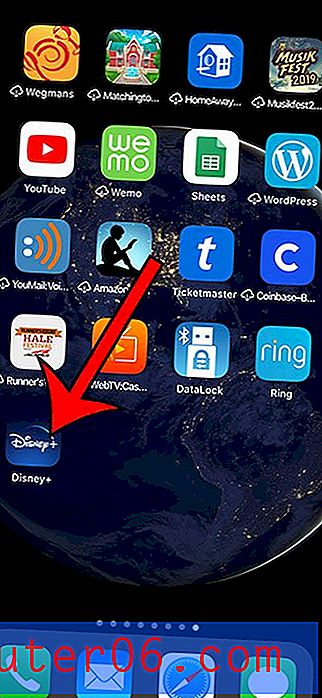Hoe af te trekken in Google Spreadsheets
Deze gids laat je zien hoe je kunt aftrekken in Google Spreadsheets . U kunt een formule gebruiken waarmee u een waarde in een cel kunt aftrekken van een waarde in een andere cel. U kunt ook de formule voor aftrekken gebruiken om de ene waarde van de andere binnen een enkele cel af te trekken, en u kunt ook de SOM-functie opnemen om een celbereik van een waarde af te trekken.
- Klik in de cel waar u het verschil wilt weergeven.
- Typ = XX-YY, maar vervang XX door de eerste cel en YY door de tweede cel.
- Druk op Enter op je toetsenbord.
Google-spreadsheets hebben veel overeenkomsten met de spreadsheets die je in Microsoft Excel maakt. Een van deze overeenkomsten is de mogelijkheid om formules te gebruiken om waarden te berekenen op basis van de getallen in uw cellen.
Dit betekent dat u de mogelijkheid heeft om in uw Google-spreadsheet een aftrekformule te maken die het verschil tussen twee waarden kan berekenen. Deze waarden kunnen zijn gebaseerd op celverwijzingen, of kunnen eenvoudig zijn gebaseerd op twee waarden die u hebt ingevoerd in de min-functie.
Hoe af te trekken in een Google-spreadsheet
De stappen in deze handleiding zijn uitgevoerd in de desktopversie van Google Chrome, maar zullen ook werken in andere desktopwebbrowsers zoals Microsoft Edge, Mozilla Firefox of Apple's Safari-browser.
Stap 1: log in op uw Google Drive op https://drive.google.com en open het Google Spreadsheets-bestand waarin u de aftrekformule wilt invoeren.
Stap 2: Klik in de cel waar u het resultaat van de aftrekformule wilt weergeven.
Stap 3: Typ = XX-YY, maar vervang de XX door de locatie van de eerste cel en vervang de YY door de locatie van de tweede cel. In de onderstaande afbeelding bereken ik bijvoorbeeld het verschil tussen een waarde in cel B2 en cel C2, dus mijn formule is = B2-C2.
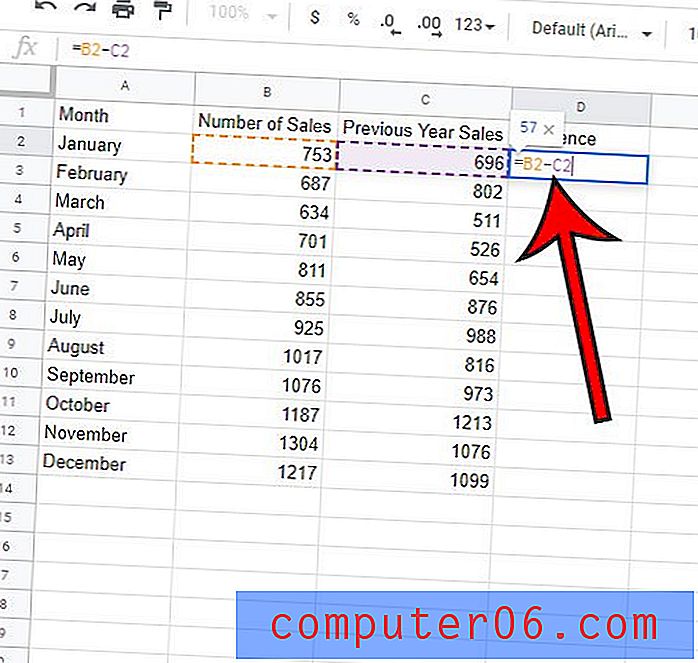
Stap 4: Druk op Enter op je toetsenbord om de formule uit te voeren.
Merk op dat ik een aantal rijen heb waar ik dezelfde functie zou willen uitvoeren. Gelukkig hoef ik mijn formule niet meerdere keren handmatig uit te typen en kan ik de eerste formule eenvoudig kopiëren en in de andere cellen plakken en het verschil tussen mijn cellen voor de hele kolom krijgen.
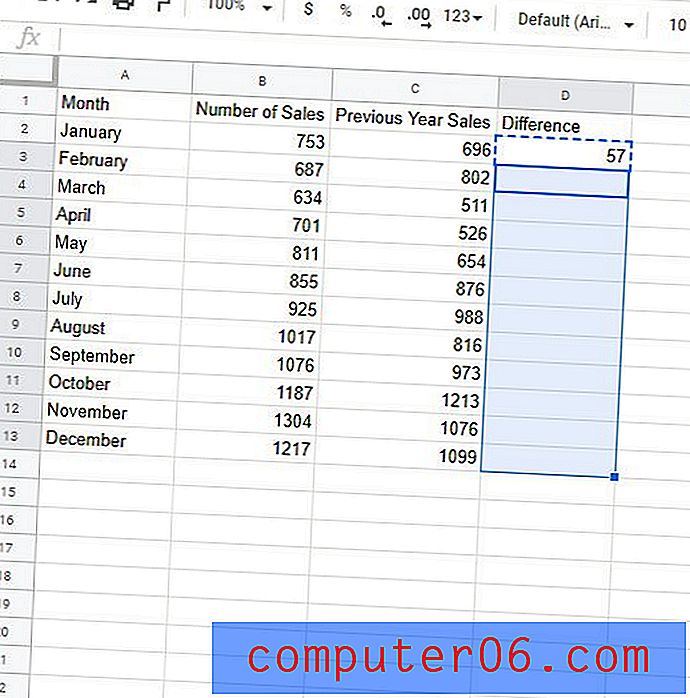
Google Spreadsheets werkt de formule automatisch bij op basis van de locatie. Dus als u de formule kopieert van cel D2 in de bovenstaande afbeelding en deze in cel D3 plakt, wordt de formule bijgewerkt om in plaats daarvan het verschil tussen de cellen B3 en C3 te berekenen.
Hoe u twee getallen in één cel in Google Spreadsheets aftrekt
Zoals we eerder vermeldden, kunnen we dezelfde formule gebruiken als we alleen het verschil tussen twee cijfers willen weten.
Als we in een van de cellen in onze spreadsheet klikken en een formule typen zoals = 100-86, berekent Google Spreadsheets het verschil tussen die twee waarden en geeft het weer in de cel.
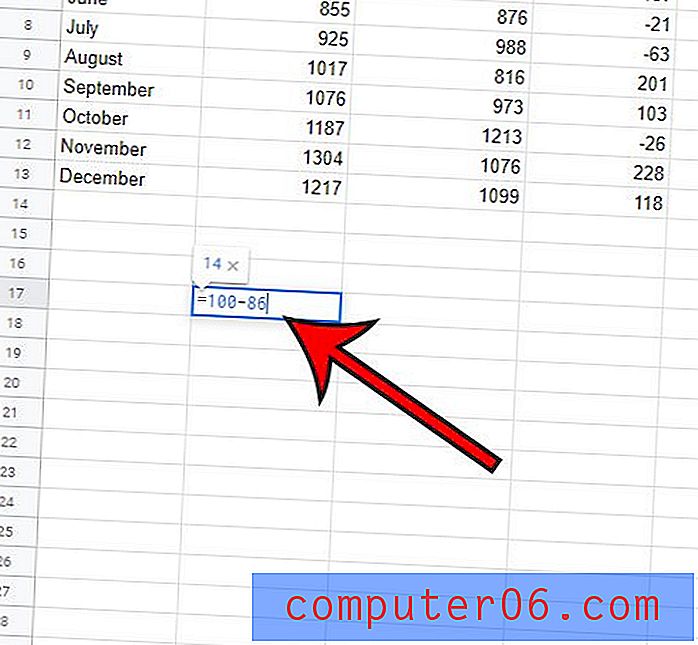
Merk op dat u het verschil in de cel zult zien (in dit geval is het 14), maar als u naar de formulebalk boven het werkblad kijkt, ziet u de aftrekformule die we hebben gebruikt om die waarde te bepalen.
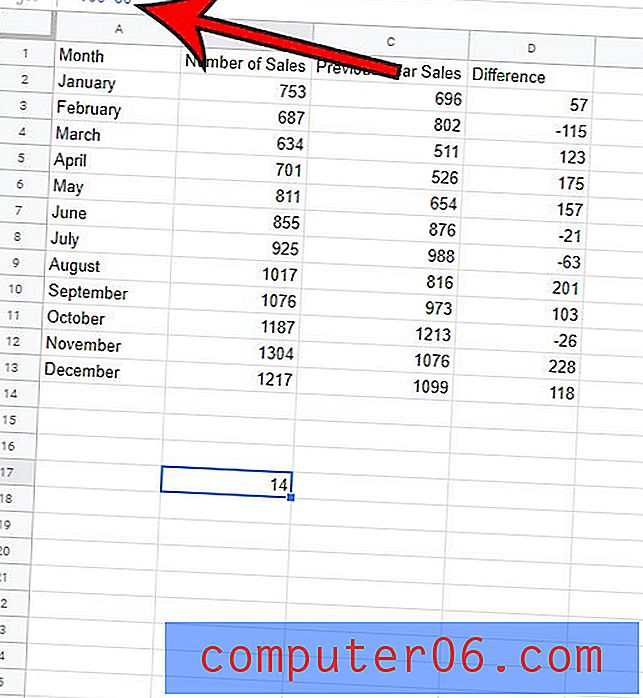
Hoe u een bereik van cellen van een waarde kunt aftrekken in Google Spreadsheets
Als u een startwaarde heeft en u wilt de waarden van een celbereik van die startwaarde aftrekken, dan kunt u de SOM-functie opnemen om het verschil te berekenen.
De formule voor deze situatie is:
= XX-SUM (YY: ZZ)
Vervolgens vervangt u de XX door de cel met de beginwaarde, vervangt u vervolgens de YY door de eerste cel in het bereik en de ZZ door de laatste cel in het bereik.
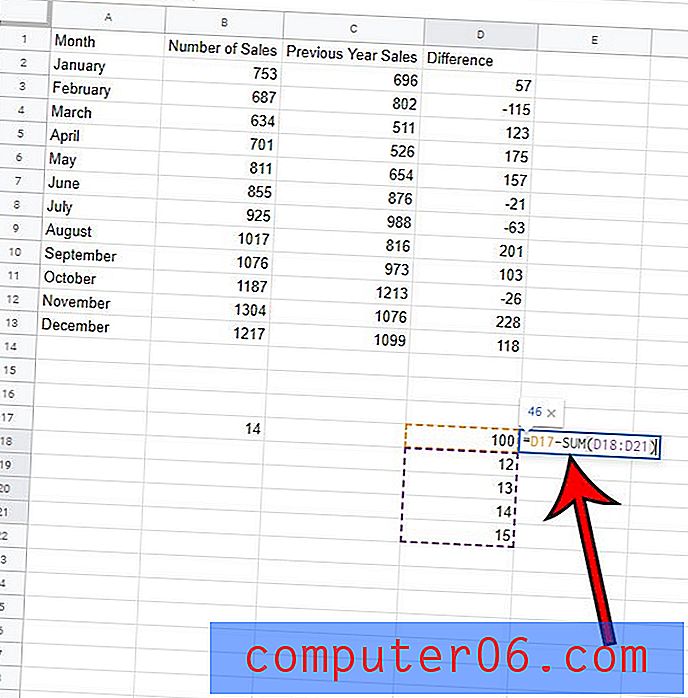
In de afbeelding hierboven trek ik de cellen in cellen D18 tot en met D21 af van de waarde in cel D17.
Aanvullende informatie over aftrekken in Google Spreadsheets
- Wanneer u celverwijzingen gebruikt in een aftrekformule in Google Spreadsheets, wordt de formule automatisch bijgewerkt als u een van de waarden in een cel wijzigt die deel uitmaakt van de formule.
- U kunt ook een aantal andere wiskundige bewerkingen in Google Spreadsheets uitvoeren door het minteken in de formule te vervangen. Als u bijvoorbeeld het + -symbool gebruikt, kunt u optellen, met het / -symbool kunt u getallen delen en met het * -symbool kunt u vermenigvuldigen.
- Toen ik mijn formule heb gekopieerd en geplakt om deze toe te passen op de rest van de cellen in de eerste sectie van dit artikel, was dat niet de enige manier om dat te bereiken. Als u de cel met de formule selecteert en vervolgens op de handgreep rechtsonder in de cel klikt en deze naar beneden sleept, kopieert Excel die formule door de kolom naar de rest van de cellen die u selecteert.
- Al deze Google Spreadsheets-formules werken ook in Microsoft Excel, als u die applicatie ook gebruikt.
- Andere Google Apps-applicaties, zoals Google Docs, kunnen niet profiteren van deze formules, omdat ze alleen werken in Google Spreadsheets. Als u echter informatie moet gebruiken met aftrekformules, kunt u doorgaans tijd besparen door al die informatie in een Google Spreadsheets-spreadsheet in te voeren en deze vervolgens te kopiëren en in een tabel in uw Google Documenten-document te plakken.
Ontdek hoe u enkele cellen in uw Google Spreadsheets-spreadsheet kunt samenvoegen als u de lay-out van uw bestand moet aanpassen en u cellen wilt maken die de breedte of hoogte van meerdere cellen hebben.