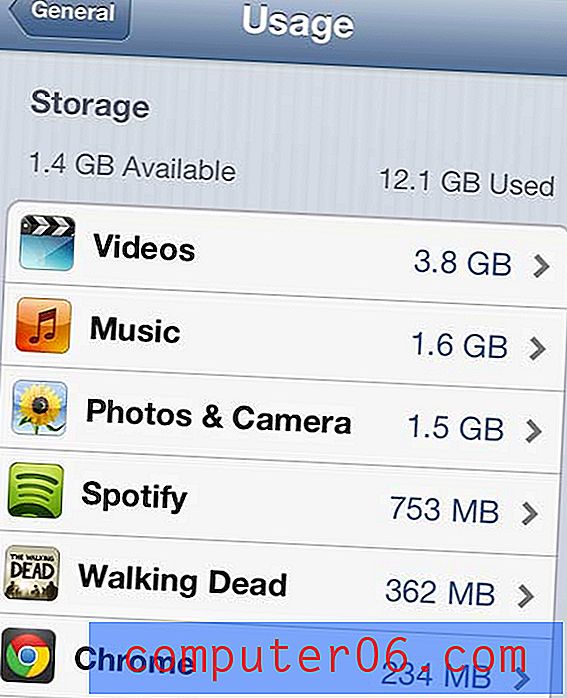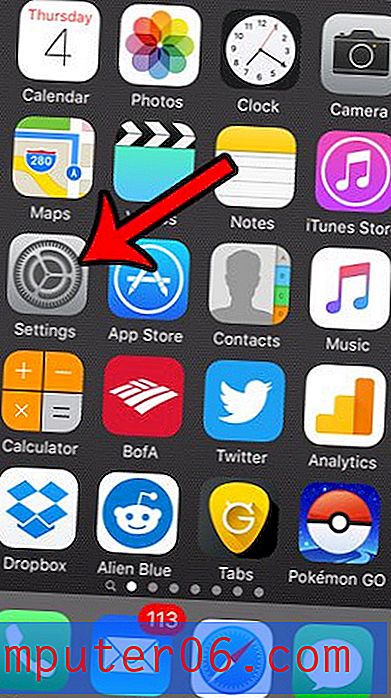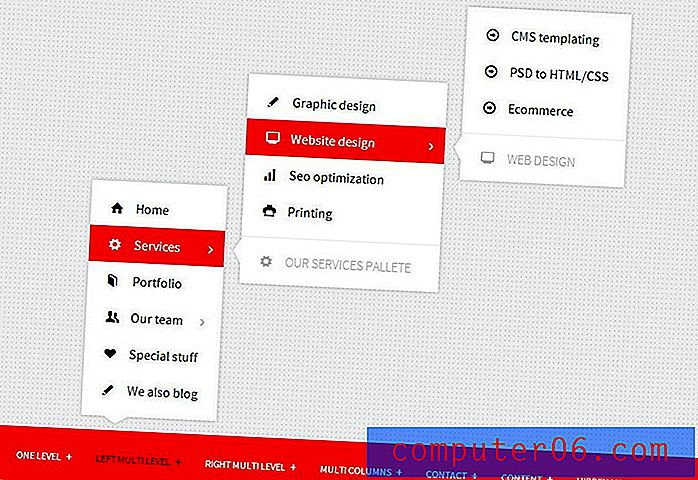Hoe de Evernote Web Clipper in Google Chrome te gebruiken
Evernote is een online hulpprogramma voor het maken van aantekeningen dat u kunt gebruiken om notities en ideeën in de cloud op te slaan. Je hebt toegang tot je Evernote-account op een aantal verschillende apparaten en je kunt notitieboeken maken in je account om je informatie te ordenen. Evernote heeft echter nog een andere functie die ook echt gaaf is. U kunt de Evernote Web Clipper installeren en gebruiken in uw Google Chrome-browser, wat betekent dat u tekst, webpagina's en URL's met nuttige of interessante informatie die u op internet vindt, kunt opslaan. Dit kan een echte redder in nood zijn als u weet dat u in de toekomst een bepaalde pagina moet openen, maar niet opnieuw naar de pagina wilt zoeken.
Met behulp van de Evernote Web Clipper Google Chrome Add On
Ik heb me lang geleden aangemeld voor een Evernote-account, maar had het eigenlijk maar spaarzaam gebruikt. Na een paar maanden vond ik er een heel goed gebruik van en sindsdien is het een van mijn meest bezochte sites online geworden. De Web Clipper helpt alleen maar om te versterken hoeveel ik van deze applicatie geniet, en ik denk dat het een geweldig hulpmiddel is dat veel mensen om veel verschillende redenen nuttig zouden kunnen vinden.
Om de Evernote Web Clipper te gebruiken. u moet eerst naar de downloadpagina van Evernote Web Clipper gaan en vervolgens de add-on voor uw browser downloaden en installeren. De pagina detecteert automatisch de browser die u gebruikt en geeft de juiste add-on voor uw browser weer, dus zorg ervoor dat u de site bezoekt terwijl u Chrome gebruikt.
Nadat de Web Clipper is geïnstalleerd, verschijnt er een nieuw Evernote- pictogram in de rechterbovenhoek van uw browser.
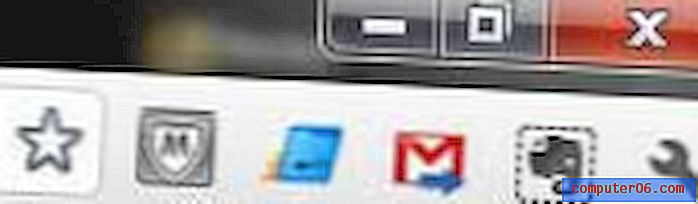
Blader naar een webpagina waarvan u inhoud wilt knippen en bewaar deze in uw Evernote-account.
Klik op het Evernote- pictogram in de rechterbovenhoek van het venster, typ vervolgens uw Evernote-gebruikersnaam en -wachtwoord in hun respectievelijke velden en log in. Evernote selecteert automatisch de gegevens op de pagina waarvan het denkt dat u ze wilt knippen, maar als u Als u die gegevens niet wilt gebruiken, kunt u de tools in de linkerbovenhoek van het venster gebruiken om de juiste informatie te selecteren die u wilt knippen.
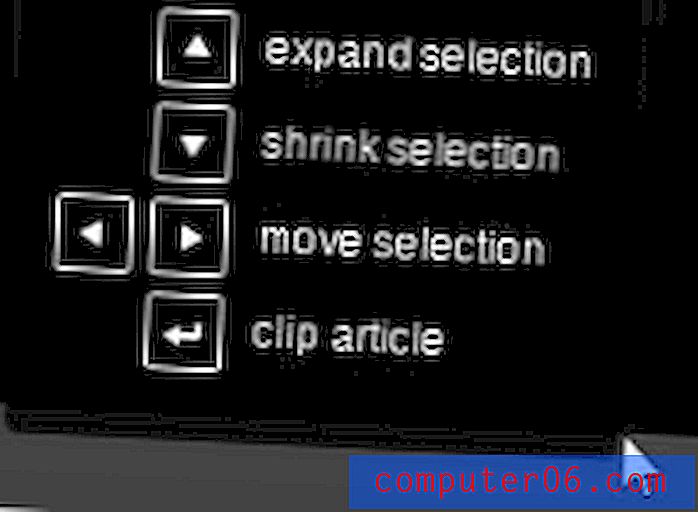
Nadat u uw informatie correct hebt geselecteerd, klikt u op het vervolgkeuzemenu Notebooks om het notitieboek te selecteren waarin u de pagina wilt opslaan en voegt u vervolgens de nodige tags en opmerkingen toe. Zodra de clip klaar is om op te slaan, klikt u op de knop Artikel opslaan .
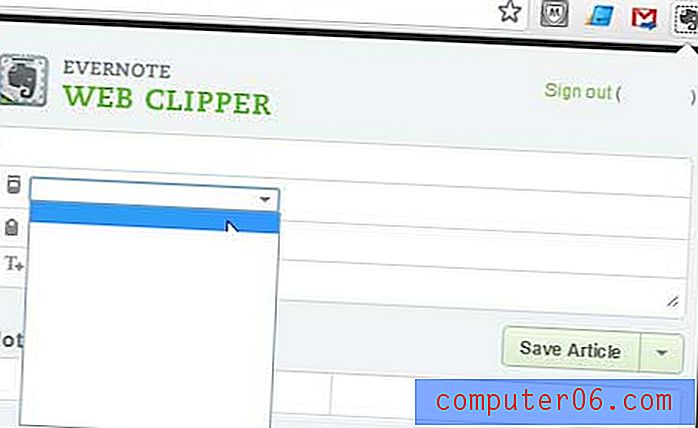
U zult merken dat er rechts van de knop Artikel opslaan een vervolgkeuzemenu is dat u ook de optie geeft om Selectie op te slaan, Volledige pagina opslaan of URL opslaan, als u liever een van die acties onderneemt.