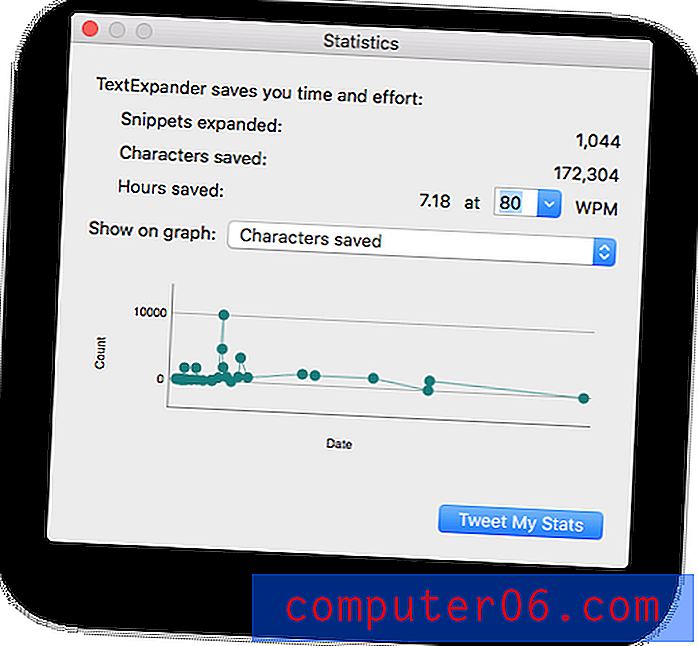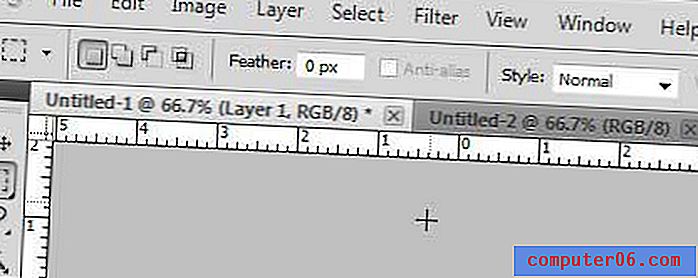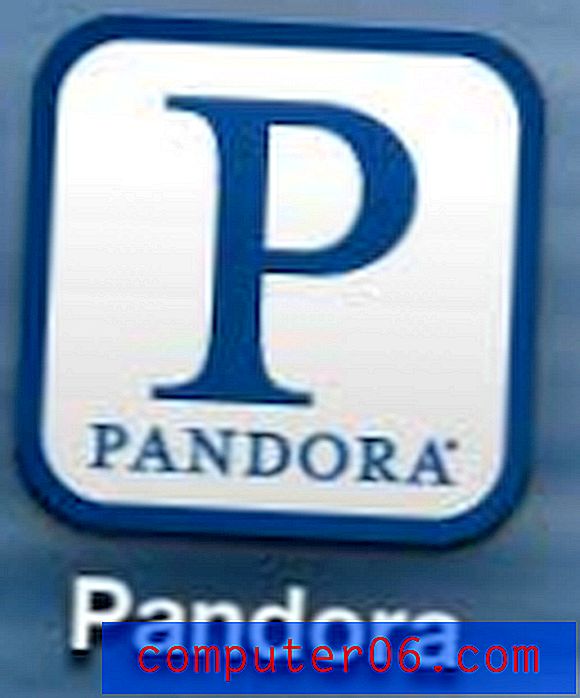Stel Gmail in als standaard in Chrome
Zodra u de overstap naar Gmail maakt voor uw primaire e-mailaccount, zult u zich uiteindelijk realiseren hoe effectief een e-mailprogramma is. Als u Google Chrome ook als uw standaard webbrowser gebruikt, wilt u misschien Gmail instellen als de standaard e-mailtoepassing in Google Chrome. U kunt besluiten om Gmail als standaard in te stellen, simpelweg omdat u gefrustreerd bent over het feit dat uw computer probeert een ander e-mailprogramma te openen wanneer u op een e-maillink klikt, of u kunt Gmail als standaard instellen omdat het gewoon handiger is om al uw e-mailtaken uit te voeren in de Chrome-browser van Google. Maar wat je redenering ook is om Gmail als standaard in te stellen, het proces om dit te doen is heel eenvoudig.
Stel Gmail in als standaard e-mailtoepassing in Chrome
Als u een van onze andere aan Google Chrome gerelateerde artikelen hebt gelezen, zoals deze over het configureren van uw map Downloads, weet u dat Google Chrome een aantal zeer eenvoudige methoden implementeert voor het uitvoeren van de taken die u moet uitvoeren. Veel hiervan worden gedaan via het moersleutelmenu in de rechterbovenhoek van het Chrome-venster, maar sommige hebben betrekking op het gebruik van Chrome-extensies.
Daarom zou het geen verrassing moeten zijn dat de specifieke acties die nodig zijn om Gmail als standaard in Chrome in te stellen, beginnen met het openen van een nieuw tabblad en vervolgens op de optie Apps onder aan het venster te klikken.
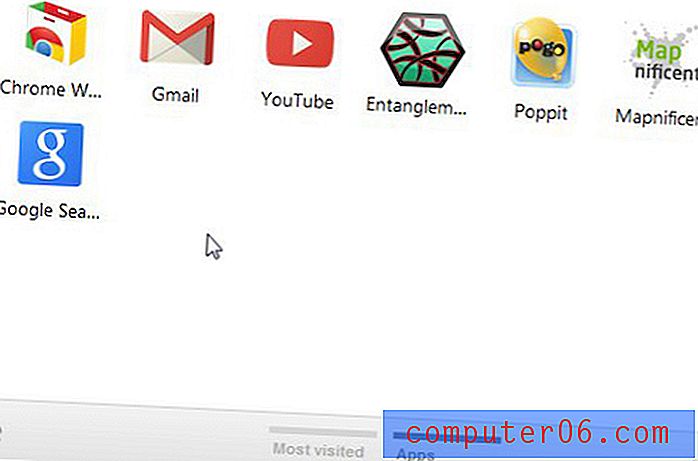
Klik op de Chrome Web Store- optie, typ send from gmail google in het zoekvenster in de linkerbovenhoek van het venster en klik vervolgens op de blauwe knop Toevoegen aan Chrome aan de rechterkant van het venster. De Send From Gmail-extensie wordt door Google gedistribueerd als de specifieke oplossing voor het oplossen van dit probleem, dus u kunt erop vertrouwen dat dit de ideale en veilige manier is om Gmail als standaard in Chrome in te stellen.

Hierdoor wordt een pop-upvenster geopend waarin u wordt gevraagd te bevestigen dat u deze extensie aan de Google Chrome-browser wilt toevoegen, dus klik op de knop Toevoegen om door te gaan.
Zodra de extensie is geïntegreerd in Chrome, wordt er ook een pictogram Verzenden vanuit Gmail weergegeven in de rechterbovenhoek van het venster, naast het moersleutelpictogram . U kunt dit pictogram gebruiken wanneer u ook een link naar de pagina die u momenteel bekijkt wilt e-mailen. Houd er rekening mee dat u, in tegenstelling tot andere browsers, Chrome helemaal niet opnieuw hoeft op te starten om deze extensie in het programma te laten integreren. Na de installatie, aangezien je Gmail nu als standaard hebt ingesteld, kun je op elke mailto- link klikken die je op internet vindt en een nieuw Gmail-tabblad openen in plaats van het programma dat eerder werd geopend toen je op een link van dit type.
Als het u niet bevalt hoe de extensie uw e-mailactiviteiten in Chrome beheert, kunt u op het moersleutelpictogram in de rechterbovenhoek van het venster klikken, op Extra klikken en vervolgens op Extensies klikken. Als u Gmail niet langer als standaard wilt instellen, kunt u op het vak links van Ingeschakeld, rechts van de extensie Verzenden van Gmail, klikken om het vinkje te verwijderen. Bovendien kunt u de extensie ook verwijderen door op de knop Verwijderen te klikken.

Wanneer u Gmail als standaard instelt in Chrome, gebruikt u het Gmail-account dat is gekoppeld aan het Google-account waarbij u bent aangemeld. Als je een apart Gmail-account wilt gebruiken, moet je in plaats daarvan inloggen bij Chrome met dat Google-account.