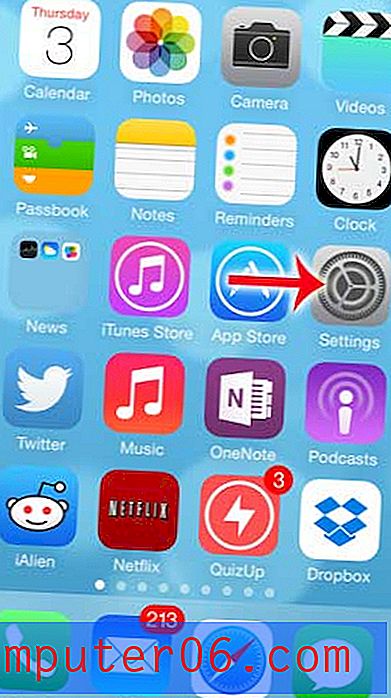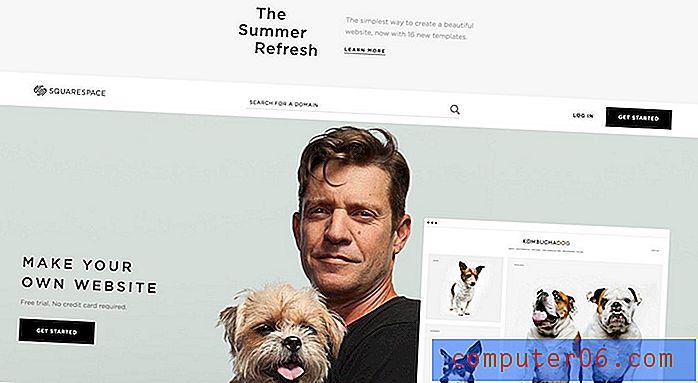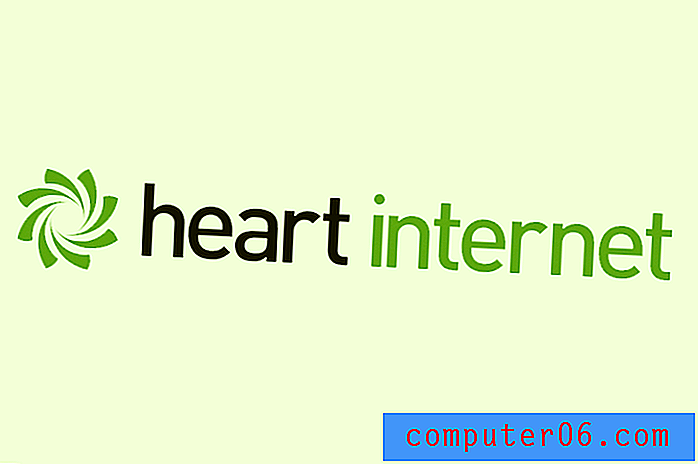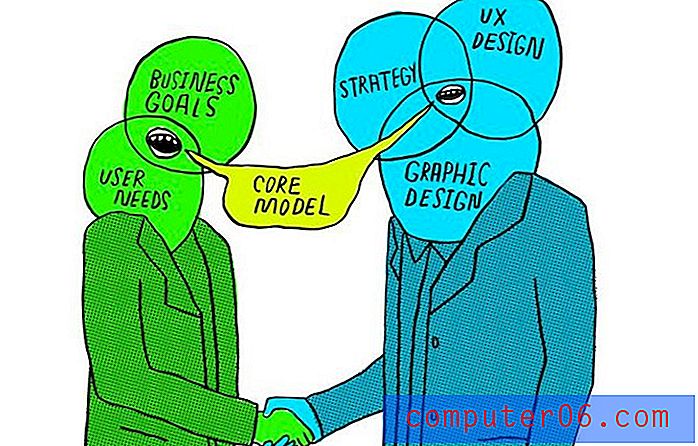App-mappen maken op de iPhone 5
iPhone-apps zijn geweldig. Ze bieden handige, snelle manieren om toegang te krijgen tot applicaties, websites en services die u veel gebruikt. Maar vanwege hun nut, zult u merken dat u er te veel op uw telefoon heeft. U wilt echter geen apps verwijderen omdat u ze nog steeds gebruikt, dus u wilt ze in mappen kunnen groeperen, zoals op een laptop of desktopcomputer. Gelukkig heeft de iPhone 5 een manier om dit te doen, hoewel het niet meteen duidelijk is. Lees dus hieronder verder om te leren hoe u app-mappen maakt op uw iPhone 5.
Heeft u een hoesje voor uw iPhone 5? Of ben je op zoek naar een nieuwe case? Amazon heeft een grote selectie aan goede, betaalbare hoesjes die het uiterlijk van uw apparaat kunnen verbeteren.
Dit artikel is geschreven voor iOS 6. Je kunt het bijgewerkte artikel voor iOS 7 hier lezen.
App-mappen maken op de iPhone 5
Het is belangrijk op te merken dat dit iets anders is dan het maken van mappen op je Mac of Windows-computer. Je iPhone gaat automatisch een map maken met een naam die de soorten toepassingen in die map beschrijft. Maar zodra de map is gemaakt, kunt u deze op uw telefoon verplaatsen op dezelfde manier als elke andere geïnstalleerde app. U kunt de map desgewenst ook een andere naam geven.
Stap 1: Houd uw vinger op een van de apps die u in een map wilt plaatsen totdat de app trilt en er een X in de linkerbovenhoek verschijnt.
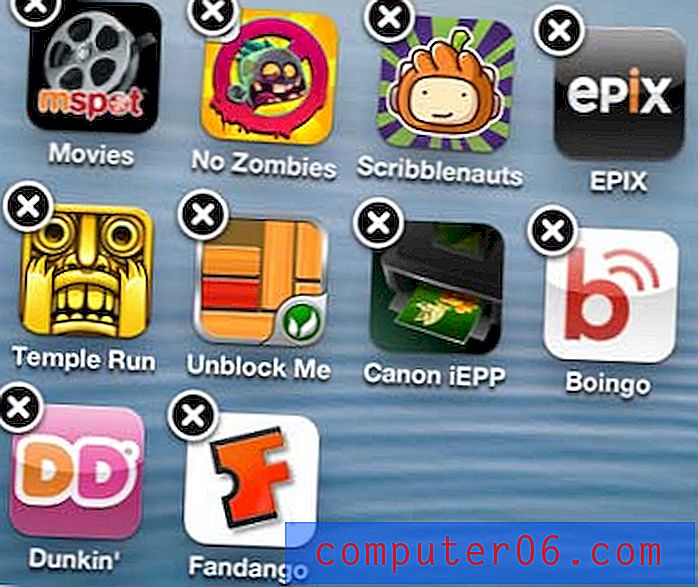
Stap 2: Sleep het pictogram bovenop een van de andere apps die u in de map wilt opnemen. Het maakt de map automatisch aan zodra de apps correct zijn gepositioneerd. Het kan een beetje lastig zijn om de positionering goed te krijgen, dus blijf er gewoon mee totdat de map is gemaakt.

Stap 3: Tik in het veld met de mapnaam bovenaan het mapgedeelte op het scherm, typ vervolgens de gewenste naam voor de map en tik op Gereed wanneer u klaar bent.
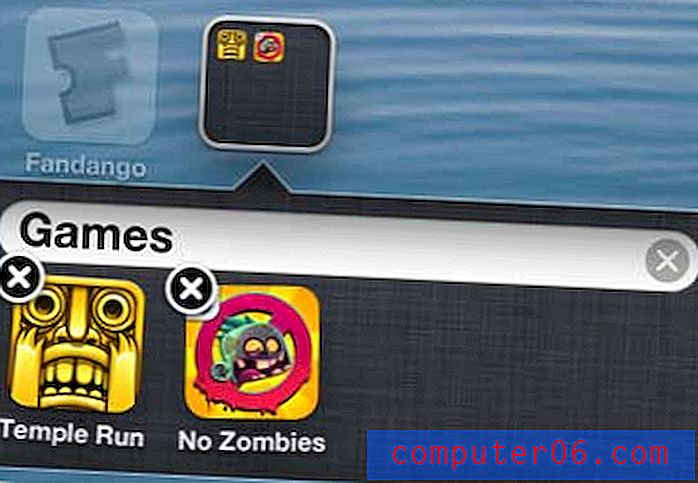
Stap 4: Sleep alle andere apps bovenop deze map om ze op te nemen.
Als u later besluit dat u een app uit uw gemaakte map wilt verwijderen, tikt u eenvoudig eenmaal op de map om deze te openen, houdt u uw vinger op de app die u wilt verwijderen en sleept u deze naar de gewenste plek op een van uw startschermen.
Ben je geïrriteerd door het geluid dat je iPhone speelt elke keer dat je je apparaat vergrendelt of ontgrendelt? U kunt de stappen in dit artikel volgen om te leren hoe u dat geluid uitschakelt.