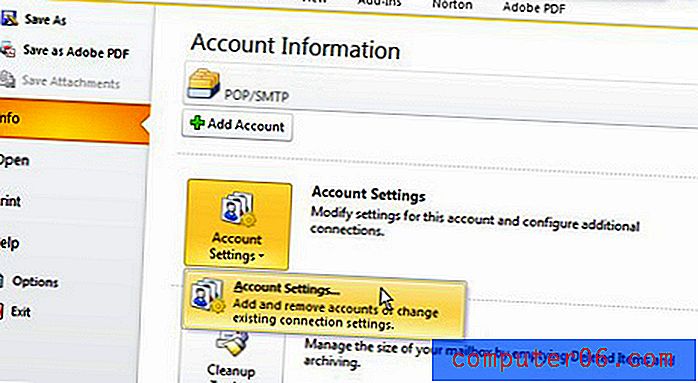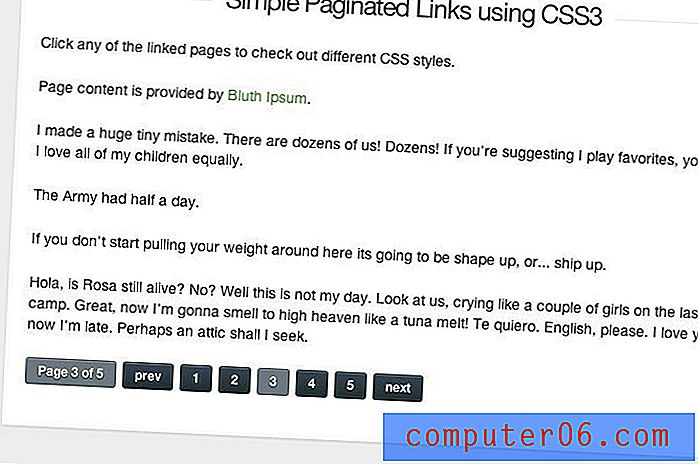In-app aankopen op de iPad uitschakelen 2
Het is steeds populairder geworden voor app-ontwikkelaars om hun app gratis aan te bieden en vervolgens extra geld in rekening te brengen voor bepaalde items en upgrades binnen de app. Dit worden 'in-app-aankopen' genoemd en u kunt ze doorgaans heel eenvoudig uitvoeren. Maar als u een kind, vriend of familielid heeft die vaak uw iPad gebruikt, wilt u misschien voorkomen dat ze uw geld uitgeven terwijl ze deze apps gebruiken. Apple biedt een functie genaamd 'Beperkingen' waarmee je instellingen als deze kunt toepassen.
Voorkom in-app aankopen op de iPad 2
Terwijl u waarschijnlijk deze overstap maakt om te voorkomen dat een kind of een andere persoon geld uitgeeft in apps op uw iPad, worden deze aankopen ook voor u uitgeschakeld. Dus als u zich in een app bevindt en een aankoop wilt doen, moet u uw wachtwoord weten zodat u ze opnieuw kunt inschakelen.
Stap 1: Raak het pictogram Instellingen aan .
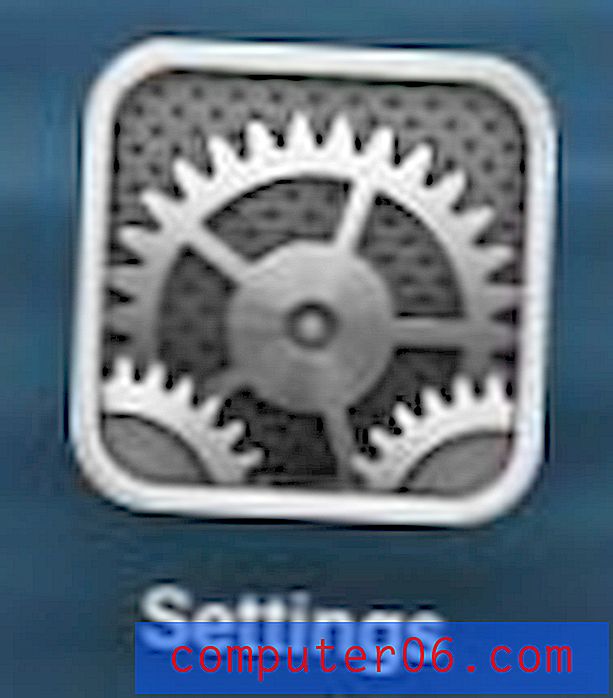
Stap 2: Selecteer de optie Algemeen aan de linkerkant van het scherm.
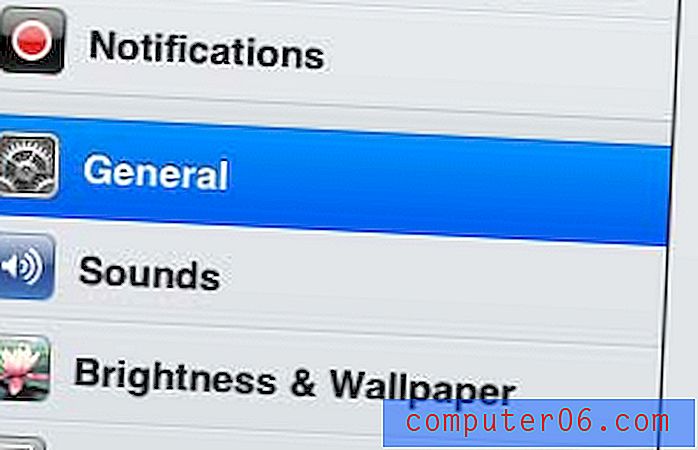
Stap 3: Raak de knop Beperkingen aan in de kolom aan de rechterkant van het scherm.
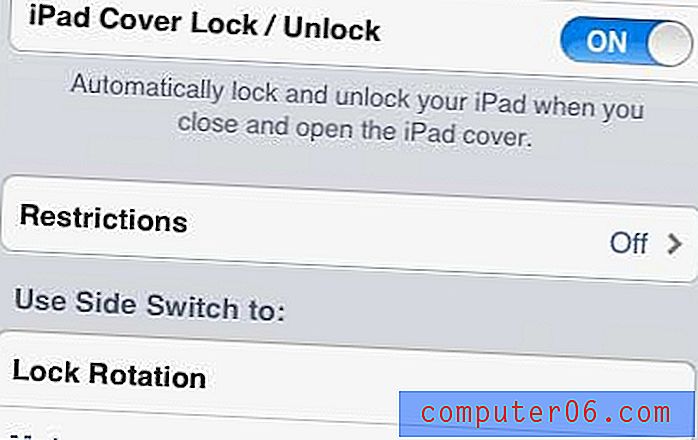
Stap 4: Raak de optie Beperkingen inschakelen bovenaan het scherm aan.
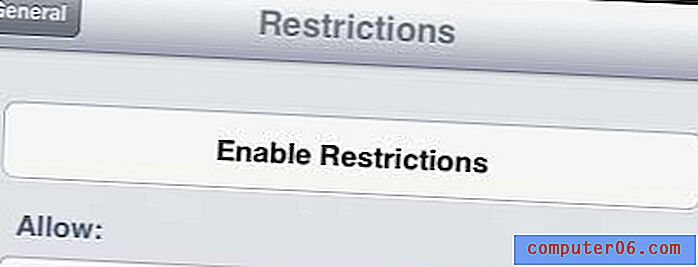
Stap 5: Typ een wachtwoord dat u kunt gebruiken om terug te keren naar dit scherm en wijzigingen aan te brengen.
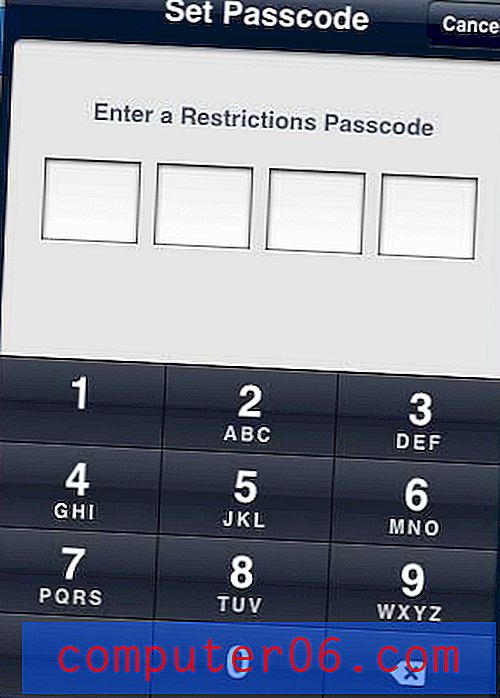
Stap 6: Typ het wachtwoord opnieuw.
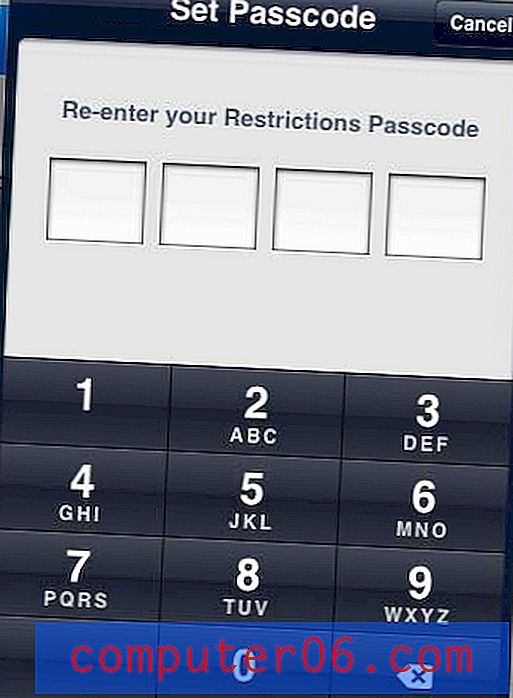
Stap 7: Verplaats de schuifregelaar rechts van In-app-aankopen naar de positie Uit .
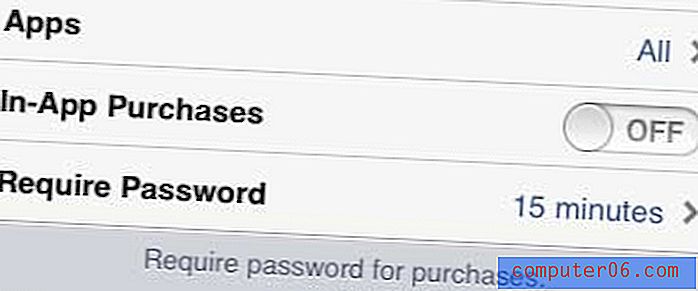
Als je een Netflix-, Hulu- of Amazon Prime-account hebt, ben je misschien op zoek naar een eenvoudige manier om die inhoud op je tv te bekijken. De Roku 3 is een apparaat dat speciaal is gebouwd om video naar je tv te streamen, en het doet zijn werk opmerkelijk goed en tegen een betaalbare prijs. Lees hier voor meer informatie over de Roku 3.
Je kunt Netflix ook beperken, zodat het alleen kan worden bekeken terwijl het is verbonden met wifi. Klik hier om te leren hoe.