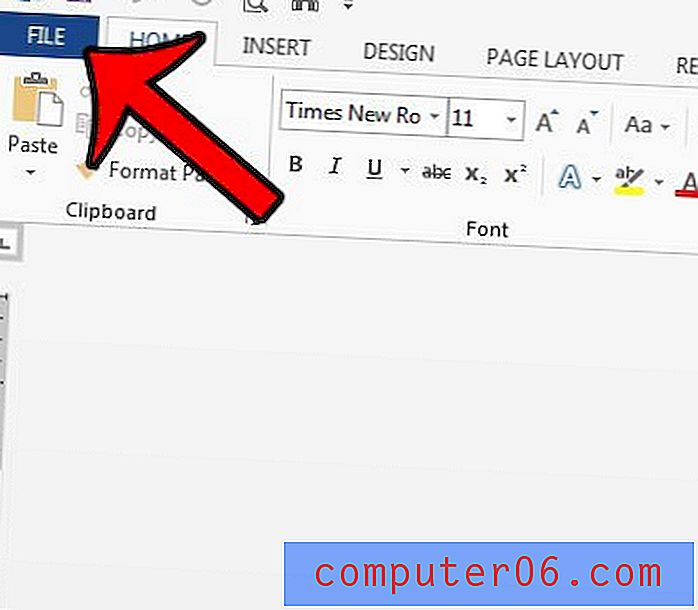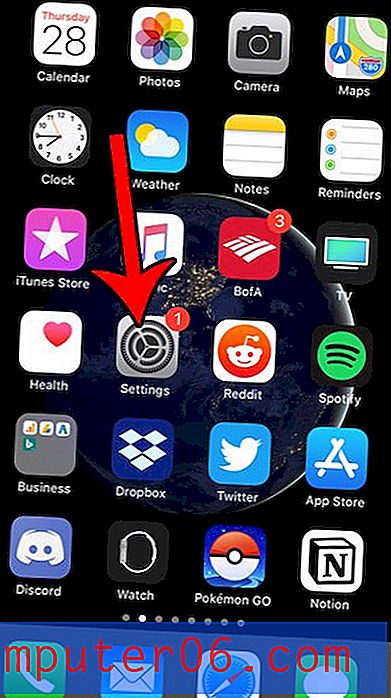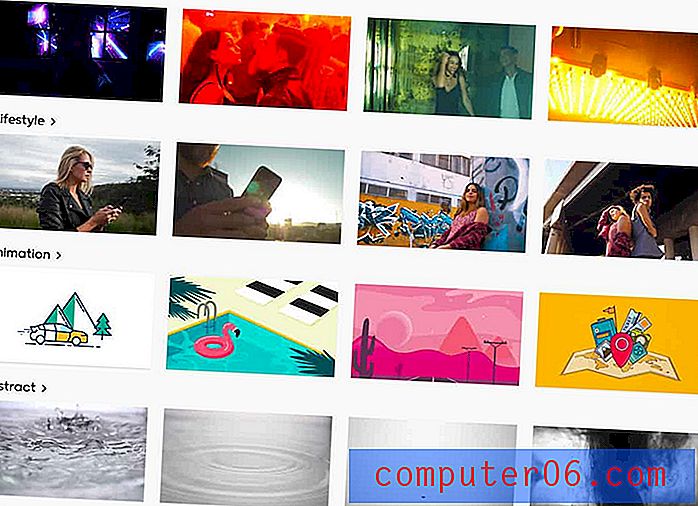Hoe Safari op een iPhone uit te schakelen
Een iPhone kan handig zijn voor een kind of tiener, omdat het hen de mogelijkheid biedt om in geval van nood contact met u op te nemen. Maar een iPhone heeft bijna volledige, ongefilterde toegang tot internet en u maakt zich misschien zorgen over wat uw kind met zijn apparaat kan lezen of bekijken.
Gelukkig hebben iPhones een handige tool genaamd Restrictions waarmee je sommige functies op het apparaat kunt blokkeren of beperken. Een iPhone-functie die u misschien zorgen baart, is de Safari-browser, omdat deze een iPhone-gebruiker naar bijna elke website op internet kan brengen. Als u de toegang tot internet via Safari wilt blokkeren, laat de onderstaande gids zien hoe u dit moet doen.
Hoe de Safari-webbrowser op een iPhone te blokkeren 6
De stappen in dit artikel zijn uitgevoerd op een iPhone 6 Plus, in iOS 8.4. Andere iPhone-modellen met iOS 8 kunnen dezelfde stappen ook uitvoeren. U kunt beperkingen instellen in eerdere versies van iOS, maar de stappen en schermen kunnen enigszins afwijken van de hieronder beschreven.
Merk op dat dit alleen internettoegang blokkeert via de Safari-browser. Andere webbrowsers, zoals Chrome, kunnen in plaats daarvan worden gebruikt. Als u alle toegang tot een webbrowser vanaf het apparaat wilt voorkomen, moet u alle webbrowser-apps verwijderen die al op het apparaat stonden en moet u ook de optie Apps installeren in het menu Beperkingen uitschakelen.
- Stap 1: Tik op het pictogram Instellingen .
- Stap 2: Scroll naar beneden en selecteer de optie Algemeen .
- Stap 3: Scroll naar beneden en selecteer de optie Beperkingen .
- Stap 4: Raak de blauwe knop Beperkingen inschakelen bovenaan het scherm aan.
- Stap 5: Maak een toegangscode die nodig is om terug te keren naar dit scherm om een van de instellingen aan te passen. Deze toegangscode kan verschillen van de toegangscode die wordt gebruikt om het apparaat te ontgrendelen, maar zorg ervoor dat u deze ergens opschrijft, omdat het erg moeilijk kan zijn om zonder de toegangscode toegang te krijgen tot het menu Beperkingen.
- Stap 6: Voer de toegangscode opnieuw in die u zojuist hebt gemaakt.
- Stap 7: Tik op de knop rechts van Safari om deze uit te schakelen. U weet dat het is uitgeschakeld als er geen groene schaduw rond de knop is. Safari is bijvoorbeeld uitgeschakeld in de onderstaande afbeelding.
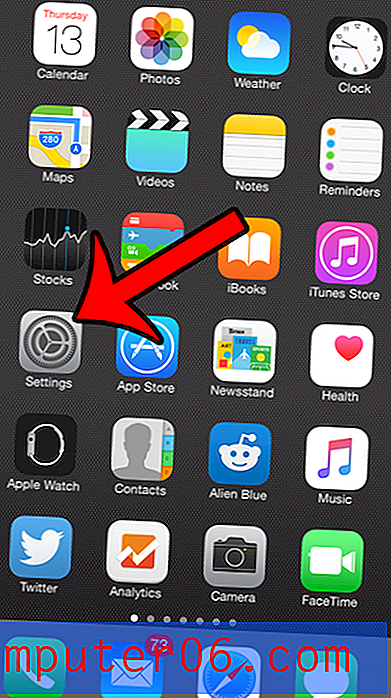
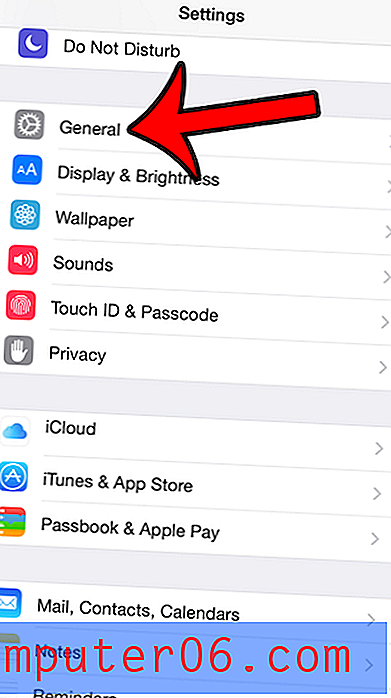
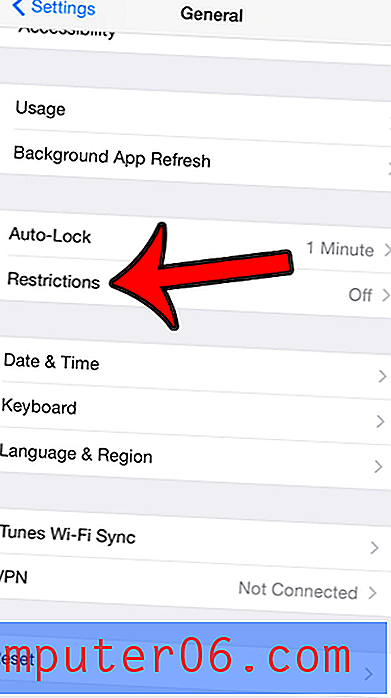
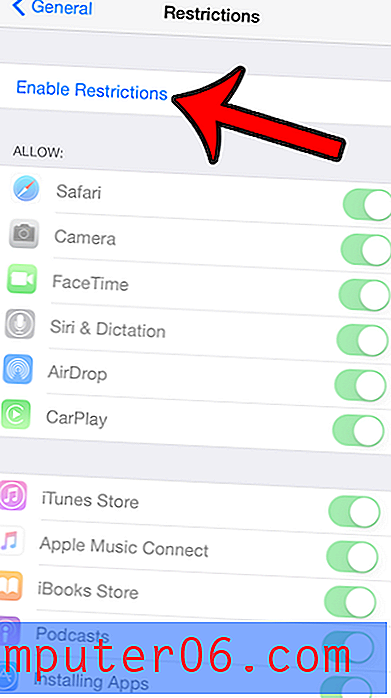
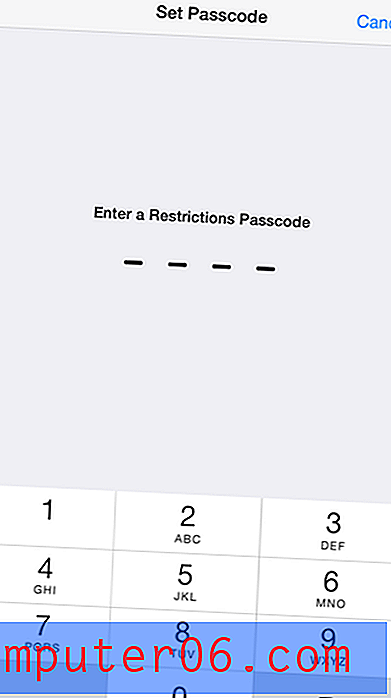

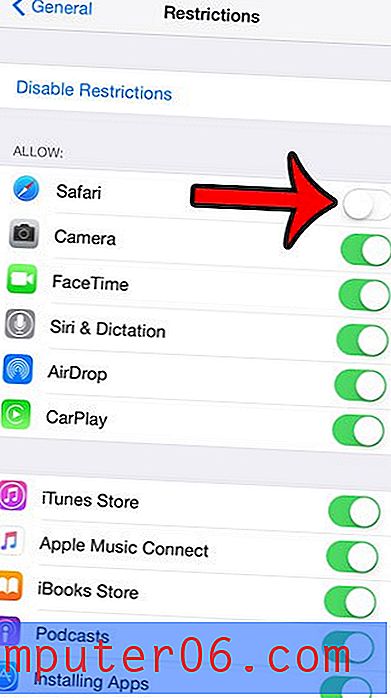
Wanneer u nu terugkeert naar het startscherm, zou het Safari-pictogram verdwenen moeten zijn.
Zijn er maar een paar websites die u op het apparaat wilt blokkeren in plaats van alle webbrowsertoegang te verwijderen? Leer hoe u websites op een iPhone 6 blokkeert om een paar problematische sites te vermelden die u op de iPhone wilt vermijden.